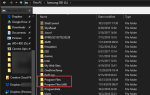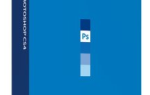Сообщение об ошибке «Настройки дисплея NVIDIA недоступны”Обычно возникает, когда компьютер подсказывает, что вы не используете дисплей, подключенный к графическому процессору NVIDIA. Если вы не используете дисплей графического процессора, вы не сможете получить доступ к настройкам дисплея NVIDIA.

Эта ошибка очень распространена и происходит по нескольким причинам. Либо у вас может быть дисплей, подключенный к неправильному порту, либо это может быть проблема с драйвером. Мы будем проходить обходные пути один за другим, начиная с самого простого, и продвигаться вниз.
Замечания: Прежде чем начать с любым из приведенных ниже решений, перейдите к диспетчеру устройств (Windows + R и «devmgmt.msc») и отключите графический процессор. После отключения включите его снова. Проблема была решена в большинстве случаев с использованием этого обходного пути.
Решение 1. Проверка подключения дисплея
Прежде всего, вы должны проверить порт, к которому подключен ваш дисплей. Обычно есть два порта, к которым вы можете подключить кабель дисплея. Либо вы можете подключить дисплей к вашему Интегрированная графика Intel или к вашему NVIDIA графическое оборудование. Это где большинство людей запутались.

Порт, который интегрирован с материнской платой, является дисплеем, который выводится графикой Intel HD. Дисплей, который вы видите внизу, является дисплеем, связанным с вашим графическим оборудованием.
Удостовериться что соединение к вашему монитору подключен графический порт (также известный как дискретный порт, как показано выше) присутствует в вашей системе. Перезагрузите компьютер после внесения изменений и посмотрите, исправляет ли это обсуждаемое сообщение об ошибке.
Решение 2. Изменение выхода адаптера
Если вы правильно подключили кабель дисплея к видеокарте, но сообщение об ошибке по-прежнему сохраняется, то стоит попробовать конвертер или же изменения форма вывода от графического оборудования.
Вы можете попробовать использовать Конвертер VGA в HDMI и используйте порт HDMI на вашей видеокарте. Либо это, либо вы можете изменить форму вывода напрямую, например, используя порт дисплея вместо HDMI или VGA. Сделайте несколько комбинаций самостоятельно и посмотрите, поможет ли это.
Решение 3: Проверка службы драйвера дисплея NVIDIA
На вашем компьютере работает служба NVIDIA, которая управляет драйвером дисплея. Он обеспечивает поддержку вашей операционной системы и представляет собой промежуточное ПО между вашим оборудованием NVIDIA и вашей операционной системой. В некоторых случаях эта служба останавливается и из-за этого компьютер не может обнаружить ваше оборудование NVIDIA.
- Нажмите Windows + R, введите «Сервисы.ЦКМ”В диалоговом окне и нажмите Enter.
- Перейдите через все службы, пока не найдете Служба драйвера дисплея NVIDIA. Щелкните правой кнопкой мыши и выберите свойства.

- Установить Тип запуска как будто Начните кнопка не выделяется для нажатия, нажмите Применить, и она будет.

- Убедившись, что служба запущена и работает, проверьте, сохраняется ли сообщение об ошибке.
Решение 4. Обновление / откат графических драйверов
Мы постараемся обновить ваше оборудование NVIDIA вручную или автоматически. Кроме того, мы также будем использовать приложение с именем Удаление драйвера дисплея (DDU). Это обеспечит удаление всех остатков старого драйвера дисплея, чтобы они не создавали нам проблем в будущем.
Кроме того, если обновление драйверов не работает для вас, вы должны рассмотреть откат драйверов к предыдущей сборке. Во многих случаях новый драйвер нестабилен с вашим устройством и вызывает проблемы.
- Установите утилиту Удаление драйвера дисплея. Вы можете продолжить без этого шага, но это гарантирует, что нет никаких остатков водителей.
- После установки Удаление драйвера дисплея (DDU), запустить свой компьютер в безопасный режим. Вы можете узнать, как загрузить компьютер в безопасном режиме, прочитав нашу статью о нем.
- После загрузки компьютера в безопасном режиме запустите программу удаления драйвера дисплея.
- После запуска приложения выберите первый вариант «Очистить и перезапустить». Затем приложение автоматически удалит установленные драйверы и перезагрузит компьютер.
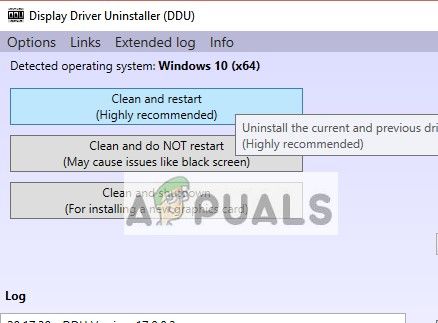
- Загрузите компьютер в безопасном режиме, нажмите Windows + R, введите «devmgmt.ЦКМ”В диалоговом окне и нажмите Enter. В большинстве случаев драйверы по умолчанию будет установлен против оборудования. Если нет, щелкните правой кнопкой мыши на любом пустом месте и выберите «Сканирование на предмет изменений оборудования».

- Теперь есть два варианта. Либо вы можете найти в Интернете самые последние драйверы, доступные для вашего оборудования от Официальный сайт NVIDIA. (и установить вручную) или вы можете позволить Windows сама устанавливает последнюю версию (поиск обновлений автоматически).
Во-первых, вы должны попробовать обновить оборудование автоматически. Щелкните правой кнопкой мыши на своем оборудовании и выберите «Обновить драйвер». Выберите первый вариант «Поиск автоматического обновления программного обеспечения драйвера». Выбрать второй вариант если вы обновляете вручную, выберите «Найти драйвер» и перейдите в папку, в которую вы загрузили.

- Запустить снова После установки драйверов проверьте, не исчезло ли сообщение об ошибке «Настройки дисплея NVIDIA недоступны».