Ошибка «Подходящая видеокарта не найдена”Происходит в основном при игре в Steam. Клиентское программное обеспечение не может обнаружить видеокарту для обработки игрового процесса. Эта ошибка возникает либо при игре в игру, либо при попытке ее запустить.
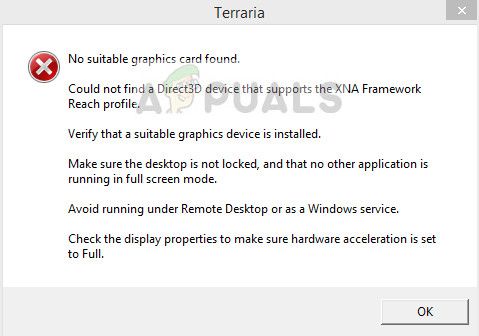
Обходные пути для этой проблемы варьируются от системы к системе, поскольку каждый компьютер имеет свой собственный набор аппаратных средств и конфигураций, и универсального решения этой проблемы не существует. Тем не менее, мы рассмотрим все обходные пути один за другим и посмотрим, исправит ли это проблему для нас.
Замечания: Прежде чем переходить к решениям, убедитесь, что вы Силовой цикл ваш компьютер хотя бы один раз. Выключение питания системы означает полное выключение компьютера и отключение шнура питания, подключенного к системе. Оставьте на 10 минут, затем снова включите.
Решение 1. Удаление «config.dat»
Каждая игра имеет внешний файл, сохраненный локально на вашем компьютере, который содержит все настройки и конфигурации, необходимые для игры при загрузке. Есть несколько примеров, когда этот конфигурационный файл поврежден, и из-за этого игра не может загрузить и использовать имеющееся на вашем компьютере оборудование.
Когда вы удаляете файл и запускаете игру, игровой клиент автоматически обнаружит, что файл конфигурации отсутствует. Затем он создаст новый файл конфигурации, загрузив параметры по умолчанию. Мы попробуем этот процесс и посмотрим, поможет ли это в нашем случае.
- Нажмите Windows + E запустить проводник и перейти в следующий каталог:
C: \ Users \ * Ваше имя пользователя * \ Documents \ Мои игры \ Terraria
Здесь * Ваше имя пользователя * обозначает имя вашего профиля на вашем компьютере.
- Оказавшись в каталоге, щелкните правой кнопкой мыши файл «конфигурации.ДатИ выберите удалять.

- Запустить снова Ваш компьютер полностью и выполните цикл питания. Теперь попробуйте запустить игру и посмотрите, успешно ли она запускается.
Решение 2. Изменение разрешения и использование окна без полей
Это временное решение предназначено для части диалога сообщения об ошибке. Мы изменим разрешение вашей Windows и затем попробуем запустить игру. Это, в свою очередь, предложит запустить игру в заданном разрешении и, надеюсь, решить проблему. Также попробуйте запустить игру в оконном режиме или в окне без полей.
- Щелкните правой кнопкой мыши в любом месте на рабочем столе и выберите «Настройки экрана».
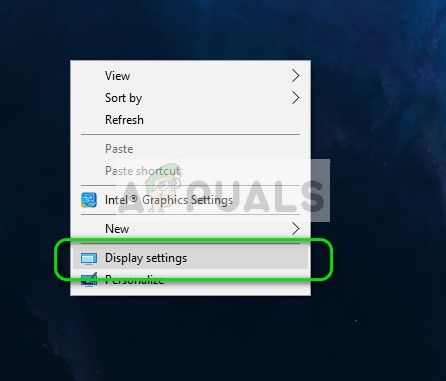
- Теперь выберите меньшее разрешение кроме того, который уже установлен.
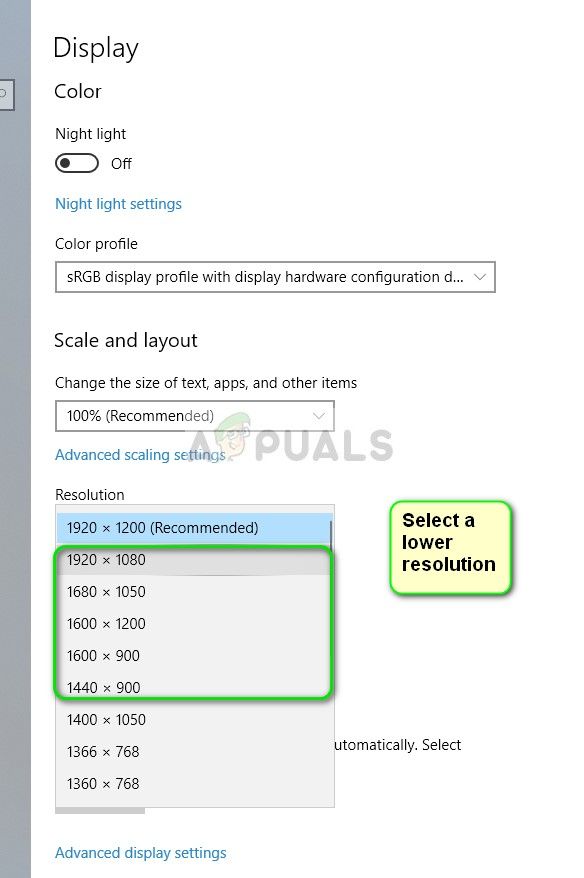
- Сохранить изменения и выход. Теперь попробуйте запустить игру и посмотрите, решена ли проблема.
Решение 3. Установка .NET и XNA
В Steam есть каталог программного обеспечения, который используется для того, чтобы в игре были все необходимые компоненты для ее правильной работы и работы. В некоторых случаях соответствующее программное обеспечение не устанавливается автоматически на компьютер, поэтому игра начинает предполагать, что необходимая видеокарта недоступна. Мы можем попробовать переустановить программное обеспечение вручную и проверить, окажется ли это полезным.
- Нажмите Windows + E запустить проводник. Теперь перейдите по следующему адресу:
D: \ Steam \ SteamApps \ Common \ Terraria \ _CommonRedist
Здесь каталог, в котором установлен Steam — «D». Это может измениться для вас, если вы установили его где-то еще. Внесите изменения в путь к файлу и перейдите в каталог.
- Оказавшись здесь, откройте папки одну за другой и вручную установить все пакеты

- После установки всех пакетов перезагрузите компьютер и проверьте, работает ли игра без сообщения об ошибке.
Решение 4. Установка DirectX 3D 9
DirectX — это набор интерфейсов прикладного программирования (API) для обработки задач, связанных с мультимедиа, особенно играми. Он широко используется для запуска высококлассных игр с максимальной производительностью, чтобы конечные пользователи получали наивысшее качество.
Возможно, на вашем компьютере не установлен необходимый компонент (DirectX 3D). Если это так, мы должны установить его вручную и посмотреть, решит ли это сообщение об ошибке под вопросом.
- Перейдите по следующей ссылке и загрузитеD3D9.длл». Если у вас 64-битная архитектура, скачайте файл «x86-64«И если у вас 32-битная архитектура, скачайте»x86-32».

- Скопируйте загруженный файл и вставьте его в каталог, указанный ниже:
C: /Windows/Microsoft.NET/assembly/GAC_32/Microsoft.Xna.Framework.Graphics/v4.0_4.0.0.0__842cf8be1de50553
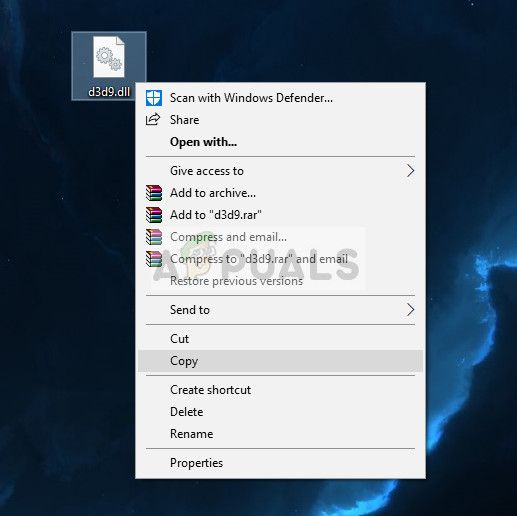
- Если файл уже присутствует в связанном каталоге, замените файл (на всякий случай можно также скопировать его в другое место).
- Выключите и снова включите компьютер, запустите игру и посмотрите, исчезло ли сообщение об ошибке.
Решение 5. Проверка графических драйверов
Если все вышеперечисленные методы не работают, мы можем попробовать обновить или откатить установленные драйверы. Мы можем сделать это либо автоматически (с помощью обновления Windows), либо вручную (загрузив драйвер с сайта производителя).
Замечания: Вы также можете откатить ваши драйверы до предыдущей сборки. Иногда старые драйверы более стабильны, чем новые. Вы можете легко загрузить старые с сайта NVIDIA.
- Загрузите компьютер в безопасном режиме, нажмите Windows + R, введите «devmgmt.ЦКМ”В диалоговом окне и нажмите Enter. Перейдите к диспетчеру устройств, найдите оборудование NVIDIA, щелкните его правой кнопкой мыши и выберите Удалить устройство. Теперь перезагрузите компьютер.

- В большинстве случаев драйверы по умолчанию будет установлен против оборудования. Если нет, щелкните правой кнопкой мыши на любом пустом месте и выберите «Сканирование на предмет изменений оборудования».
Теперь проверьте, сохраняется ли сообщение об ошибке. Если это все еще происходит, выполните шаги, перечисленные ниже.
- Теперь есть два варианта. Либо вы можете найти в Интернете самые последние драйверы, доступные для вашего оборудования от Официальный сайт NVIDIA. (и установить вручную) или вы можете позволить Windows сама устанавливает последнюю версию (поиск обновлений автоматически).
Во-первых, вы должны попробовать обновить оборудование автоматически. Щелкните правой кнопкой мыши на своем оборудовании и выберите «Обновить драйвер». Выберите первый вариант «Поиск автоматического обновления программного обеспечения драйвера». Выбрать второй вариант если вы обновляете вручную, выберите «Найти драйвер» и перейдите в папку, в которую вы загрузили.

- Запустить снова компьютер после установки драйверов и проверьте, появляется ли сообщение об ошибке.





