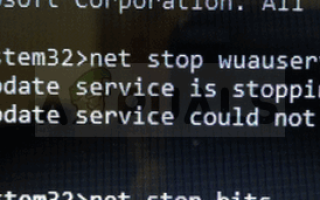Эта проблема возникает, когда пользователи не могут остановить службу обновления Windows с помощью средства служб или командной строки, в некоторых случаях. Причин остановки службы много, и многие проблемы, связанные с Центром обновления Windows, можно решить, просто остановив службу и запустив ее снова.
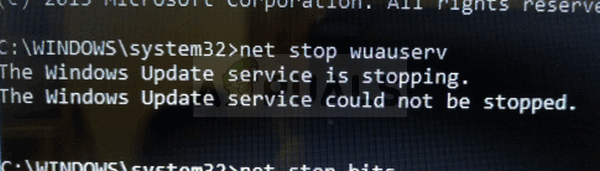 Служба Windows Update не может быть остановлена
Служба Windows Update не может быть остановлена
В этой статье будут представлены некоторые модули, которые могут вызвать возникновение этой проблемы, а также некоторые обходные пути, которые можно использовать для принудительной остановки службы. Обязательно внимательно следуйте инструкциям, и проблема должна быть решена в кратчайшие сроки.
Что заставляет службу Центра обновления Windows предотвращать остановку?
Причины этой проблемы часто неизвестны, и эту проблему часто нужно обходить, а не решать. Тем не менее, когда служба Windows Update перестает работать неправильно, устанавливаются новые обновления, и они часто решают проблему. Однако вот несколько распространенных причин:
- Отсутствующие права администратора может предотвратить остановку службы Центра обновления Windows, и для ее остановки следует использовать командную строку с повышенными правами.
- Что-то не так с вашим компьютером на более серьезной ноте, и вы должны рассмотреть обновление на месте или ремонтная установка.
Решение 1. Остановка процесса wuauserv
Командная строка с правами администратора может использоваться для обхода этой проблемы. Команда, которую вы будете использовать, завершит процесс, распознаваемый по его PID, и он должен быть остановлен. Обратите внимание, что вам потребуется использовать инструмент «Службы» для перезапуска процесса после его остановки, если вы хотите использовать функциональность Центра обновления Windows в будущем.
- Использовать Ctrl + Shift + Esc комбинация клавиш, одновременно нажимая клавиши, чтобы открыть утилиту диспетчера задач.
- Кроме того, вы можете использовать комбинацию клавиш Ctrl + Alt + Del и выбрать Диспетчер задач из всплывающего синего экрана, который появится с несколькими вариантами. Вы также можете найти его в меню «Пуск».
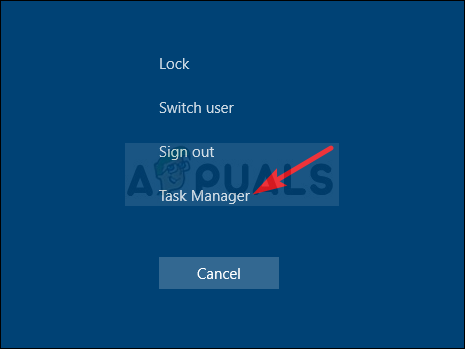 Запуск диспетчера задач
Запуск диспетчера задач
- Нажмите на Подробнее в нижней левой части окна, чтобы развернуть диспетчер задач. Перейдите на вкладку «Службы» и щелкните правой кнопкой мыши где-нибудь рядом с именами столбцов и установите флажок рядом с PID запись в контекстном меню.
- Найдите службу Центра обновления Windows, проверив столбец Описание или выполнив поискwuauserv» сервис в столбце Имя. Запишите его номер PID.
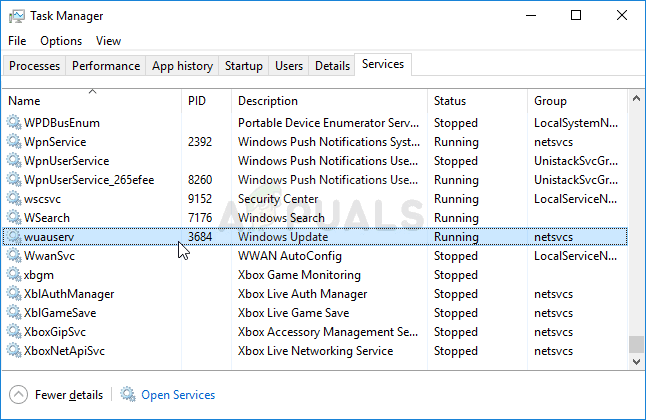 Поиск PID службы Windows Update
Поиск PID службы Windows Update
- Ищи «Командная строкаЛибо прямо в меню «Пуск», либо нажав кнопку поиска рядом с ним. Щелкните правой кнопкой мыши по первому результату, который появляется вверху, и выберите «Запустить от имени администратораВариант.
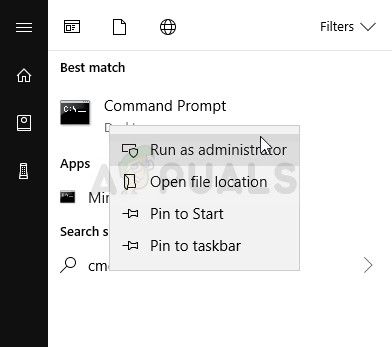 Запуск CMD с правами администратора
Запуск CMD с правами администратора
- Пользователи, использующие более старую версию Windows, могут использовать комбинацию клавиш Windows Logo Key + R, чтобы вызвать Запустить диалоговое окно. Введите «cmd» в поле и используйте комбинацию клавиш Ctrl + Shift + Enter, чтобы запустить командную строку от имени администратора.
- Скопируйте и вставьте команду, показанную ниже, и убедитесь, что вы нажимаете Войти ключ на клавиатуре.
taskkill / f / pid [PID]
- Убедитесь, что вы заменили [PID] на номер, который вы записали в отношении службы Windows Update. Если командная строка сообщает, что служба была успешно остановлена, ваша проблема решена!
Решение 2. Очистка содержимого папки обновления
Если вы хотите остановить службу Центра обновления Windows, поскольку вы либо сбрасываете компоненты Центра обновления Windows, либо просто пытаетесь решить проблему, связанную с автоматическими обновлениями, вы можете выполнить этот набор команд, а также удалить содержимое папки. Метод похож на Решение 1, но команда отличается.
- Ищи «Командная строкаЛибо прямо в меню «Пуск», либо нажав кнопку поиска рядом с ним. Щелкните правой кнопкой мыши по первому результату, который появляется вверху, и выберите «Запустить от имени администратораВариант.
- Пользователи, использующие более старую версию Windows, могут использовать комбинацию клавиш Windows Logo Key + R, чтобы вызвать Запустить диалоговое окно. Введите «cmd» в поле и используйте комбинацию клавиш Ctrl + Shift + Enter, чтобы запустить командную строку от имени администратора.
 Запуск CMD с помощью поля Run
Запуск CMD с помощью поля Run - Скопируйте и вставьте команду, показанную ниже, и убедитесь, что вы нажимаете клавишу Enter на клавиатуре.
чистая остановка wuauserv стоповые биты
- Перейдите в следующую папку на своем компьютере, открыв проводник Виндоус и нажав на Этот ПК:
C: \ Windows \ SoftwareDistribution
- Использовать Ctrl + комбинация клавиш чтобы выбрать все файлы, щелкните правой кнопкой мыши по одному из них и выберите удалять из контекстного меню.
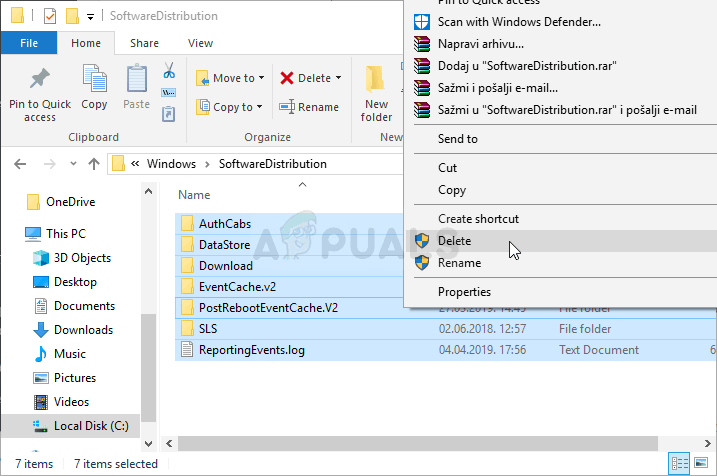 Удаление содержимого папки SoftwareDistribution
Удаление содержимого папки SoftwareDistribution
- Если вы хотите перезапустить BITS и службу Центра обновления Windows, выполните следующий набор команд в командной строке:
чистый старт wuauserv чистые стартовые биты
Решение 3. Выполните ремонтную установку
Этот метод может показаться безнадежным, поскольку он включает создание загрузочного носителя Windows 10 и фактически выполнение восстановительной установки, но он может помочь вам, поскольку вы не потеряете ни один из ваших личных файлов. Это помогло многим пользователям справиться с этой проблемой, и вы должны проверить это как последнее средство, особенно если вы пытаетесь заставить Windows Update работать, так как при этом также будет установлена последняя версия Windows.
- Скачать Инструмент для создания медиа программное обеспечение с веб-сайта Microsoft. Откройте загруженный файл, который вы только что загрузили, и примите условия использования.
- Выберите Создайте установочный носитель (USB-накопитель, DVD или файл ISO) для другого компьютера. вариант с начального экрана.
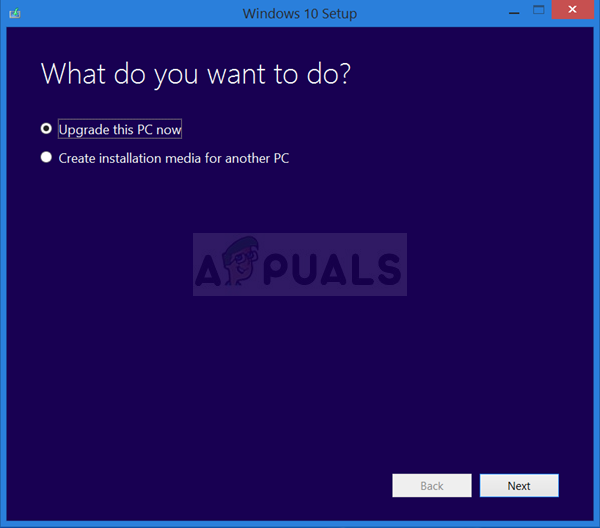 Выберите Создать установочный носитель для другого ПК.
Выберите Создать установочный носитель для другого ПК.
- Язык, архитектура и другие параметры загрузочного диска будут выбираться в зависимости от настроек вашего компьютера, но вы должны снять флажок Используйте рекомендуемые опции для этого ПК для того, чтобы выбрать правильные настройки для ПК, к которому прикреплен пароль (если вы создаете его на другом ПК, и, вероятно, так оно и есть).
- Нажмите «Далее» и нажмите на USB-накопитель или DVD-диск, когда будет предложено выбрать между USB или DVD, в зависимости от того, на каком устройстве вы хотите сохранить это изображение.
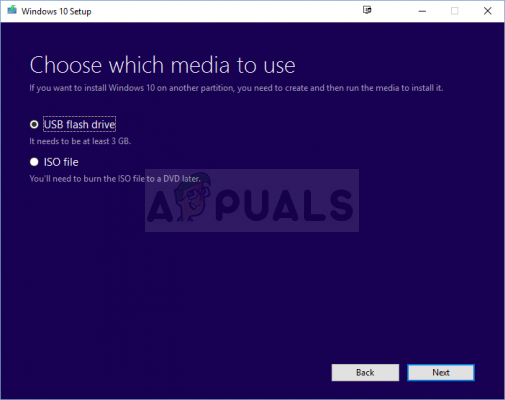 Выберите между USB или DVD
Выберите между USB или DVD
- Нажмите следующий и выберите USB или DVD-привод из списка, который покажет носитель, подключенный к вашему компьютеру.
- Нажмите Next, и Media Creation Tool продолжит загрузку файлов, необходимых для установки, создайте установочное устройство.
Теперь, когда у вас, вероятно, есть носитель для восстановления, мы можем приступить к решению проблемы с загрузкой, запустив диск восстановления, с которого вы должны загрузиться.
- Вставьте установочный диск Вы владеете или которые вы только что создали и загружаете свой компьютер. Начальный экран будет отличаться в зависимости от установленной операционной системы.
- Откроется программа установки Windows, предлагающая ввести предпочтительный язык, а также настройки времени и даты. Введите их правильно и выберите Почини свой компьютер вариант внизу окна.
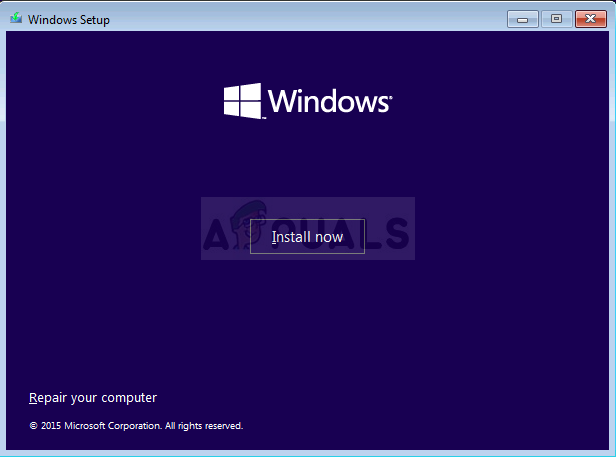 Выберите Ремонт вашего компьютера.
Выберите Ремонт вашего компьютера.
- Выберите опцию появится экран, поэтому перейдите к Устранение неполадок >> Сбросить этот ПК. Это позволит вам сохранить ваши личные файлы, но при этом удалит установленные вами приложения. Следуйте дальнейшим инструкциям на экране и дождитесь окончания процесса. Проверьте, не появляются ли BSOD в цикле!

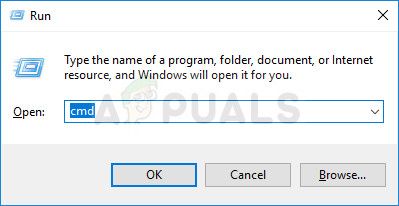 Запуск CMD с помощью поля Run
Запуск CMD с помощью поля Run