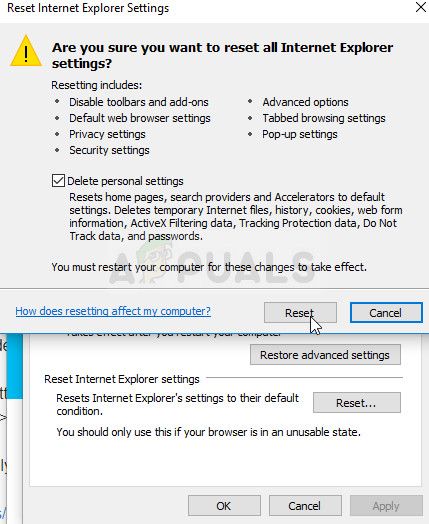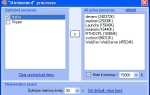Эта загадочная ошибка имеет тенденцию появляться из ниоткуда и раздражать вас, появляясь в вашем браузере. Сама ошибка не вредит вашему компьютеру, и вы можете легко нажать кнопку Esc, чтобы избежать появления этой ошибки. Проблема в том, что это происходит постоянно, и это означает, что что-то не так.
Есть несколько вещей, которые вы можете сделать в отношении этой ошибки на вашем ПК с Windows, поэтому обязательно попробуйте каждое решение, прежде чем остановиться на последнем, удачном. Удачи!
Решение 1. Отключите различные расширения и надстройки в вашем браузере
Если некоторые расширения или надстройки были установлены без вашего ведома, одно из них может нарочно вызвать следующую ошибку, или вы перегружаете браузер ненужными расширениями, которые только замедляют его. Реальным решением было бы очистить ваш браузер и подготовить его к повышению производительности.
Сафари:
- Откройте браузер Safari и выберите меню Safari.
- Нажмите «Настройки» и перейдите на вкладку «Расширения», на которой должны отображаться все расширения, установленные в вашем браузере.
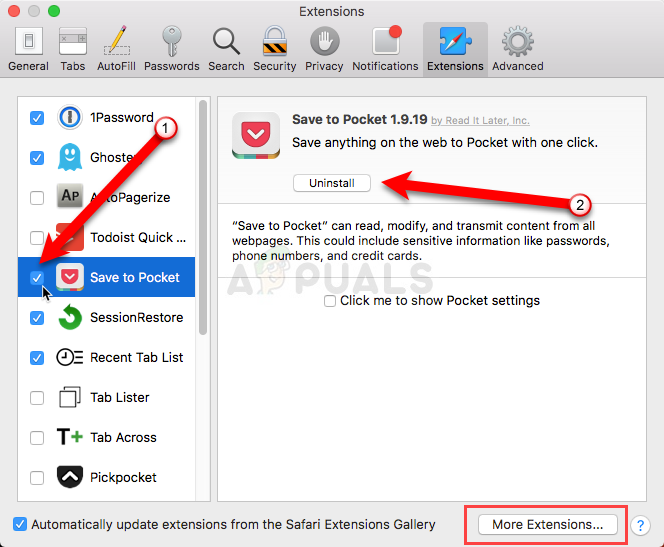
- Найдите новые расширения, которые вы, возможно, добавили, но следите за всеми подозрительными расширениями, с которыми вы можете столкнуться.
- Снимите флажок рядом с полем «Включить расширение», чтобы отключить его, но лучше удалить его, нажав на эту опцию.
Гугл Хром:
- Самый простой способ открыть настройки расширений в Chrome — перейти по этой ссылке:
хром: // расширения
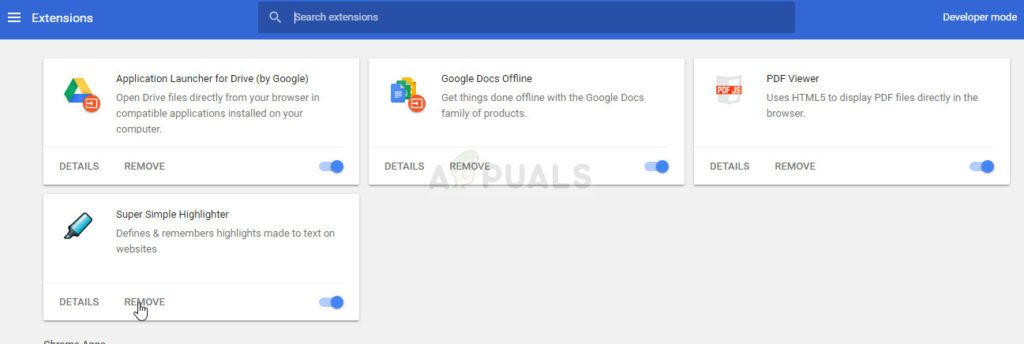
- Найдите расширение, от которого вы хотите избавиться, и нажмите кнопку «Удалить» рядом с ним, чтобы окончательно удалить его из Chrome.
- Перезапустите браузер.
Mozilla Firefox:
- Скопируйте и вставьте следующую ссылку в адресную строку Mozilla Firefox:
о: аддоны
- Перейдите на панель «Расширения или внешний вид» и попробуйте найти подозрительные расширения, о которых вы ничего не знаете.
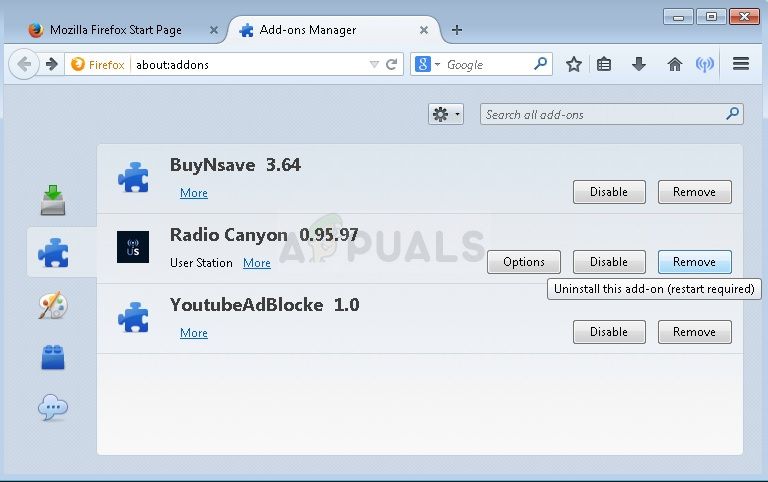
- Удалите его, нажав кнопку Удалить, и перезапустите браузер, если будет предложено.
Вы также должны перейти в «Пуск»> «Все программы»> «Стандартные»> «Системные инструменты», а затем найти «Internet Explorer (без надстроек)». Откройте его и проверьте, возникает ли такая же проблема в этой версии Internet Explorer. Если это не так, выполните следующее:
- Откройте Internet Explorer, нажмите кнопку «Инструменты» в верхней правой части страницы, а затем выберите «Управление надстройками».
- В разделе «Показать» выберите «Все надстройки», выберите надстройку, которую хотите проверить, вызывает ли она ошибку, и нажмите «Включить».
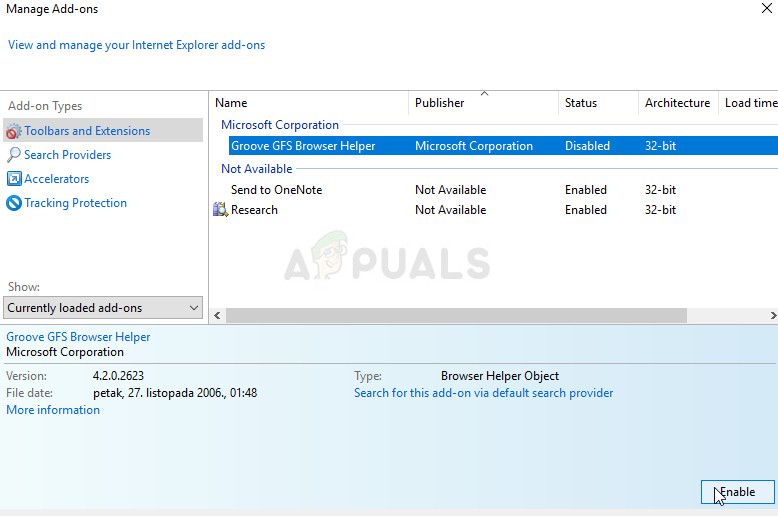
- Если ошибка начинает появляться после выбора надстройки, то она должна быть полностью удалена из вашего браузера.
Если приведенный выше набор шагов не поможет вам решить проблему с Internet Explorer, попробуйте сбросить его:
- Откройте Internet Explorer, нажмите кнопку «Сервис» в верхней правой части страницы, а затем выберите «Свойства обозревателя».
- Перейдите на вкладку «Дополнительно» и нажмите «Сброс». Установите флажок Удалить персональные настройки, если вы хотите удалить историю просмотров, службы поиска, ускорители, домашние страницы и данные фильтрации InPrivate. Это рекомендуется, если вы действительно хотите сбросить настройки своего браузера, но выбрать это необязательно.

- В диалоговом окне «Сброс настроек Internet Explorer» нажмите «Сбросить» и подождите, пока Internet Explorer не применит настройки по умолчанию. Нажмите Закрыть >> ОК.
Когда Internet Explorer завершит применение настроек по умолчанию, нажмите «Закрыть» и затем нажмите «ОК».
Решение 2. Удалите MSN на вашем компьютере
MSN — еще одна программа, которая постоянно вызывает подобные проблемы, помимо ваших браузеров. Ошибка появляется в верхней части окна, и проблема настолько раздражает пользователей MSN, что они решили прекратить использовать все это вместе. Основная проблема заключается в том, что ошибка иногда появляется, когда MSN даже не используется, и может помешать вам делать другие вещи на вашем компьютере.
Единственное реальное решение — переустановить или полностью удалить настольное приложение MSN и использовать вместо него версию веб-браузера.
- Нажмите на меню «Пуск» и откройте панель управления, выполнив поиск, просто набрав в меню «Пуск» пункт. Кроме того, вы можете щелкнуть значок шестеренки в левой нижней части меню «Пуск», чтобы открыть приложение «Настройки», если вы используете Windows 10.
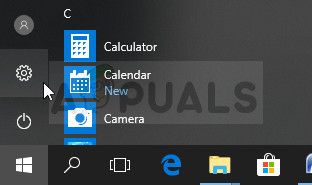
- На панели управления выберите параметр «Просмотреть как: категорию» в правом верхнем углу и нажмите «Удалить программу» в разделе «Программы».
- Если вы используете приложение «Настройки», щелкнув «Приложения», вы сразу же откроете список всех установленных программ на вашем ПК, поэтому подождите некоторое время, чтобы загрузить его.
- Найдите MSN в панели управления или настройках и нажмите «Удалить / восстановить». Следуйте инструкциям, появляющимся впоследствии, чтобы полностью удалить его.
- После завершения процесса проверьте, появляется ли проблема по-прежнему, и рассмотрите возможность переключения на приложение веб-браузера.
Решение 3. Увеличьте файл подкачки на вашем ПК
Файл подкачки является своего рода последней опцией, в которую Windows переходит, когда ей не хватает физической оперативной памяти. Когда ваша память будет исчерпана, система будет использовать это занятое пространство на вашем жестком диске, чтобы высвободить больше оперативной памяти для приложений, которые активно используются.
Обратите внимание, что скорость вашего жесткого диска намного ниже, чем у ОЗУ, поэтому значительное увеличение файла подкачки — это не то же самое, что добавление новой физической памяти, но это может помочь, и пользователи подтвердили, что добавление дополнительной физической памяти на их ПК помогло решить код ошибки 12.
- Щелкните правой кнопкой мыши значок «Этот компьютер», который обычно находится на рабочем столе или в ваших библиотеках, и выберите параметр «Свойства».
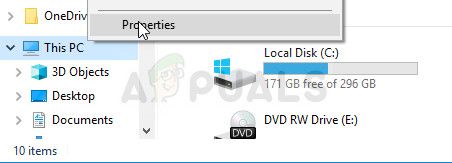
- Нажмите на ссылку «Дополнительные параметры системы» в правой части окна и перейдите на вкладку «Дополнительно».
- В разделе «Производительность» нажмите «Настройки» и перейдите на вкладку «Дополнительно» этого окна.
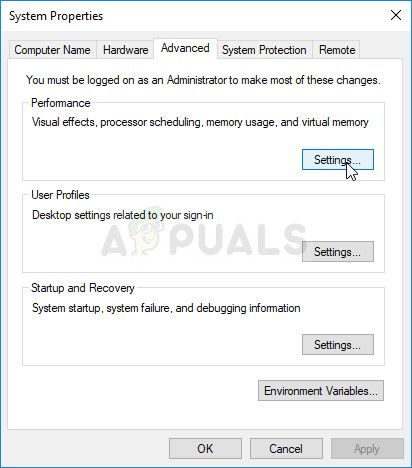
- В разделе «Виртуальная память» нажмите «Изменить». Если флажок рядом с опцией «Автоматически управлять размером файла подкачки для всех дисков» установлен, снимите этот флажок и выберите раздел или диск, на который вы хотите добавить больше памяти файлов подкачки.
- После того, как вы выбрали правильный диск, нажмите переключатель рядом с пользовательским размером и выберите Начальный и Максимальный размер. Основное правило для решения проблемы с этой ошибкой — выделить два гигабайта больше, чем вы уже использовали. Убедитесь, что вы установили начальный и максимальный размер на одно и то же значение.
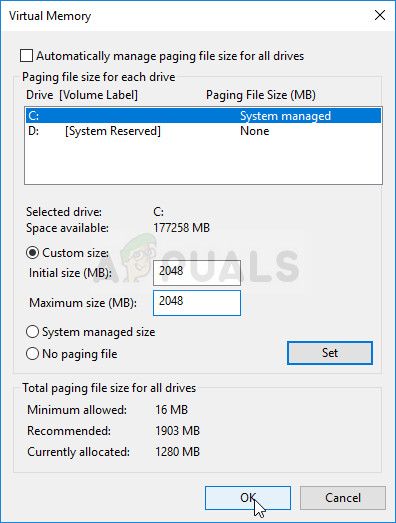
- Примените изменения и откройте игру. Попробуйте сохранить свой прогресс и проверьте, решена ли ваша проблема.
Решение 4. Сканирование компьютера на вирусы
Существуют некоторые вредоносные приложения, которые хорошо известны как вызывающие ошибки такого типа, и полезно знать, что вы должны сканировать свой компьютер на всякий случай, прежде чем что-либо еще пойдет не так с вашим компьютером.
Лучше всего избавиться от вредоносных приложений с помощью Malwarebytes Anti-Malware — отличного антивирусного инструмента с бесплатной пробной версией. К счастью, вам не понадобится программа после решения этой проблемы, поэтому обязательно загрузите бесплатную пробную версию отсюда.
- Найдите файл, который вы только что загрузили, и дважды щелкните по нему, чтобы открыть его.
- Выберите место, где вы хотите установить Malwarebytes, и следуйте инструкциям, которые появятся на вашем компьютере, чтобы завершить процесс установки.
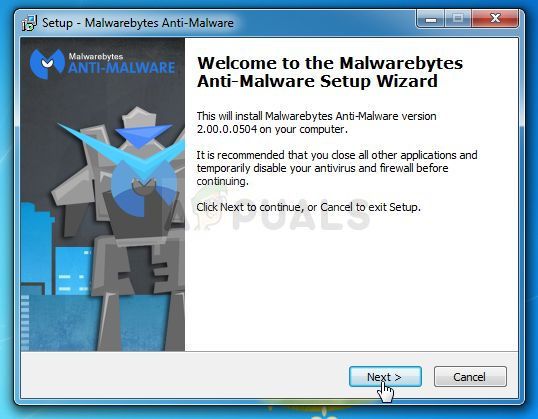
- Откройте Malwarebytes и выберите опцию сканирования, доступную на главном экране приложения.
- Инструмент запустит службу обновления, чтобы обновить свою вирусную базу, а затем продолжит сканирование. Пожалуйста, будьте терпеливы, пока процесс не закончится, что может занять некоторое время.
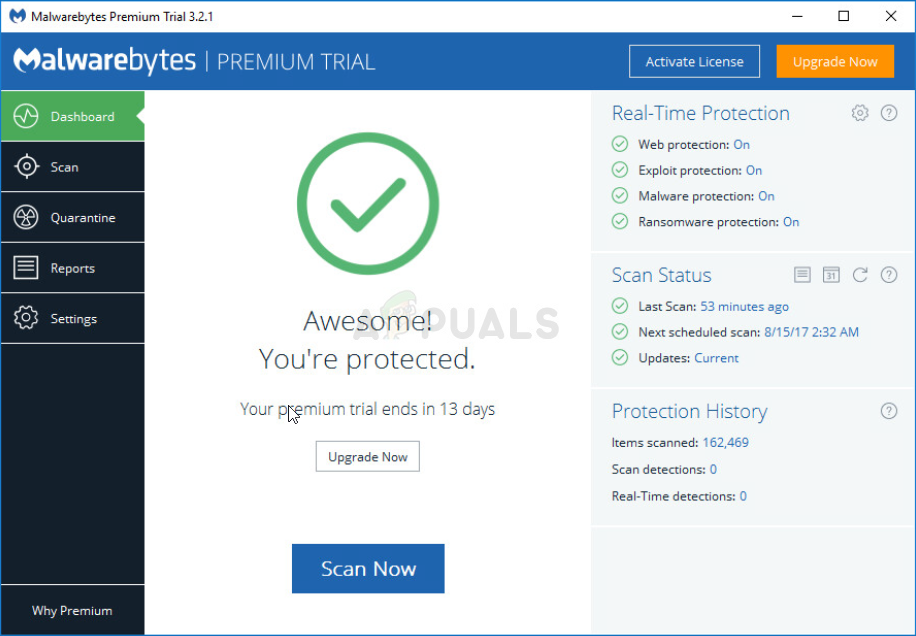
- Перезагрузите компьютер после завершения процесса и проверьте, появляется ли по-прежнему всплывающее окно
ЗаметкаВам также следует использовать другие инструменты, если вы точно можете определить тип вредоносного ПО, которое у вас есть на вашем компьютере (вымогатели, нежелательные программы и т. Д.), Поскольку один инструмент не регистрирует все типы вредоносных приложений.