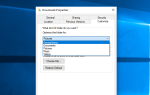Отсутствие звука в Netflix часто связано с настройками звука в Windows, драйверами или настройками громкости видеоплеера. Поступали сообщения о том, что пользователи не могут получить какой-либо звук при использовании приложения Netflix или веб-сайта в Windows 10. Если у вас возникла похожая проблема, вы можете воспользоваться приведенными ниже способами устранения неполадок, которые помогут вам решить вашу проблему.
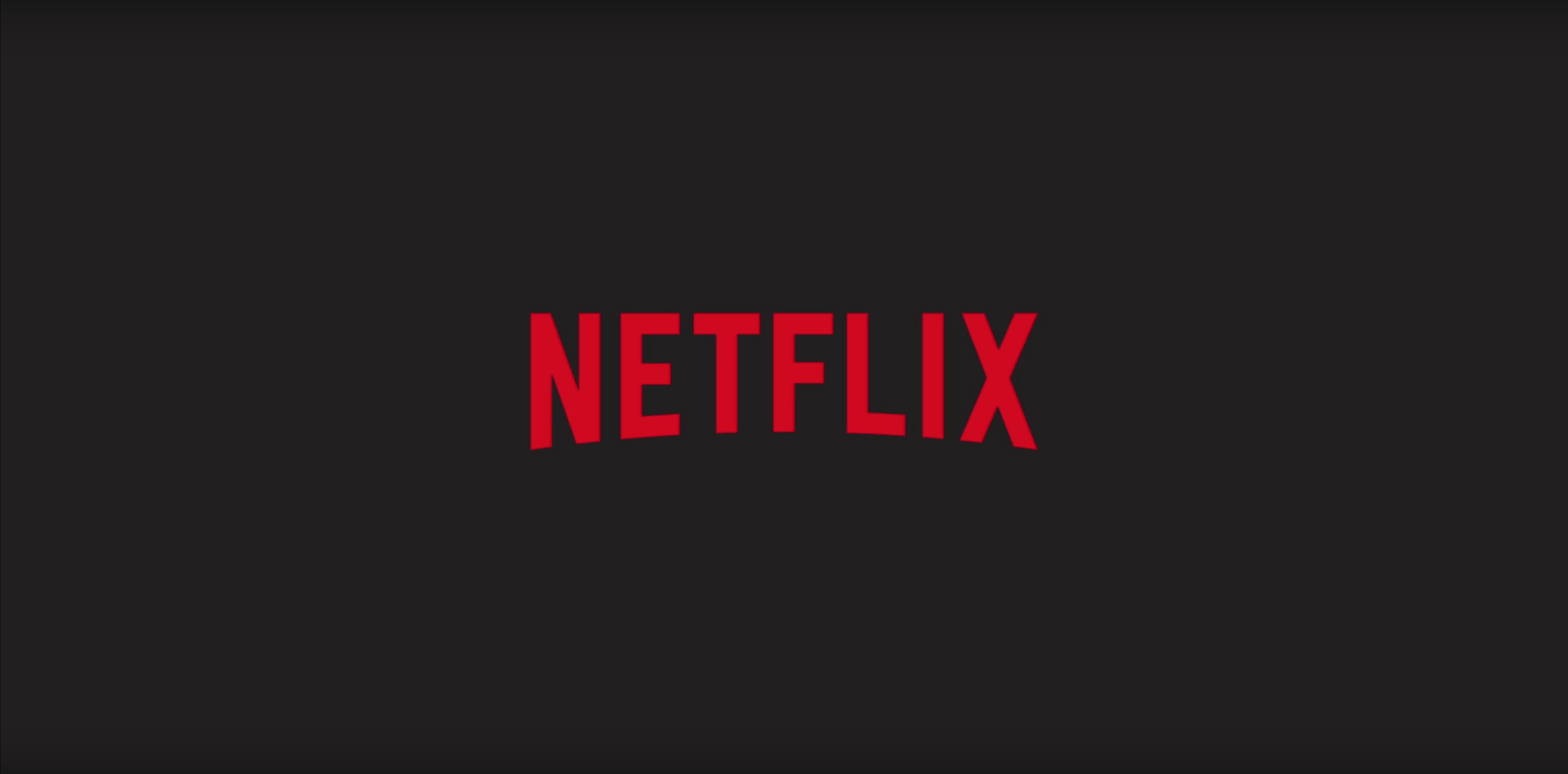 Netflix
Netflix
Netflix является одним из лучших провайдеров онлайн-медиа-услуг наряду с другими компаниями, такими как Hulu, Amazon Prime Video и т. Д. Однако, есть случаи, когда вы лишены развлечения, и вместо этого вам предоставляются проблемы, которые достаточно велики. Эта проблема должна быть ярким примером, поскольку просмотр телевизионного шоу, фильма и т. Д. Без звука подобен просмотру розы без возможности почувствовать ее запах.
Что вызывает проблему отсутствия звука в Netflix в Windows 10?
Ну, не многие пользователи сталкиваются с этой проблемой, однако, когда они это делают, это обычно происходит из-за следующих факторов —
- Звуковые драйверы. В некоторых случаях драйверы звука, установленные в вашей системе, могут быть виновной стороной, из-за которой не возникает проблема со звуком.
- Другие вкладки в вашем браузере. Если объем памяти, необходимый для Netflix, не предоставлен, это может вызвать проблему, поскольку ресурсы используются неиспользуемыми вкладками браузера.
- Настройки звука. Ваши настройки звука также могут вызвать проблему. Иногда настройки звука на проигрывателе могут вызывать проблему, и в этом случае вам придется ее изменить.
Прежде чем приступить к обходным решениям, убедитесь, что ваша Windows обновлена, а громкость в вашей системе и громкость видеоплеера увеличены. Кроме того, попробуйте посмотреть другой фильм или сериал и посмотрите, есть ли у вас звук. В случае отсутствия звука следуйте приведенным ниже решениям.
Решение 1. Закройте неиспользуемые вкладки браузера
Первое, что вам нужно сделать, чтобы решить вашу проблему, это закрыть другие вкладки в вашем браузере, которые не используются. Netflix требует определенного объема памяти для бесперебойной работы, однако, если требуемый объем не предоставлен, это вызовет определенные проблемы, такие как этот. Поэтому, прежде чем пробовать другие решения, убедитесь, что не открыты какие-либо неиспользуемые вкладки.
Решение 2. Измените настройки звука
Вы можете попробовать изменить настройки аудио проигрывателя, чтобы обойти проблему. Это на самом деле довольно просто, все, что вам нужно сделать, это:
- Начните смотреть фильм или сериал.
- Наведите указатель мыши на экран и нажмите Значок диалога из параметров плеера.
 Значок диалога Netflix
Значок диалога Netflix - Проверить, если объемный звук (5.1) выбран. Если это так, попробуйте изменить его на не 5.1.
- Проверьте, устраняет ли это проблему со звуком.
Решение 3. Измените настройки динамика
Еще одна вещь, которую вы можете попытаться исправить, — это изменить настройки звука вашего динамика. Для этого следуйте инструкциям, приведенным ниже:
- В правой нижней части панели задач щелкните правой кнопкой мыши Значок динамика и выберите ‘Устройства воспроизведения‘ или же ‘звук».
- Переключиться на воспроизведение Вкладка.
- Выберите гарнитуру или динамики и нажмите свойства.
 Аудиоустройства Windows
Аудиоустройства Windows - Перейдите к продвинутый Вкладка.
- Под Формат по умолчанию, Выбрать 2 канала, 24 бита, 192000 Гц (студийное качество) из списка.
 Изменение настроек звука
Изменение настроек звука - Нажмите Применять а затем ударил Хорошо.
Решение 4. Переустановите драйверы звука
В некоторых случаях виновниками могут быть звуковые драйверы, установленные на вашем компьютере. Драйверы могут быть неисправны или устарели, что приводит к возникновению проблемы. Поэтому, чтобы решить вашу проблему, вам придется переустановить драйверы. Вот как:
- Перейти к Стартовое меню, введите Диспетчер устройств и открой его.
- Разверните Звуковые, видео и игровые контроллеры категория.
- Щелкните правой кнопкой мыши по звуковому драйверу и выберите Удалить устройство.
 Удаление драйвера звука
Удаление драйвера звука - Перезагрузите систему, чтобы драйверы могли быть автоматически установлены заново.
- Проверьте, решает ли это вашу проблему.
Решение 5. Обновите вашу систему
Если вы по-прежнему сталкиваетесь с проблемой отсутствия звука, обновление Windows может решить эту проблему для вас. Существуют случаи, когда определенные обновления Windows вызывают проблемы, которые затем решаются в новых обновлениях. Поэтому обновите свою систему, чтобы увидеть, исправит ли она вашу проблему. Вот как это сделать:
- Нажмите Winkey + I открыть настройки.
- Идти к Обновление и безопасность.
- Нажмите ‘Проверьте наличие обновлений».
 Проверка обновлений Windows
Проверка обновлений Windows - Если обновление найдено, установите его.
- Наконец, после установки обновления попробуйте Netflix снова.

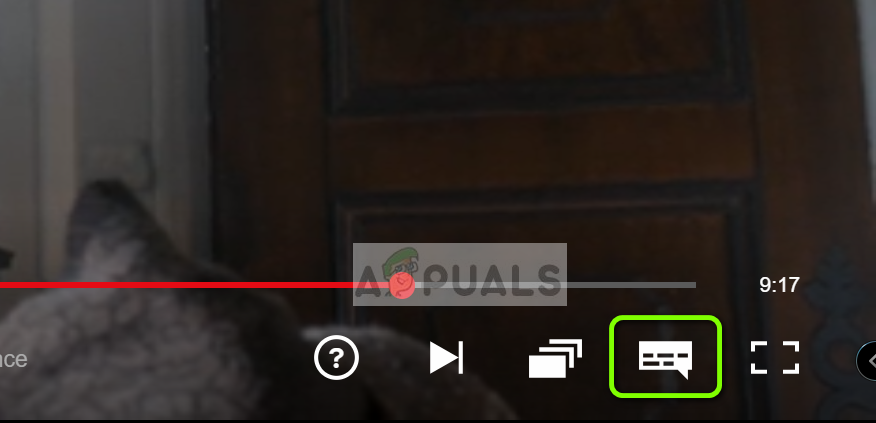 Значок диалога Netflix
Значок диалога Netflix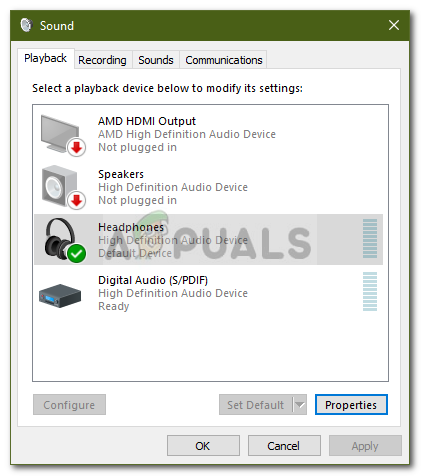 Аудиоустройства Windows
Аудиоустройства Windows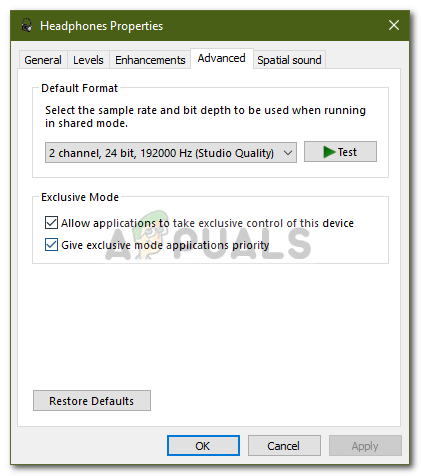 Изменение настроек звука
Изменение настроек звука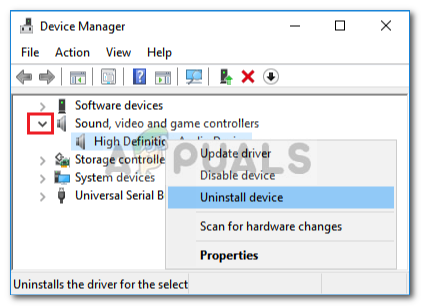 Удаление драйвера звука
Удаление драйвера звука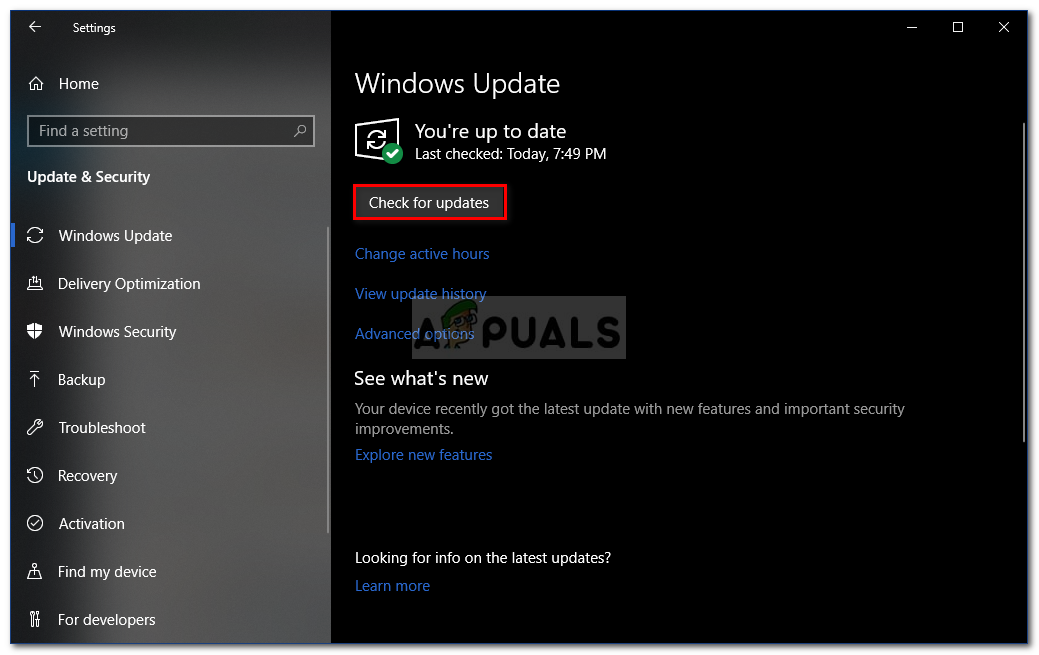 Проверка обновлений Windows
Проверка обновлений Windows