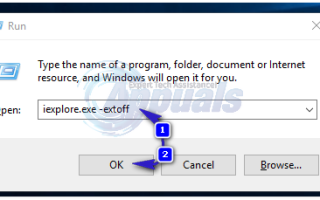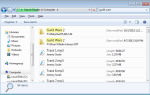Task Host — это программа для Windows, а не вирус или вредоносная программа. Так что вам не нужно беспокоиться о том, что это вирус, повреждающий вашу систему. Когда вы выключаете свою систему, Task Host показывает, что ранее запущенные программы были закрыты должным образом, чтобы избежать повреждения данных и программ.
Примером этого может быть файл блокнота или открытый текстовый файл, в то время как он открыт, если вы пытаетесь завершить работу, будет отображено окно Task Host.
Технически, рекомендуется закрыть все работающие программы перед началом выключения / перезагрузки. Однако, если вы чувствуете, что ни одна из программ не была запущена до того, как вы завершили работу, выполните следующие действия / методы.
Способ 1: восстановить поврежденные системные файлы
Загрузите и запустите Reimage Plus для сканирования и восстановления поврежденных / отсутствующих файлов из Вот, если обнаружены, что файлы повреждены и отсутствуют, исправьте их, а затем посмотрите, сохраняется ли проблема, если это не так, перейдите к следующему способу ниже.
Способ 2: отключить гибридное отключение / быстрый запуск
В Windows 8 и 10 проблема обычно вызывается гибридным выключением и функцией быстрого запуска, предназначенной для ускорения работы Windows. Технически, эта функция, когда она включена, приостанавливает запущенные процессы в их существующем состоянии, а не закрывает их, поэтому, когда система возобновляет свои операции, ей не нужно повторно запускать программы с нуля, вместо этого она просто восстанавливает процессы и возобновляет их с там. Этот метод позволил MS повысить скорость, но не знал, почему они не диагностировали и не обращались к «хозяину задач» в связи с этой функцией.
Поэтому метод в этом руководстве состоит в том, чтобы отключить использование Гибридное отключение / быстрый запуск.
Держите Ключ Windows а также Нажмите R. В диалоговом окне запуска введите powercfg.cpl и нажмите Хорошо.
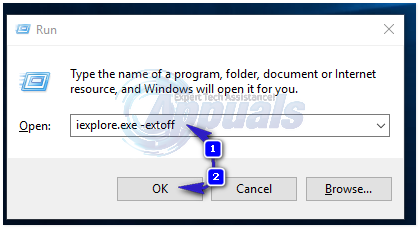
Нажмите на Выберите, что делают кнопки питания с левой панели
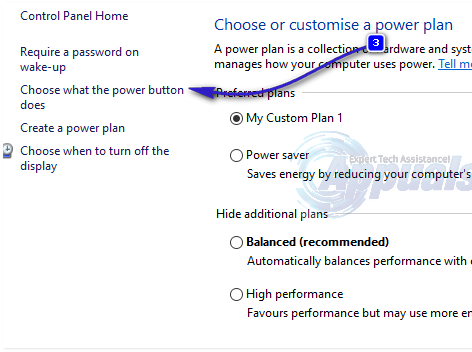
Тогда выбирай Изменить настройки, которые в данный момент недоступны. Нажмите да если Контроль учетной записи пользователя появляется предупреждение.

Теперь в разделе «Настройки выключения» снимите флажок рядом с Включить быстрый запуск (рекомендуется) отключить это. Нажмите кнопку Сохранить изменения. Теперь перезагрузите вашу систему и проверьте, если проблема все еще не решена, то следуйте Способу 2.
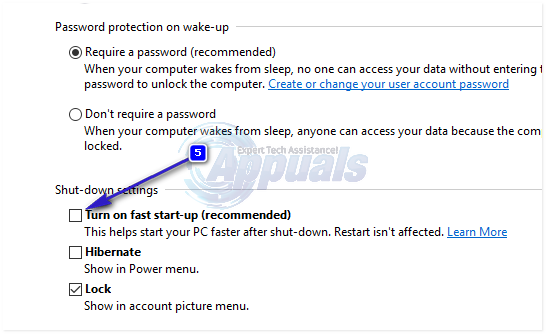
Способ 3: изменить WaitToKillServiceTimeout через редактор реестра
WaitToKillServiceTimeout определяет, как долго система ожидает остановки служб после уведомления службы о завершении работы системы. Эта запись используется только тогда, когда пользователь выдает команду выключения, нажимая кнопку выключения
Держите Ключ Windows а также Нажмите R. Тип смерзаться и нажмите ХОРОШО. Перейдите по следующему пути:
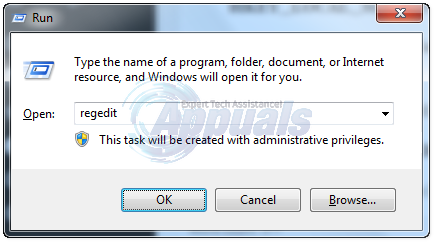
HKEY_LOCAL_MACHINE -> SYSTEM -> CurrentControlSet -> Control
В правой панели дважды щелкните WaitToKillServiceTimeout и изменить значение на 2000, Нажмите ОК. По умолчанию это значение 12000.
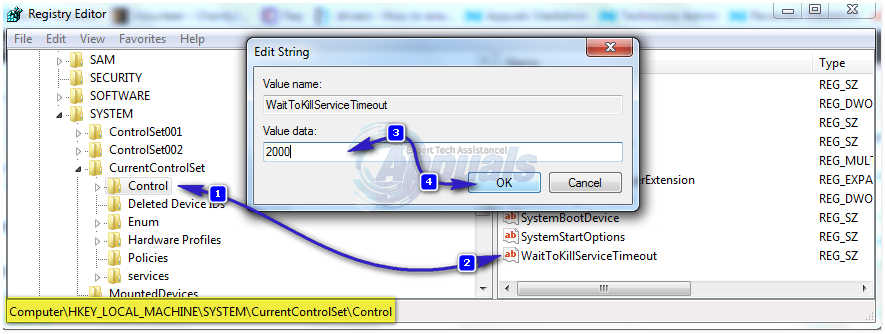
Теперь перейдите по следующему пути:
HKEY_CURRENT_USER -> Панель управления -> Рабочий стол.
С рабочий стол выделите на левой панели, щелкните правой кнопкой мыши пустое место на правой панели и выберите новый > Строковое значение. название строковое значение WaitToKillServiceTimeout.
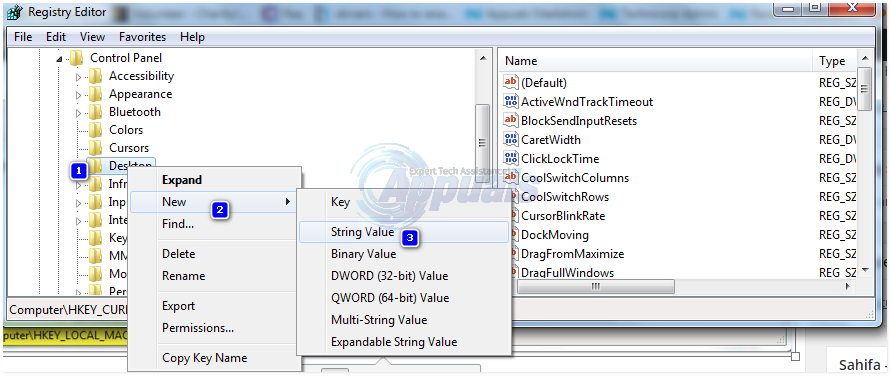
Сейчас Правильно щелчок на WaitToKillServiceTimeout и нажмите изменять. Под Значение данных, тип 2000 и нажмите Хорошо.
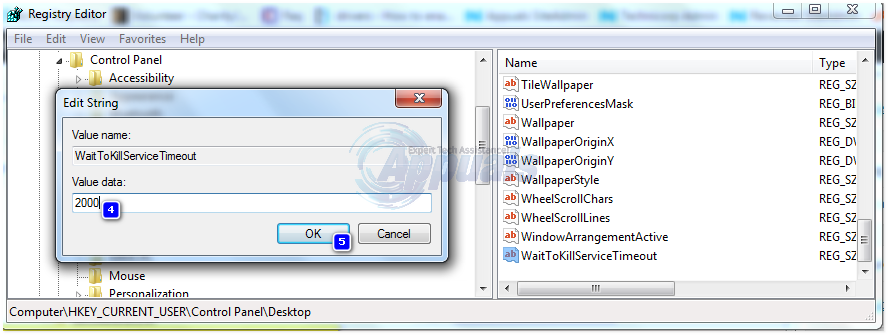
Выход из редактора реестра и перезагрузка. Затем проверьте, решена ли проблема или нет, если нет, перейдите к способу 2.
Способ 4: изменение настроек учетной записи (для пользователей, затронутых после обновления 1709)
После недавнего обновления 1709 года Windows многие системные функции начали конфликтовать и возникли многочисленные проблемы. Одна из этих проблем — та, которую мы обсуждаем. Для пользователей, столкнувшихся с этой проблемой после обновления 1709, существует обходной путь.
- Нажмите Windows + S запустить панель поиска. Тип «учетная записьВ диалоговом окне. Откройте первый соответствующий результат, который выходит.
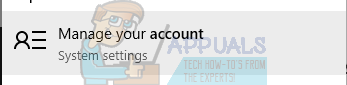
- Зайдя в настройки учетной записи, перейдите кВарианты входа» а также снимите флажок (отключить) опцию «Используйте мою регистрационную информацию, чтобы автоматически завершить настройку моего устройства после обновления или перезагрузки».
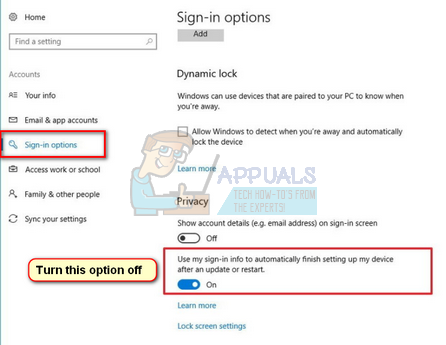
- Перезагрузите компьютер и проверьте, решена ли проблема.
Способ 5: установка отложенного обновления
Ошибка «Узел задач Windows предотвращает завершение работы» иногда появляется, когда файл обновления загружен на компьютер, но по какой-то причине его невозможно установить. Чтобы устранить эту проблему, мы будем запускать средство устранения неполадок Центра обновления Windows. Для этого:
- Нажмите «Windows+я»Одновременно, чтобы открыть настройки.
- Нажмите на «Обновить БезопасностьВариант.
 Открытие обновления Параметры безопасности
Открытие обновления Параметры безопасности - На левой панели щелчок на «Устранение проблем» а также Выбрать «Windows ОбновитьИз списка.
 Выбор устранения неполадок на левой панели
Выбор устранения неполадок на левой панели - Нажмите на «Бежать Устранение неполадокВариант.
 Нажав на «Запустить средство устранения неполадок»
Нажав на «Запустить средство устранения неполадок» - Устранитель неполадок будет автоматически обнаружить проблема а также решать это путем реализации исправления.
- Подождите для обновления, которое будет установлено и проверять чтобы увидеть, если проблема не устранена.
Метод 6: Запуск автономного сканирования Защитника Windows
Защитник Windows является антивирусом по умолчанию для Windows, и он значительно улучшился по сравнению со своими предшественниками благодаря новым определениям вирусов и быстрому сканированию. На этом этапе мы будем использовать Защитник Windows для сканирования нашего ПК на наличие вредоносных программ / вирусов, которые могут помешать инициированию завершения работы узла задач. Для этого:
- Нажмите «Windows+я”Одновременно, чтобы открыть окно запуска.
- Нажмите на «Обновить а также БезопасностьВариант и щелчок на «Windows БезопасностьВ левой панели.
 Выбор безопасности Windows на левой панели
Выбор безопасности Windows на левой панели - Нажмите на «Вирус угроза защита»И выберите«сканирование Опции».
 Нажав на «Вирус» Защита от угроз »
Нажав на «Вирус» Защита от угроз » - Проверьте «Windows Защитник Не в сети сканированиеВариант и щелчок на «сканирование Сейчас», Чтобы начать сканирование.
 Установите флажок «Автономное сканирование Защитника Windows» и нажмите «Сканировать сейчас»
Установите флажок «Автономное сканирование Защитника Windows» и нажмите «Сканировать сейчас» - Проверьте чтобы увидеть, сохраняется ли проблема после завершения сканирования.

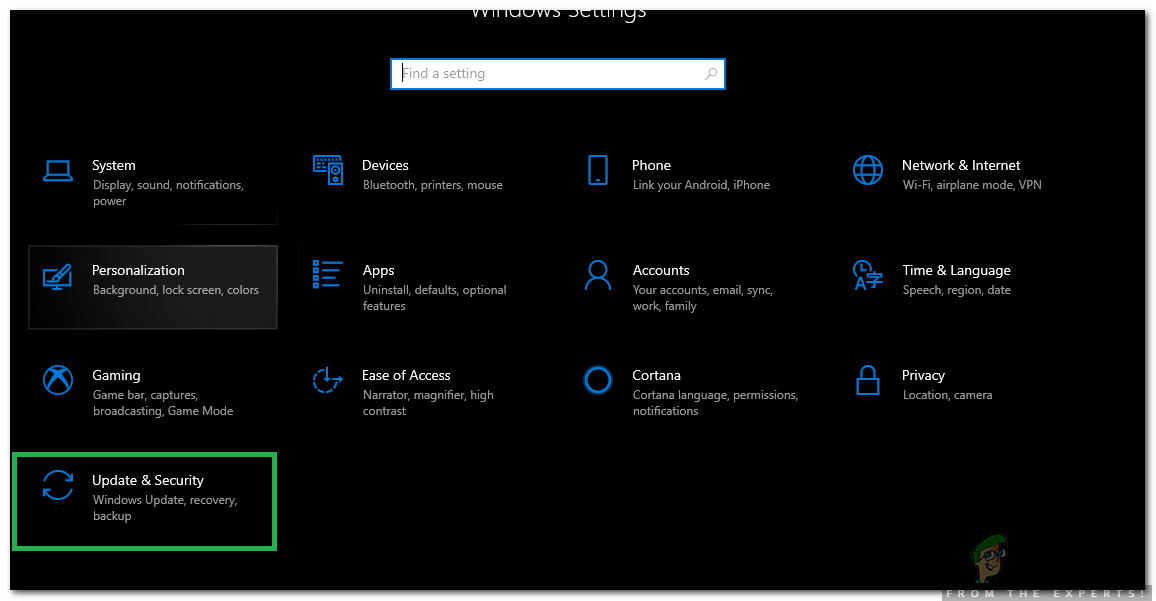 Открытие обновления Параметры безопасности
Открытие обновления Параметры безопасности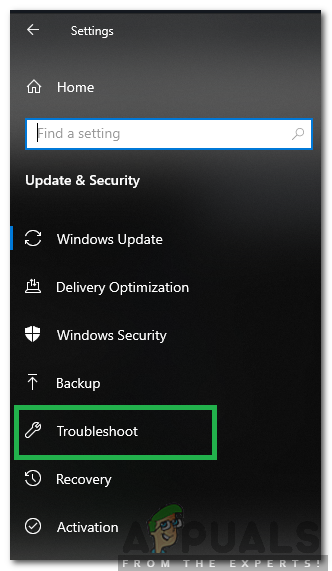 Выбор устранения неполадок на левой панели
Выбор устранения неполадок на левой панели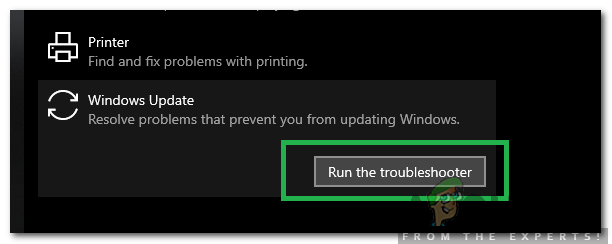 Нажав на «Запустить средство устранения неполадок»
Нажав на «Запустить средство устранения неполадок»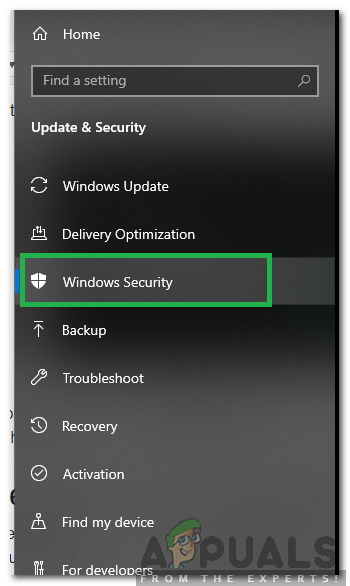 Выбор безопасности Windows на левой панели
Выбор безопасности Windows на левой панели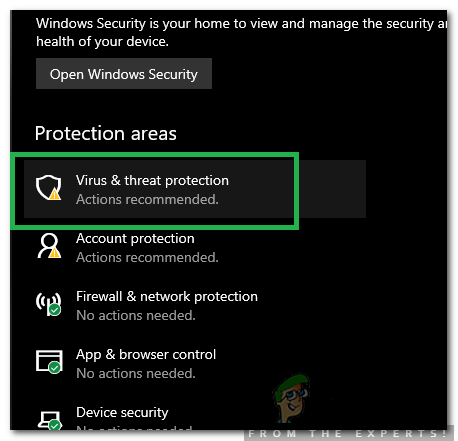 Нажав на «Вирус» Защита от угроз »
Нажав на «Вирус» Защита от угроз »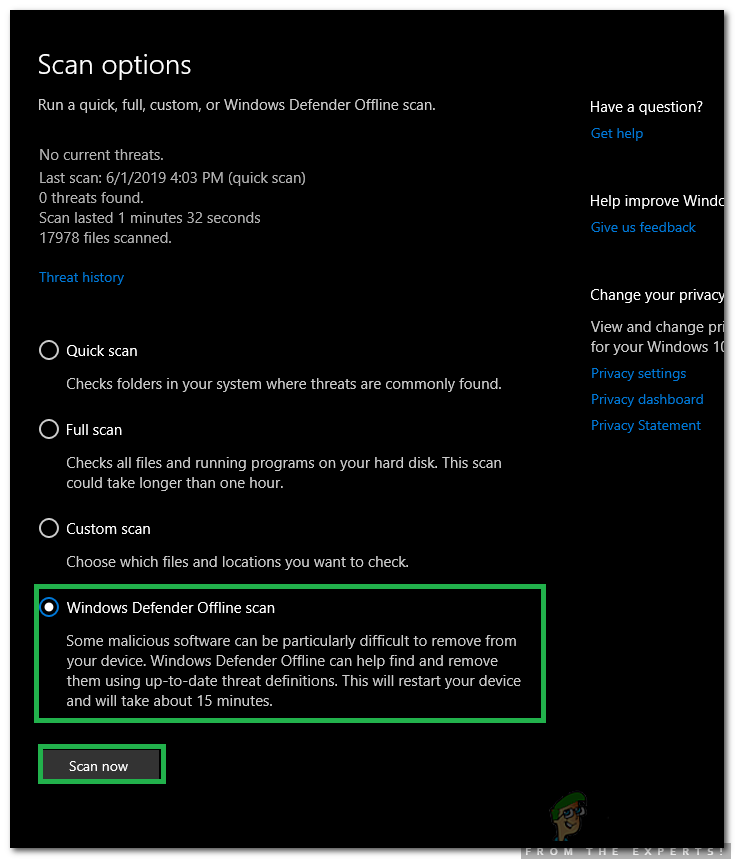 Установите флажок «Автономное сканирование Защитника Windows» и нажмите «Сканировать сейчас»
Установите флажок «Автономное сканирование Защитника Windows» и нажмите «Сканировать сейчас»