Несколько пользователей сообщили, что они сталкиваются с «Ошибка 1310 Ошибка записи в файл» сообщение при попытке установить программу на компьютер Windows. Обычно сообщается, что ошибка возникает на начальных этапах установки. В основном сообщается, что ошибка возникает при установке автономных программ из пакета Microsoft (Excel, Word, Powerpoint.etc.), Программ Adobe (Illustrator, Photoshop) и программ AutoDesk (Inventor, AutoCAD), но существуют другие менее известные программные продукты, которые вызовет то же сообщение об ошибке. ошибка 1310 ошибка записи в файл подтверждено, что происходит в Windows 7, Windows 8 и Windows 10.
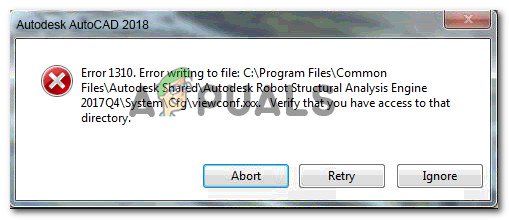 Ошибка 1310. Ошибка записи в файл
Ошибка 1310. Ошибка записи в файл
Что является причиной проблемы «ошибка 1310 при записи в файл»?
Мы исследовали эту конкретную проблему, изучив различные пользовательские отчеты и стратегии восстановления, которые затрагивали пользователей, развернутых для решения этой проблемы. Основываясь на наших выводах, есть несколько распространенных причин, которые, как известно, вызывают эту конкретную ошибку:
- Компьютер содержит файлы остатков от старая версия приложения — Эта конкретная ошибка довольно распространена в тех случаях, когда пользователь ранее имел аналогичную версию того же приложения и не удалял ее должным образом. В этом случае решение состоит в том, чтобы позаботиться о файле остатка вручную или использовать функцию удаления
- У пользователя недостаточно прав для установки программного обеспечения в эту папку. — Эта проблема обычно возникает в программных продуктах Microsoft Office, Adobe и AutoCAD. В этом конкретном случае проблему можно решить, предоставив соответствующие разрешения папке, указанной в сообщении об ошибке.
- Установщик Windows глючит — Существует довольно много случаев, когда установщик Windows (Msiexec.exe) был подтвержден как ответственный за это конкретное сообщение об ошибке. Многим пользователям, столкнувшимся с этой проблемой, удалось решить ее путем отмены регистрации заново зарегистрировать файл Msiexec.exe (метод 2).
Если вы пытаетесь устранить это конкретное сообщение об ошибке, эта статья предоставит вам несколько проверенных шагов по устранению неполадок. Ниже вы найдете список возможных исправлений, которые другие пользователи в аналогичной ситуации использовали для решения проблемы.
Для достижения наилучших результатов следуйте приведенным ниже методам в том порядке, в котором они представлены, пока не встретите исправление, позволяющее решить или обойти проблему в вашем конкретном сценарии.
Давай начнем!
Способ 1. Убедитесь, что у вас нет нескольких версий одной и той же программы
В некоторых программах (в частности, в наборе Microsoft) эта проблема иногда возникает из-за того, что на компьютере, на котором вы пытаетесь установить программное обеспечение, уже установлена версия того же программного обеспечения. Перед тем, как попробовать какое-либо другое исправление, важно убедиться, что программное обеспечение, которое вы пытаетесь установить, еще не присутствует (в другой версии) на этом конкретном компьютере.
Также возможно, что у вас есть файлы из более старой установки той же программы, что не позволяет установщику скопировать файл в эту папку.
Несколько пользователей, которые изо всех сил пытались решить проблему для себя, сообщили, что они смогли решить проблему, получив доступ к Программы и файлы меню и удаление каждой версии (старой или новой) одного и того же программного обеспечения.
Замечания: Многие пользователи подтвердили, что этот метод успешно работает с Microsoft Office. Мы также идентифицировали пару случаев с пользователями, которые пытались установить Photoshop CC, когда у них уже была установлена Photoshop CS4 или CS5.
Заметка 2: Если вы столкнулись с этой проблемой в Microsoft Office, вы можете использовать соответствующий Почини это чтобы убедиться, что все оставшиеся файлы из старых установок Microsoft Office удалены. Вы можете скачать FIxIt с (Вот).
- Нажмите Windows ключ + R открыть диалоговое окно «Выполнить». Затем введите appwiz.cpl и нажмите Войти открыть Программы и файлы.
 Введите appwiz.cpl и нажмите Enter, чтобы открыть список установленных программ.
Введите appwiz.cpl и нажмите Enter, чтобы открыть список установленных программ. - внутри Программы и особенности, щелкните правой кнопкой мыши на каждой версии той же программы, которую вы пытаетесь установить, и выберите Удалить.
 Удаление других версий из того же программного обеспечения
Удаление других версий из того же программного обеспечения - Следуйте инструкциям на экране для завершения удаления, а затем перезагрузите компьютер.
- При следующем запуске установите пакет программного обеспечения, который ранее вызывал «Ошибка 1310 Ошибка записи в файл» и посмотрите, была ли проблема решена.
Если вы все еще сталкиваетесь с тем же сообщением об ошибке, перейдите к следующему способу ниже.
Метод 2: Отмена регистрации перерегистрация установщика Windows (Msiexec.exe)
Большинство приложений, которые вы когда-либо пытаетесь установить на свой компьютер Windows, будут использовать технологию установщика Windows (которая, в свою очередь, использует Msiexec.exe) для установки пакетов MSI и MSP. Несколько пользователей, с которыми мы столкнулись 1310 ошибка записи в файл при попытке установить пакет Microsoft Office сообщалось, что проблема больше не возникала после того, как они не зарегистрировались> зарегистрировались Msiexec.
Имейте в виду, что этот шаг проще, чем вы думаете. Вот что вам нужно сделать:
- Нажмите Windows ключ + R открыть диалоговое окно «Выполнить». Затем введите «msiexec / unregisterИ нажмите Войти отменить процесс.
- Нажмите Оконная клавиша + R открыть другое диалоговое окно «Выполнить». На этот раз введите «msiexec / regserverИ нажмите Войти перерегистрировать процесс.
- Перезагрузите компьютер и попробуйте переустановить программное обеспечение при следующем запуске, чтобы увидеть, была ли проблема решена.
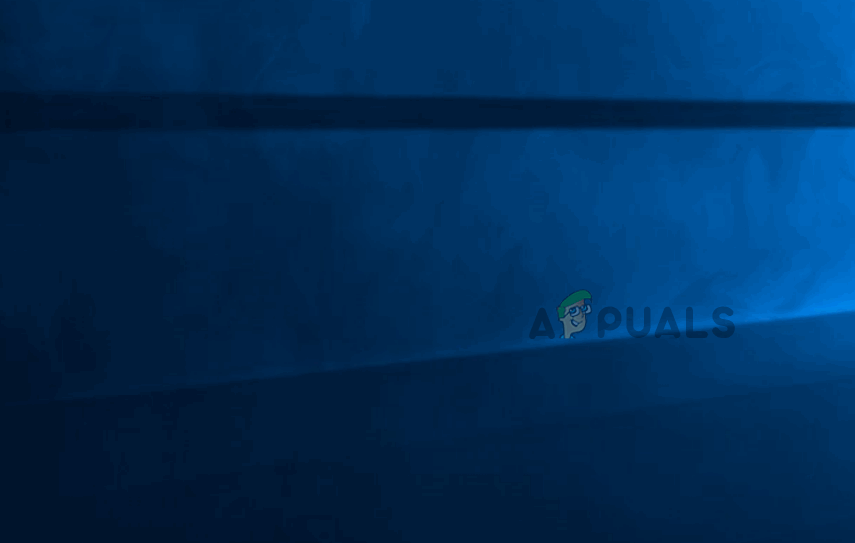 Перерегистрация Msiexec
Перерегистрация Msiexec
Если проблема все еще возникает, перейдите к следующему способу ниже.
Способ 3: Предоставление полного доступа к папке установки
Еще одно исправление, которое было успешным для многих пользователей, — убедиться, что у вас есть необходимые разрешения для записи необходимых данных в папку установки. Мы обнаружили, что этот метод эффективен во многих ситуациях, когда пользователь пытался установить продукт AutoDesk (Inventor, AutoCAD и т. Д.).
Как вы, вероятно, заметили, сообщение об ошибке указывает на определенную папку и предлагает вам проверить, есть ли у вас доступ к этому конкретному каталогу. Ну, это именно то, что мы собираемся сделать.
Многие затронутые пользователи сообщили, что проблема была решена после того, как они предоставили Полный контроль к Администраторы а также пользователей группа в свойства экран папки. Вот что вам нужно сделать:
- Используйте проводник, чтобы перейти к папке, ответственной за ошибку. Например, предположим, что мы пытаемся установить Microsoft Word, и ошибка указывает на папку Microsoft Office. В этом случае мы перейдем к C: \ Program Files (x86), щелкните правой кнопкой мыши на Microsoft Office и выбрать Свойства.
 Открытие меню Свойства папки, ответственной за ошибку
Открытие меню Свойства папки, ответственной за ошибку
Замечания: Если вы не можете найти папку с сообщением об ошибке, скорее всего, она по умолчанию скрыта. В этом случае откройте Бежать коробка (Windows ключ + R) и введите «управляющие папки«. Затем перейдите к Посмотреть перейдите на продвинутый настройки и установить переключатель, связанный с Скрытые файлы и папки, чтобы показать скрытые файлы, папки и диски. Затем нажмите Применять сохранить изменения.
- Внутри свойства меню папки, перейдите в Безопасность вкладка и нажмите Редактировать… изменить разрешения.
 Доступ к меню разрешений папки
Доступ к меню разрешений папки - В появившемся диалоговом окне выберите Группа администраторов (под группой или именами пользователей) а затем убедитесь, что Полный контроль флажок установлен (под права доступа за Администраторы). Затем выберите группу «Пользователи» и предоставьте им Полный контроль (так же, как вы сделали с группой администраторов) и нажмите Применять сохранить изменения.
 Изменение разрешений
Изменение разрешений
Замечания: Если приложение распространяется на несколько папок, повторите процедуру выше для каждого местоположения.
- Перезагрузите компьютер и посмотрите, была ли проблема решена.

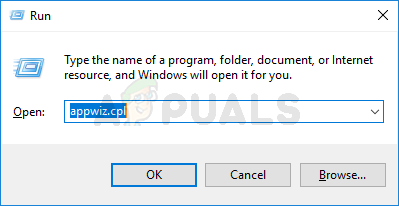 Введите appwiz.cpl и нажмите Enter, чтобы открыть список установленных программ.
Введите appwiz.cpl и нажмите Enter, чтобы открыть список установленных программ.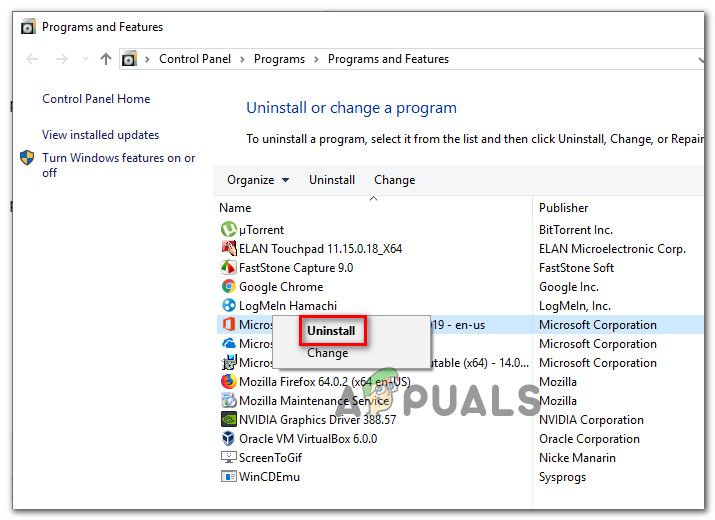 Удаление других версий из того же программного обеспечения
Удаление других версий из того же программного обеспечения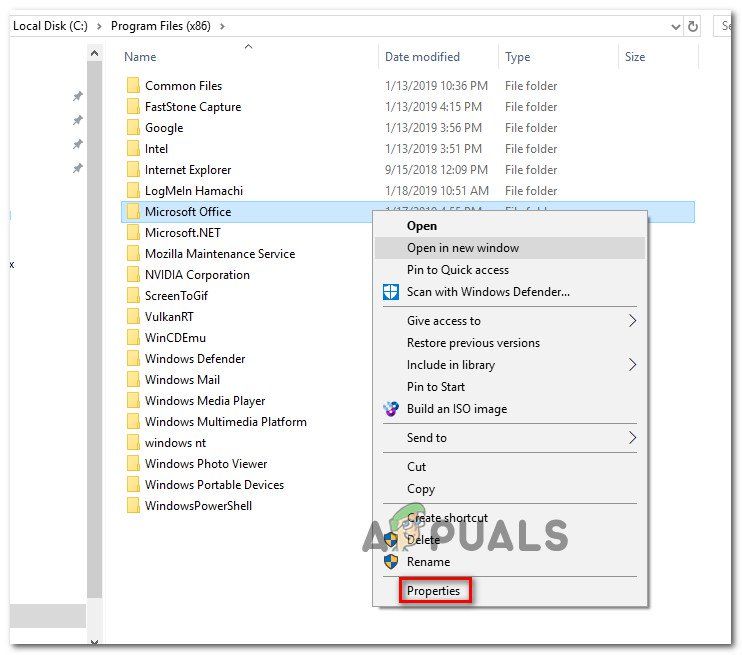 Открытие меню Свойства папки, ответственной за ошибку
Открытие меню Свойства папки, ответственной за ошибку
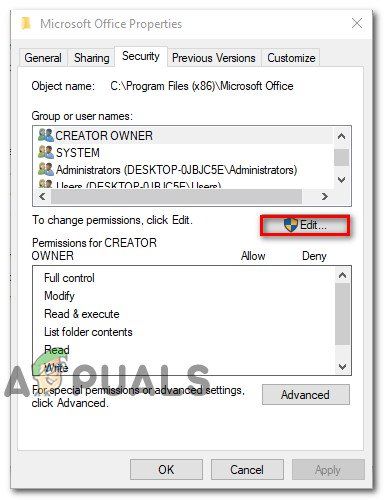 Доступ к меню разрешений папки
Доступ к меню разрешений папки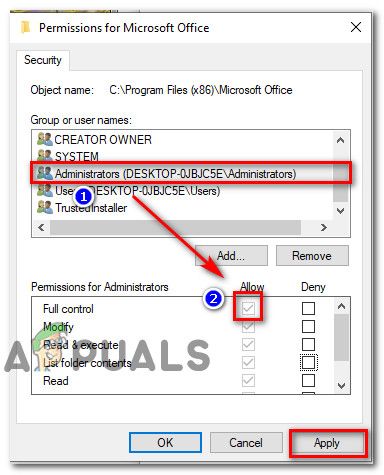 Изменение разрешений
Изменение разрешений




![Как исправить «Не удалось найти этот предмет. Это больше не находится в [Путь]. Проверьте местоположение предмета и попробуйте еще раз »-](https://helpexe.ru/wp-content/cache/thumb/36/7d00f4a606ddb36_150x95.png)