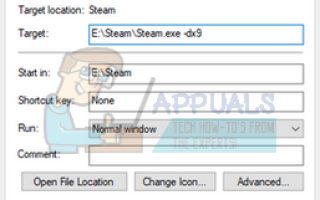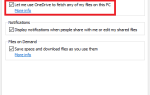Многие пользователи сталкиваются с проблемой, когда их компьютер внезапно зависает и перестает отвечать на запросы при запуске любой игры в Steam. Это также возможно при запуске любого другого приложения. Это может быть очень неприятно, так как даже перезагрузка компьютера не решает проблему. Что вызывает появление AppHandB1? Точного объяснения нет, поскольку проблема может варьироваться от компьютера к компьютеру. Мы перечислили ряд различных решений, которые могут помочь в решении проблемы.
Решение 1. Редактирование параметров запуска
Мы можем попробовать запустить Steam с версией DirectX 9.0. Это, кажется, устраняет проблему немедленно. Чтобы запустить Steam в требуемой версии, мы должны установить параметр запуска в его exe-файле.
- Найдите свой клиент Steam. Расположение по умолчанию: C: / Program Files (x86) / Steam.
- Создать сокращенный Steam в том же каталоге.
- Нажмите ‘свойстваИ идите кгенеральныйВкладка.
- В ‘цельДиалоговое окно, добавьте-DX9‘ в конце. Конечный результат выглядит так «C: \ Program Files (x86) \ Steam \ Steam.exe» -dx9
Если у вас установлен Steam в другом каталоге, измените путь к файлу на этот необходимый каталог. Смотрите картинку ниже для справки.

- Откройте диспетчер задач и завершите все процессы Steam, начиная с SteamClientBootstrapper.
- Перезапустите Steam с помощью и проверьте, сохраняется ли ошибка.
Есть еще один способ установить параметры запуска для любой игры.
- Выберите Библиотека Вкладка присутствует в верхней части клиента Steam. Здесь перечислены все ваши установленные игры.
- Щелкните правой кнопкой мыши по игре и выберите свойства из списка доступных вариантов.
- Перейдите к генеральный табуляция и здесь увидим Кнопка «Установить параметры запуска». Нажмите на это.
- Появится небольшое новое окно с диалоговым окном. Введите опцию запуска, которую вы хотите применить, и сохраните изменения. Теперь, когда вы запускаете игру, она запускается с учетом этих параметров.
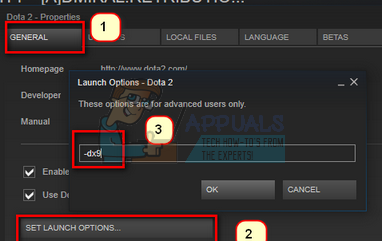
- Закройте клиент Steam с помощью диспетчера задач и снова запустите его, используя опцию Запуск от имени администратора. После запуска попробуйте запустить игру еще раз, чтобы проверить, устранена ли проблема.
Решение 2. Проверка на наличие вредоносных программ
На вашем ПК может быть вредоносное ПО, которое может вызывать различные проблемы. Хотя вы можете сканировать на наличие вредоносных программ, используя различные антивирусные программы, вы также можете использовать вредоносные байты. Обращаем ваше внимание, что мы ссылаемся только на другие сайты, чтобы помочь нашим пользователям. Мы не будем нести ответственность за любые риски, связанные с использованием этого программного обеспечения.
Вредоносные программы и вирусы подвергают ваш компьютер риску на неопределенный срок и изменяют настройки системы. Как только системные настройки изменены, Steam не может выполнить требуемые процессы и в итоге выдает ошибку. Сканирование на наличие вредоносных программ и вирусов тщательно, прежде чем перейти к следующим решениям. Мы отключим ваш антивирус, чтобы проверить, являются ли они проблемой, поэтому очень важно, чтобы вы были абсолютно уверены, что ваш компьютер не заражен. Если это так, и вы не можете определить его, удаление антивируса ухудшит ситуацию.
Решение 3. Установка исключения для антивируса и удаление брандмауэра
Это очень распространенный факт, что ваш брандмауэр и антивирусное программное обеспечение конфликтует со Steam. В Steam одновременно происходит множество процессов, чтобы гарантировать, что ваш игровой опыт — не что иное, как лучшее. Однако многие антивирусные программы отмечают эти процессы как потенциальные угрозы и помещают их в карантин, в результате чего некоторые процессы / приложения не работают. Мы собрали руководство о том, как превратить пар в качестве исключения в антивирус. Следуйте инструкциям здесь.
Для отключения брандмауэра Windows выполните действия, перечисленные ниже.
- Нажмите кнопку Windows + R, чтобы открыть приложение «Выполнить». В диалоговом окне введите «контроль». Это откроет панель управления вашего компьютера перед вами.
- Справа вверху появится диалоговое окно для поиска. Написать Брандмауэр и нажмите на первый вариант, который появляется в результате.
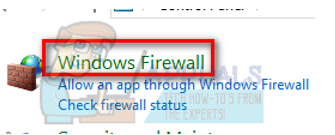
- Теперь на левой стороне, выберите опцию, которая говорит:Включить или отключить брандмауэр Windowsе». Благодаря этому вы можете легко отключить брандмауэр.
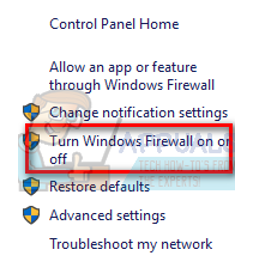
- Выберите опцию «Выключить брандмауэр Windows”На обеих вкладках, Публичные и Частные сети. Сохранить изменения и выйти. Перезапустите Steam и запустите его, используя опцию Запуск от имени администратора.
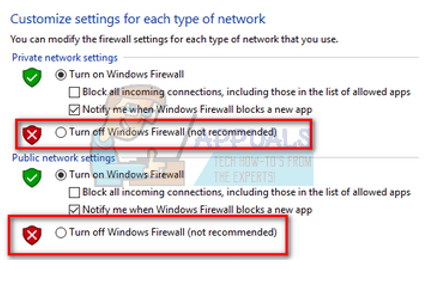
Решение 4. Открытие с использованием Safemode с сетевым подключением
Безопасный режим — это диагностический режим запуска, присутствующий в ОС Windows. Он используется для получения ограниченного доступа к Windows при устранении неполадок, так как большинство нежелательных процессов / программного обеспечения отключается. Безопасный режим разработан, чтобы помочь определить проблему или исправить ее в большинстве случаев.
Если ваши игры в Steam продолжают давать сбой и выдают ошибку, это означает, что существует конфликт со сторонним приложением / программным обеспечением с вашим Steam. Вы можете попробовать удалить / отключить эти приложения, чтобы убедиться, что конфликт разрешен.
Запуск чего-либо в безопасном режиме не создает никаких проблем, и он используется во всем мире для решения различных проблем. Вам не нужно ни о чем беспокоиться.
- Вы можете узнать, как обезопасить свой компьютер с помощью этого. Если вы используете Windows 7, вы можете нажать кнопка F8 когда компьютер запускается. Затем вы можете выбрать опцию под названием «Включить безопасный режим с сетью». Нажмите на эту опцию, и Windows запустится желаемым образом.
- Открыть Steam и попробуйте подключить его к Интернету и войти в систему. После входа в систему откройте игру и проверьте, сохраняется ли ошибка. Если это успешно, это означает, что ваша антивирусная программа или брандмауэр / сторонняя программа может быть проблемой.
Поскольку мы уже добавили исключения для антивируса и отключили брандмауэр, это означает, что существует проблема, когда сторонняя программа создает помехи вашему клиенту. Попробуйте удалить эти программы и запустить Steam при обычном запуске компьютера.
Если вы все еще сталкиваетесь с проблемой, и Steam отказывается запускаться и продолжает падать, когда вы играете в игру, это означает, что есть другая проблема. Продолжайте следовать решениям, перечисленным ниже.
Решение 5. Проверка файлов игры и библиотеки
Это может быть случай, когда ваши игровые файлы повреждены или могут иметь некоторые отсутствующие игровые файлы. Из-за этого ваш клиент Steam может не работать должным образом и продолжает падать, когда вы играете в любую игру. Ваши файлы библиотеки также могут быть в неправильной конфигурации, что может привести к ошибочному наложению Steam.
- Откройте свой клиент Steam и нажмите Библиотека присутствует на вершине. Здесь будут перечислены все ваши установленные игры. Выберите игру, в которой оверлей Steam не открывается.
- Щелкните правой кнопкой мыши на игре, которая дает вам ошибку и выберите свойства.
- Оказавшись в свойствах, перейдите к Местный файлы вкладку и нажмите на опцию, которая говорит Проверьте целостность файлов игры. После этого Steam начнет проверять все имеющиеся файлы в соответствии с основным манифестом. Если какой-либо файл отсутствует / поврежден, он снова загрузит эти файлы и заменит их соответственно.
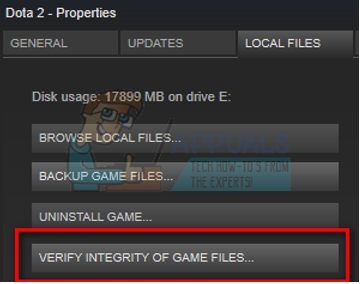
- Теперь перейдите к вашим настройкам, нажав на кнопку «Настройки» после нажатия кнопки «Steam» в левом нижнем углу экрана. В разделе «Настройки» откройте вкладку «Загрузки» в левой части интерфейса.
- Здесь вы увидите коробку, в которой написано «Папки библиотеки Steam». Нажмите его
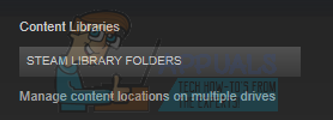
- Вся ваша информация о Steam будет указана. Щелкните правой кнопкой мыши и выберите «Восстановить файлы библиотеки».
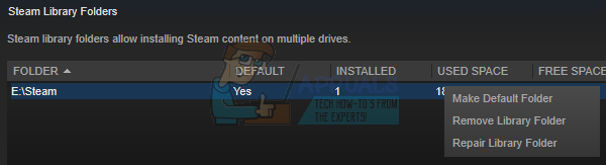
- Перезапустите Steam и проверьте, нормально ли начинает работать клиент.
Решение 6. Отключение программ P2P
P2P-программы образуют прямой канал к вашему компьютеру. Кроме того, их меры безопасности легко избежать. Авторы вредоносных программ активно используют эти программы и распространяют вирусы и вредоносные программы на ваш компьютер. Если вы неправильно сконфигурировали свои P2P-программы, возможно, вы делитесь больше, чем вы думаете или знаете. Было много случаев, когда информация о человеке передавалась через P2P-программы, такие как физический адрес его компьютера, пароли, имена пользователей, адреса электронной почты и т. Д.
С помощью этих учетных данных для эксплуататоров очень легко получить доступ к вашему компьютеру и удалить важные системные файлы, которые могут привести к возникновению этой ошибки.
Примеры P2P-программ включают BitTorrent, Utorrent и т. Д. Удалите их, запустите проверку на наличие вредоносных программ и восстановите файлы реестра, если это необходимо. Затем снова запустите Steam, используя административные привилегии, и проверьте, не завершается ли ваша игра.
Замечания: Если ваш компьютер ведет себя странно и на домашнем экране снова и снова появляются различные рекламные объявления, это означает, что ваш компьютер заражен. Попробуйте установить надежный антивирус и выполнить тщательную проверку.
Если это не так, обратитесь к решениям ниже.
Решение 7: Восстановление вашего клиента Steam
Еще одна вещь, которую вы можете попробовать перед обновлением файлов Steam, — это восстановить Steam с помощью приложения Run. Опция восстановления Steam проверяет наличие поврежденных файлов Steam и соответственно заменяет их. Обратите внимание, что этот процесс может потребовать административных привилегий.
- Нажмите Windows +, чтобы открыть приложение «Выполнить».
- В диалоговом окне введите адрес вашего каталога Steam, с последующим бункер, тогда EXE и, наконец, следуют пробел и/ремонт».
Последняя команда будет выглядеть примерно так:
C: \ Program Files (x86) \ Steam \ bin \ SteamService.exe / repair
Вы можете заменить «C: \ Program Files (x86) \ Steam» на другой адрес, если, например, Steam установлен в другом месте, если он установлен на локальном диске E, команда будет E: \ Steam \ bin \ steamservice.exe / repair
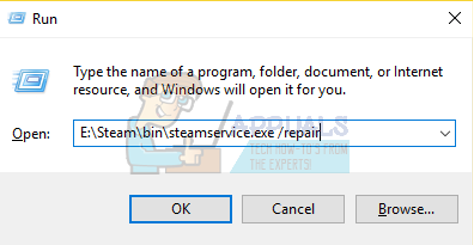
- После запуска программы она запустит командную строку и начнет восстановление. Не отменяйте операцию, пока она не выйдет сама. Вы можете ничего не видеть в командной строке, не волнуйтесь, это нормально.

- Теперь запустите Steam и проверьте, начал ли ваш клиент работать должным образом или нет.
Решение 8. Запуск chkdsk на ваших дисках
Chkdsk — это сокращение от Check Disk. Он проверяет наличие ошибок на вашем диске и исправляет их, используя доступные ресурсы. Это очень полезно при поиске и устранении ошибок, которые мы не можем точно определить, в данном случае это ошибка AppHandB1. Существует два основных способа запуска команды chkdsk. Обратитесь ниже.
Использование File Explorer.
- Открыть свой файловый менеджер и перейдите к Этот ПК (Мой компьютер) присутствует в левой части экрана.
- Здесь будут показаны все подключенные жесткие диски. Щелкните правой кнопкой мыши на жестком диске Вы хотите проверить и нажмите на свойства из выпадающего меню.
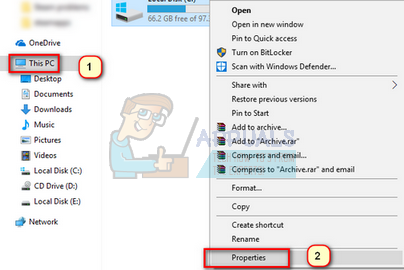
- Нажмите на Вкладка «Инструменты» присутствует в верхней части нового окна, которое появляется после нажатия на свойства. Здесь вы увидите кнопку с именем Check под колонкой Проверка ошибок. Нажмите кнопку и дождитесь запуска chkdsk. Не прерывайте процесс.

Использование командной строки
- Нажмите Windows + R, чтобы запустить приложение «Запуск». В диалоговом окне введите cmd. Это запустит командную строку.
- В командной строке напишите «CHKDSK C:». Здесь мы проверяем диск C. Если вы хотите проверить любой другой диск, замените C на имя этого диска.
Например, если я проверяю диск D, я напишу «CHKDSK D:».
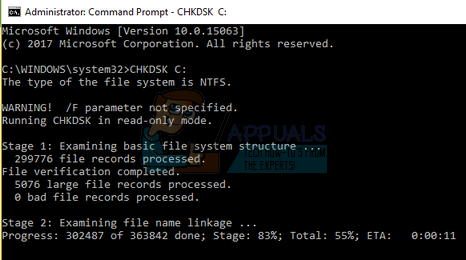
Окончательное решение: обновление файлов Steam
Теперь ничего не осталось, кроме как переустановить Steam и посмотреть, поможет ли это. Когда мы обновим ваши файлы Steam, мы сохраним загруженные вами игры, поэтому вам не придется загружать их снова. Кроме того, ваши пользовательские данные также будут сохранены. На самом деле обновление файлов Steam — это удаление всех файлов конфигурации клиента Steam, а затем принудительная установка их снова. Так что, если были какие-либо плохие файлы / поврежденные файлы, они будут заменены соответственно. Обратите внимание, что после этого метода вам нужно будет снова войти в систему, используя свои учетные данные. Не следуйте этому решению, если у вас нет этой информации под рукой. Процесс может занять некоторое время, поэтому избегайте отмены после запуска процесса установки.
Вы можете следить за тем, как обновить / переустановить ваши файлы Steam через это руководство.
Примечание: Если у вас возникла ошибка подключения, когда весь ваш клиент Steam отказывается подключаться к Интернету, обратитесь к этому руководству.