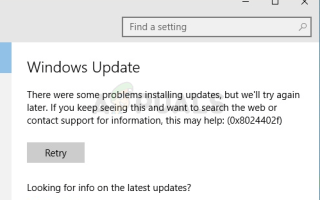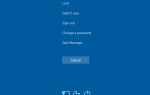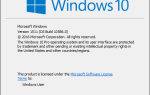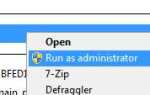Microsoft выпускает обновления Windows довольно часто. Большинство из этих обновлений содержат исправления и последние функции. Однако иногда вы можете увидеть ошибку при попытке установить / загрузить обновления Windows. Сообщение об ошибке, которое вы увидите, будет примерно таким
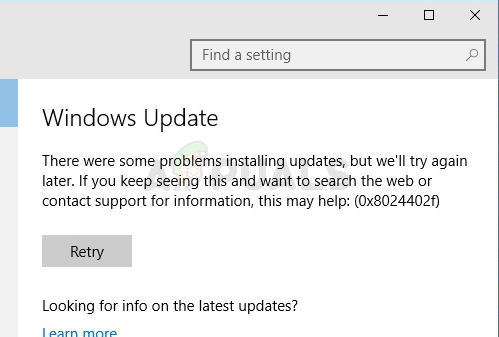
Это сообщение об ошибке, очевидно, не позволит пользователю обновить Windows.
Эта ошибка возникает, когда некоторые файлы CAB повреждены. Может быть несколько причин повреждения, но, скорее всего, одна из них заключается в том, что ваш провайдер кэширует обновления Microsoft (поэтому ему не нужно загружать его снова и снова), и некоторые из этих файлов были повреждены.
Убедитесь, что ваше антивирусное приложение выключено или отключено. Каждое антивирусное приложение имеет опцию отключения в главной панели или в настройках. Известно, что антивирусные приложения вызывают проблемы с обновлениями Windows.
Windows по устранению неполадок работал для нескольких пользователей. Поскольку использовать средство устранения неполадок Windows намного проще, мы предложим вам сначала попробовать это средство. Если это действительно решит вашу проблему, то нет необходимости проходить сложные шаги, указанные ниже. Нажмите здесь и загрузите средство устранения неполадок Windows. После загрузки файла запустите его и следуйте инструкциям на экране. Если это не решит вашу проблему, продолжайте.
Способ 1. Сброс компонентов Центра обновления Windows
Первое, что вы должны сделать, это сбросить компоненты Windows Update. Это сработало для многих пользователей и решает проблему в 99% случаев.
Самое первое, что вам нужно сделать, это остановить службы BITS, Windows Update и Cryptographic. Следуйте приведенным ниже инструкциям, чтобы остановить эти службы.
- Нажмите Ключ Windows один раз
- Тип командная строка в Окно поиска Windows
- Щелкните правой кнопкой мыши командная строка из результатов поиска и выберите Запустить от имени администратора
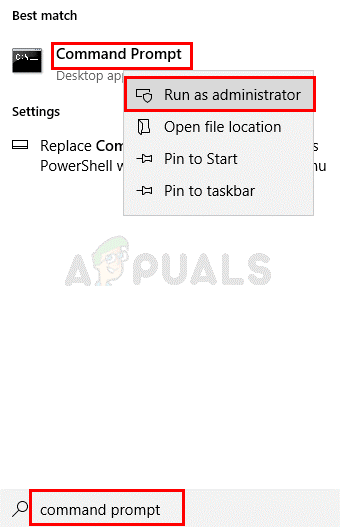
- Тип стоповые биты и нажмите Войти
- Тип чистая остановка wuauserv и нажмите Войти
- Тип net stop appidsvc и нажмите Войти
- Тип чистая остановка cryptsvc и нажмите Войти
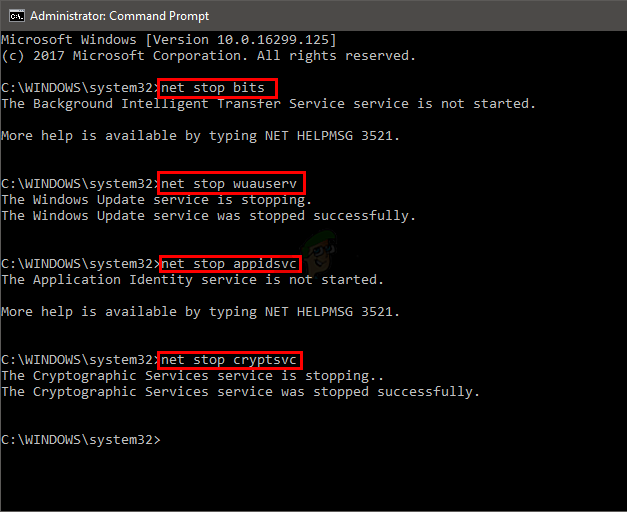
- Теперь вам нужно удалить файл .dat. Чтобы удалить этот файл, введите Del «% ALLUSERSPROFILE% \ Application Data \ Microsoft \ Network \ Downloader \ qmgr * .dat» и нажмите Enter
- Тип кд / д% windir% \ system32 и нажмите Войти. Это изменит ваш каталог. Мы делаем это, потому что мы должны перерегистрировать много файлов BITS и Windows.
- Тип regsvr32.exe atl.dll и нажмите Войти
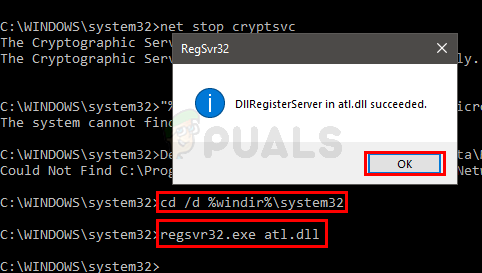
- Теперь вам нужно зарегистрировать много файлов. Мы дадим вам список команд. Просто введите их по одному и нажмите Enter после ввода каждой отдельной команды. Замечания: Если после выполнения команды вы видите ошибку, просто игнорируйте ее и переходите к следующей команде. Введите каждую из приведенных ниже команд и нажмите Enter после каждой из них.
regsvr32.exe urlmon.dll regsvr32.exe mshtml.dll regsvr32.exe shdocvw.dll regsvr32.exe browseui.dll regsvr32.exe jscript.dll regsvr32.exe vbscript.dll regsvr32.exe scrrun.dll regsvr32.exe msxml.dll regsvr32.exe msxml3.dll regsvr32.exe msxml6.dll regsvr32.exe actxprxy.dll regsvr32.exe softpub.dll regsvr32.exe wintrust.dll regsvr32.exe dssenh.dll regsvr32.exe rsaenh.dll regsvr32.exe gpkcsp.dll regsvr32.exe sccbase.dll regsvr32.exe slbcsp.dll regsvr32.exe cryptdlg.dll regsvr32.exe oleaut32.dll regsvr32.exe ole32.dll regsvr32.exe shell32.dll regsvr32.exe initpki.dll regsvr32.exe wuapi.dll regsvr32.exe wuaueng.dll regsvr32.exe wuaueng1.dll regsvr32.exe wucltui.dll regsvr32.exe wups.dll regsvr32.exe wups2.dll regsvr32.exe wuweb.dll regsvr32.exe qmgr.dll regsvr32.exe qmgrprxy.dll regsvr32.exe wucltux.dll regsvr32.exe muweb.dll regsvr32.exe wuwebv.dll
- После этого вы должны сбросить winsock. Тип netsh winsock reset и нажмите Войти
- Тип netsh winhttp сбросить прокси и нажмите Войти
- Теперь нам нужно перезапустить все службы, которые мы остановили в начале этого раздела.
- Тип чистые стартовые биты и нажмите Войти
- Тип чистый старт wuauserv и нажмите Войти
- Тип net start appidsvc и нажмите Войти
- Тип чистый старт cryptsvc и нажмите Войти
Теперь перезагрузите и попробуйте установить обновления Windows снова
Способ 2: изменить настройки Центра обновления Windows
Хотя мы не уверены, почему изменение некоторых конкретных настроек на панели «Параметры Windows» решает эту проблему, но, похоже, это подойдет многим пользователям. Поэтому следуйте приведенным ниже инструкциям, чтобы изменить параметры обновления из Центра обновления Windows.
- Держать Ключ Windows и нажмите я
- Нажмите Обновить Безопасность
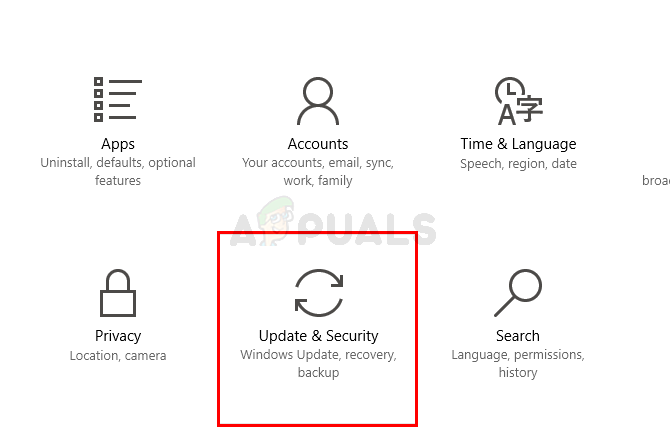
- Нажмите Расширенные настройки
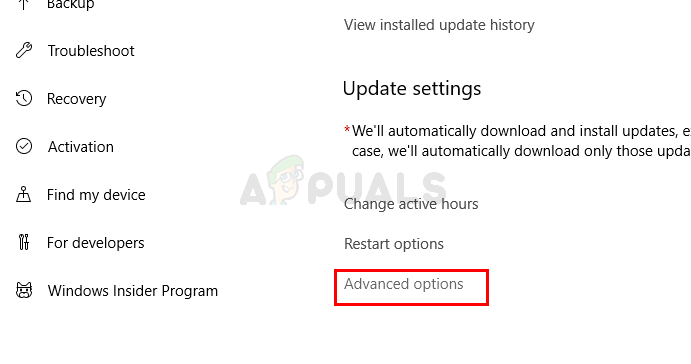
- Uncheck опция Дайте мне обновления для других продуктов Microsoft при обновлении Windows
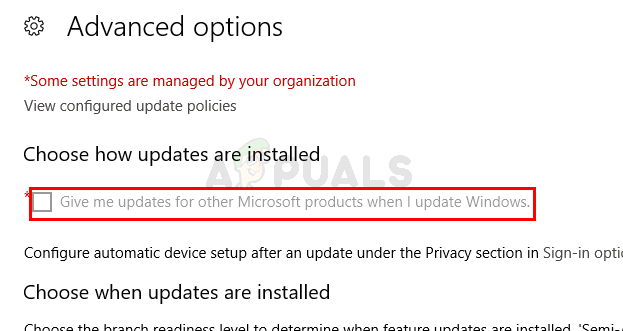
Замечания: В некоторых случаях вы не сможете изменить этот параметр (как вы видите, он отключен для меня). Вы должны просто перейти к следующему методу, если это так
Это оно. После этого ваша проблема должна быть решена.
Способ 3: изменить настройки прокси
Изменение настроек прокси сработало для многих пользователей. Так как проблема может быть вызвана поврежденным кэшем провайдера, изменение настроек прокси работает. Хотя обычный способ изменения прокси-сервера — это изменить его на странице настроек Windows, но это не работает для каждого пользователя. Многие пользователи отметили, что он не обновляет настройки прокси. Тем не менее, вы все равно можете попробовать изменить настройки через настройки Windows. Если это не сработает, перейдите к следующему разделу этого метода. Второй раздел требует командной строки, так что это может быть немного техническим для многих пользователей. Итак, мы посоветуем вам сначала использовать настройки Windows, потому что вам не нужно углубляться в командную строку, если вы можете решить проблему с помощью всего нескольких щелчков.
Следуйте приведенным ниже инструкциям, чтобы изменить настройки прокси-сервера через настройки Windows.
- Держать Ключ Windows и нажмите я
- Выбрать сеть Безопасность
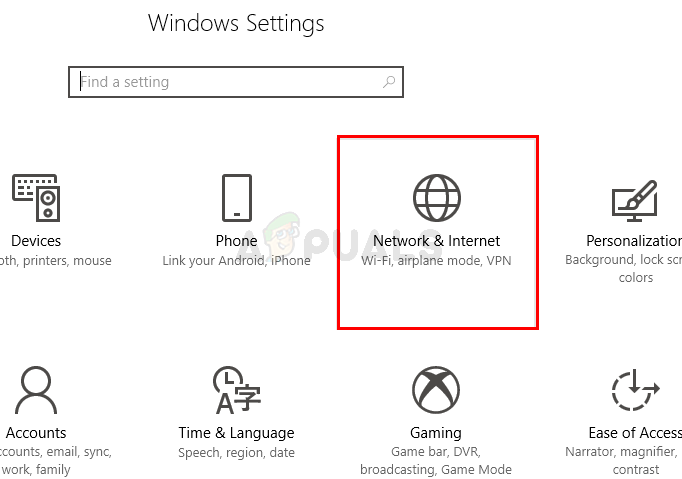
- Нажмите полномочие с левой панели
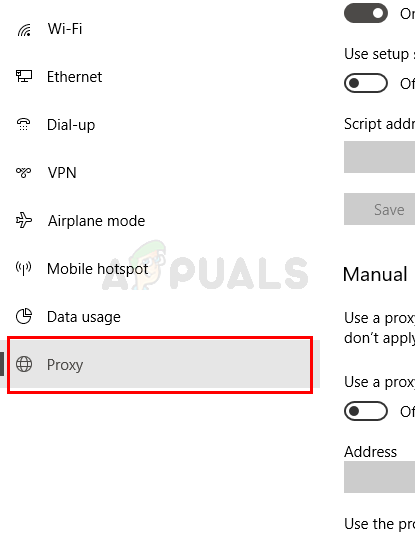
- Включи опция Используйте прокси-сервер
- Введите IP прокси-сервера Адрес а также Номер порта
- Нажмите Сохранить и попробуй еще раз.
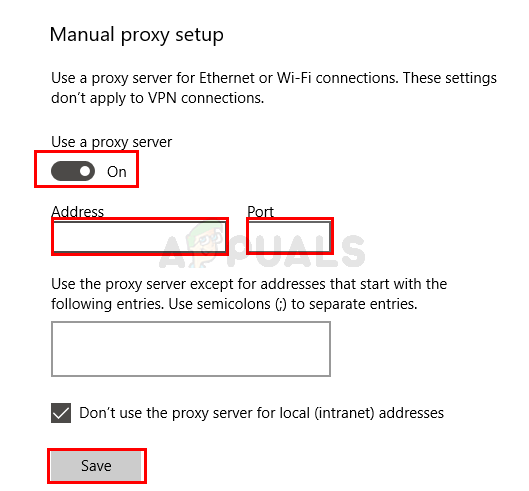
Если указанные выше действия не помогли решить проблему, выполните следующие действия:
- Нажмите Ключ Windows один раз
- Тип командная строка в Окно поиска Windows
- Щелкните правой кнопкой мыши командная строка из результатов поиска и выберите Запустить от имени администратора
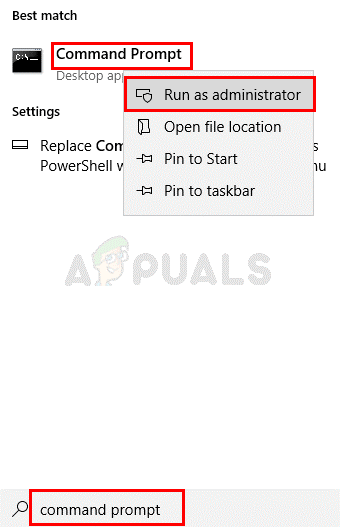
- Тип netsh winhttp показать прокси и нажмите Войти
- Это покажет вам текущие настройки прокси
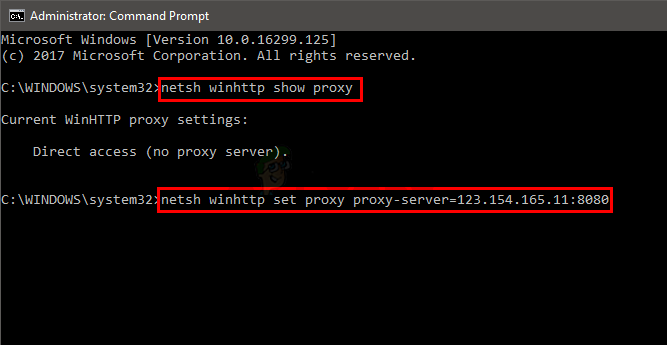
- Теперь вам нужно изменить настройки прокси через командную строку
- Тип netsh winhttp set proxy proxy-server = «ваш адрес»: «номер порта» и нажмите Войти. Введите IP-адрес прокси-сервера в свою часть адреса и введите номер порта в часть номера порта. Не забудьте также удалить цитаты. В конце все должно выглядеть так netsh winhttp set proxy proxy-server = 123.154.165.11: 8080
Это должно изменить ваши настройки прокси и ваши обновления Windows должны работать нормально.
Способ 4: изменить службу обновления Windows
Установка службы обновлений Windows на отложенный запуск была также плодотворной для многих пользователей. Так что, если ничего не работает, вы должны попробовать.
- Держать Ключ Windows и нажмите р
- Тип services.msc и нажмите Войти
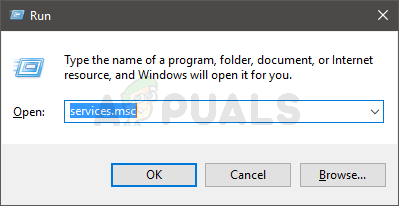
- Найдите и дважды щелкните Центр обновления Windows оказание услуг
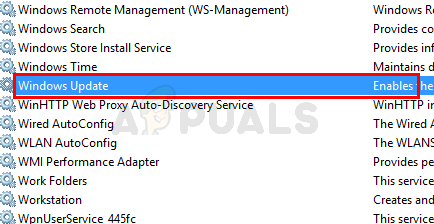
- Выбрать Отложенный старт из выпадающего меню в Тип запуска
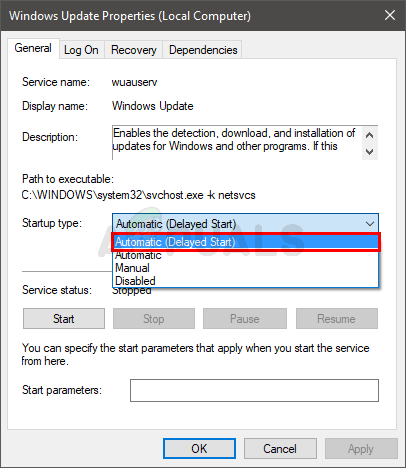
- Нажмите Начните если Сервисный статус остановлен
- Нажмите Применять затем выберите Хорошо
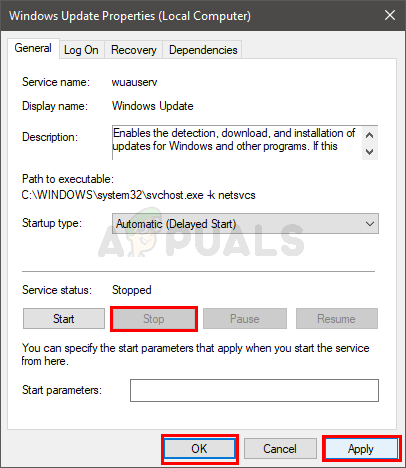
После этого попробуйте обновить Windows. Теперь должно работать нормально.