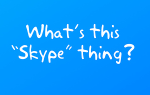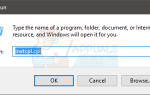Различные коды ошибок обновления Windows трудно даже записать в список, поскольку их довольно много, и они часто сильно различаются в зависимости от причины их возникновения и метода, который необходимо выполнить, чтобы избавиться от ошибки.
Эта конкретная ошибка несколько неясна и часто возникает в более старых версиях Windows, таких как Windows 7 и Windows XP. Сама ошибка имеет несколько сложных методов, так как ее решения, но различные пользователи онлайн подтвердили правильность этих методов, и мы настоятельно рекомендуем вам пройти всю статью и попробовать эти методы самостоятельно, прежде чем сдаваться.
Решение 1. Используйте встроенное средство устранения неполадок Центра обновления Windows
Windows готовится к решению проблем, связанных с различными аспектами вашего компьютера. Средства устранения неполадок, которые предварительно установлены на вашем компьютере, не обязательно решат вашу проблему, но они определенно могут помочь вам, по крайней мере, выяснить, в чем проблема, чтобы вы могли отправить ее в Microsoft или объяснить ее более опытному человеку.
Кроме того, если решение проблемы очевидно, специалист по устранению неполадок может предложить решение или даже попытаться решить проблему автоматически, что очень хорошо, особенно для неопытных пользователей. Кроме того, есть пользователи, которые подтвердили, что это единственное, что им нужно было сделать, чтобы решить проблему.
- Откройте приложение «Настройки», нажав кнопку «Пуск», а затем значок шестеренки чуть выше. Вы также можете найти его.
- Откройте обновление Раздел «Безопасность» и перейдите в меню «Устранение неполадок».

- Прежде всего, нажмите на опцию «Центр обновления Windows» и следуйте инструкциям на экране, чтобы увидеть, что-то не так с сервисами и процессами Центра обновления Windows.
- После завершения устранения неполадок снова перейдите в раздел «Устранение неполадок» и откройте средство устранения неполадок подключений к Интернету.
- Проверьте, решена ли проблема.
Старые версии Windows:
Поскольку в Windows 7 отсутствует приложение «Настройки», а также старые версии ОС Windows, вы можете загрузить средство устранения неполадок Fixit, перейдя по этой ссылке и выбрав загрузку Windows 7. Запустите загруженный файл и следуйте инструкциям на экране. К сожалению, поддержка этого инструмента была отменена для более старых версий ОС Windows.
Решение 2. Просмотр файла журнала
Второй метод в списке, вероятно, один из самых длинных, но он принес успех многим пользователям, которые наткнулись на него в сообщении в блоге. Тем не менее, этот метод является довольно длительным и требует некоторого сложного устранения неполадок. Тем не менее, мы проведем вас шаг за шагом ниже:
- Перейдите по этой ссылке, чтобы запустить средство готовности к обновлению Microsoft.

- После завершения сканирования перейдите к файлу C >> Windows >> logs >> CBS >> Checksur.log, откройте его и найдите строки, похожие на следующие:
Недоступные файлы восстановления:
обслуживание \ пакеты \ Package_for_KB978601 ~ 31bf3856ad364e35 ~ amd64 ~~ 6.0.1.0.mum
обслуживание \ пакеты \ Package_for_KB979309 ~ 31bf3856ad364e35 ~ amd64 ~~ 6.0.1.0.mum
обслуживание \ пакеты \ Package_for_KB978601 ~ 31bf3856ad364e35 ~ amd64 ~~ 6.0.1.0.cat
обслуживание \ пакеты \ Package_for_KB979309 ~ 31bf3856ad364e35 ~ amd64 ~~ 6.0.1.0.cat
- Это поврежденные файлы, которые необходимо скопировать в папку% systemroot \ Windows \ Servicing \ Packages. Для того, чтобы сделать это, вам сначала нужно будет взять на себя ответственность за папку, чтобы вы могли копировать и вставлять в нее вещи.
- Найдите «Командная строка», щелкните ее правой кнопкой мыши и выберите «Запуск от имени администратора». Скопируйте и вставьте следующие команды и обязательно нажимайте Enter после каждой:

takeown / F c: \ Windows \ Servicing \ Packages / D y / R
cacls c: \ Windows \ Сервис \ Пакеты / E / T / C / G «Имя пользователя»: F
- Теперь вам нужно будет загрузить отсутствующие файлы, которые вы можете найти из файла Checksur.log, который вы открыли ранее. В приведенном нами тексте примера это будут файлы KB978601 и KB979309. Скопируйте номер базы знаний (KB) вместе с буквами «KB» (например, KB978601).
- Откройте каталог Центра обновления Майкрософт и выполните поиск, нажав кнопку поиска в правом верхнем углу.
- Нажмите на кнопку «Скачать» слева и выберите архитектуру вашего ПК (32-битная или 64-битная). Убедитесь, что вы знаете архитектуру процессора вашего ПК, прежде чем выбирать эту опцию.

- Вам нужно будет повторить один и тот же процесс для каждого другого номера КБ в файле Checksur.log. Вам также нужно будет распаковать загруженные файлы, введя следующую команду в командной строке:
Разверните -F: * UpdateKBXXXX.msu x: \ DestinationDirectory
- DestinationDirectory выбран вами. После этого вы сможете увидеть файл UpdateKBXXXX.cab, который также необходимо развернуть с помощью следующей команды:
Разверните -F: * UpdateKBXXXX.CAB x: \ DestinationDirectoryCAB
- Внутри этой кабины вы должны быть в состоянии найти два файла: update.mum и update.cat То же самое происходит независимо от того, сколько проблем упоминает Checksur.log. Вам нужно будет переименовать файлы точно так же, как в файле журнала. Например, файл update.mum для обновления KB978601 должен иметь имя:
Package_for_KB978601 ~ 31bf3856ad364e35 ~ amd64 ~~ 6.0.1.0.mum
- Повторите один и тот же процесс для всех файлов, и вам нужно будет разместить их в правильном каталоге. Каталог также отображается в файле журнала. Например, полное местоположение файла update.mum для файла KB978601 после его переименования, как указано выше, должно быть следующим:
обслуживание \ пакеты \ Package_for_KB978601 ~ 31bf3856ad364e35 ~ amd64 ~~ 6.0.1.0.mum
- После этого перезагрузите компьютер и проверьте, решена ли ваша проблема.
Решение 3. Запустите обновление на месте
Этот метод будет довольно легким для пользователей, у которых есть ключ CD и оригинальный DVD для используемой ими операционной системы, и этот метод предназначен только для обновления и замены системных файлов и настроек, не мешая вашим приложениям и личным данным. Вы также можете выполнить обновление до Windows Vista или Windows 7. Для получения дополнительной информации следуйте приведенным ниже инструкциям:
- Запустите компьютер, используя текущую ОС, установленную на вашем компьютере, и вставьте новый DVD, для которого у вас есть ключ.
- Если Windows может автоматически обнаружить DVD, появится экран «Установить сейчас», и вы можете сразу же нажать «Установить сейчас». Однако, если это не так, вы должны щелкнуть значок меню «Пуск», ввести «Выполнить» и нажать Enter. Введите «X: \ setup.exe» и нажмите «ОК», где X — буква дисковода для DVD-дисков. Нажмите Установить сейчас в любом случае.

- Следуйте инструкциям на экране, пока не появится «Какой тип установки вы хотите?». Нажмите Обновить текущую операционную систему до «Операционная система, которую вы вставили».
- Проверьте, решена ли проблема.
Решение 4. Сброс компонентов Центра обновления Windows
Это решение помогло многим пользователям справиться с проблемой обновления Windows 10, поэтому рекомендуется проверить это. Этот метод может оказаться довольно сложным для случайных пользователей, но если вы будете тщательно следовать инструкциям, вы можете быстро решить проблему.
Поскольку вы собираетесь редактировать реестр, рекомендуем вам ознакомиться с этой статьей, чтобы безопасно создать резервную копию реестра и избежать дальнейших проблем.
Затем вы можете выполнить действия, описанные в решении 2 0x800706b5 сбросить компоненты Центра обновления Windows.