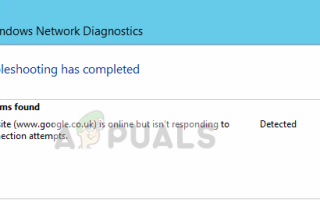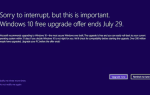Ошибка «Веб-сайт находится в сети, но не отвечает на попытки подключения» часто вызвана настройками прокси-сервера или сторонними надстройками, установленными в браузере. Когда мы не можем получить доступ к определенным веб-сайтам, большинство из нас естественным образом запускают средство устранения неполадок с сетью Windows, которое в результате обнаруживает указанную проблему. Поскольку средство устранения неполадок не может решить проблему, что ожидается в большинстве случаев, пользователи сами решают ее.
В наши дни Интернет имеет первостепенное значение, и большинство из нас полностью зависит от него. Однако, когда вы не можете получить доступ к определенным веб-сайтам, это становится серьезным препятствием, особенно для тех, кто владеет онлайн-бизнесом. Вот почему сегодня в этой статье мы покажем вам, как решить эту проблему, применяя несколько простых решений. Следовательно, без дальнейших задержек, давайте вникнем в это.
 Сайт находится в сети, но не отвечает на попытки подключения
Сайт находится в сети, но не отвечает на попытки подключения
По какой причине веб-сайт находится в сети, но не отвечает на попытки подключения в Windows 10?
Из того, что мы спасли, эта проблема может возникнуть по следующим причинам:
- Настройки прокси. Иногда ошибка может быть связана с настройками прокси-сервера, которые блокируют определенные соединения, что делает вас неспособным получить доступ к сайту.
- Сторонние дополнения. Эта проблема также может возникать из-за сторонних надстроек, которые вы установили в браузере, таких как VPN и т. Д.
Теперь, когда все решено, давайте перейдем к решениям.
Решение 1. Отключите надстройки
Чтобы начать с одной из очевидных причин ошибки, вы должны отключить надстройки, которые вы установили в браузере и которые могут вмешиваться в ваши сетевые подключения. На всякий случай мы рекомендуем удалить все надстройки, а затем добавить их позже, если они не вызывают проблемы. Вот как удалить аддоны:
- В Firefox щелкните значок меню, расположенный в верхнем правом углу под символом X.
- В раскрывающемся списке выберите «Надстройки».
 Меню Mozilla Firefox
Меню Mozilla Firefox - Откроется новая вкладка с установленными надстройками, нажмите «Удалить».
 Удаление аддона — Firefox
Удаление аддона — Firefox - Перезапустите браузер.
Если вы используете Google Chrome, выполните следующие действия:
- В правом верхнем углу нажмите значок «Настройка и управление».
- Переместите курсор на «Дополнительные инструменты», а затем выберите «Расширения».
 Google Chrome Menu
Google Chrome Menu - Откроется новая вкладка, нажмите значок корзины для мусора перед каждым дополнением, чтобы удалить их.
 Удаление аддона — Chrome
Удаление аддона — Chrome
Решение 2. Отключение настроек прокси
Иногда настройки прокси-сервера могут препятствовать доступу к сайтам, и, следовательно, проблема обнаруживается средством устранения неполадок с сетью Windows. В таком случае вам придется отключить как ручные, так и автоматические настройки прокси. Вот как:
- Нажмите Winkey + I, чтобы открыть Настройки.
- Зайдите в Сеть и Интернет.
- На левой боковой панели щелкните Прокси.
- Отключите «Автоматическую настройку прокси», а затем прокрутите вниз, чтобы отключить «Ручную настройку прокси».
 Настройки Windows Proxy
Настройки Windows Proxy - Переподключитесь к своей сети. Это должно решить вашу проблему.
Решение 3: Сброс TCP / IP и DNS
TCP или протокол управления передачей используется для установления соединения между двумя хостами — в данном случае между вашей системой и сервером веб-сайта. Иногда это не работает должным образом, что вызывает проблему. Поэтому вам придется сбросить TCP / IP и очистить DNS. Это абсолютно безопасно, поэтому не нужно беспокоиться. Вот как:
- Нажмите Winkey + X и выберите Командную строку (Admin) из списка, чтобы открыть cmd с повышенными правами.
- Введите следующие команды:
 Сброс TCP и сброс DNS
Сброс TCP и сброс DNS
netsh int ip reset ipconfig / flushdns
- Готово, закройте командную строку.
Решение 4. Перезагрузите сеть
Еще одна вещь, которую вы можете сделать, это сбросить сеть. Таким образом, Windows переустановит сетевые адаптеры, если они устарели, и восстановит сетевые настройки системы по умолчанию. Вот как можно сбросить сеть:
- Нажмите Winkey + I, чтобы открыть Настройки.
- Перейти в сеть Интернет.
- Прокрутите вниз, чтобы найти опцию сброса сети.
 Сброс сети — настройки Windows
Сброс сети — настройки Windows - Нажмите на это. Откроется новая вкладка, нажмите «Сбросить сейчас».
Пожалуйста, убедитесь, что вы следуете всем вышеперечисленным решениям, чтобы решить вашу проблему.

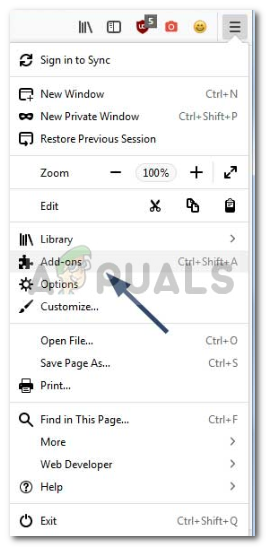 Меню Mozilla Firefox
Меню Mozilla Firefox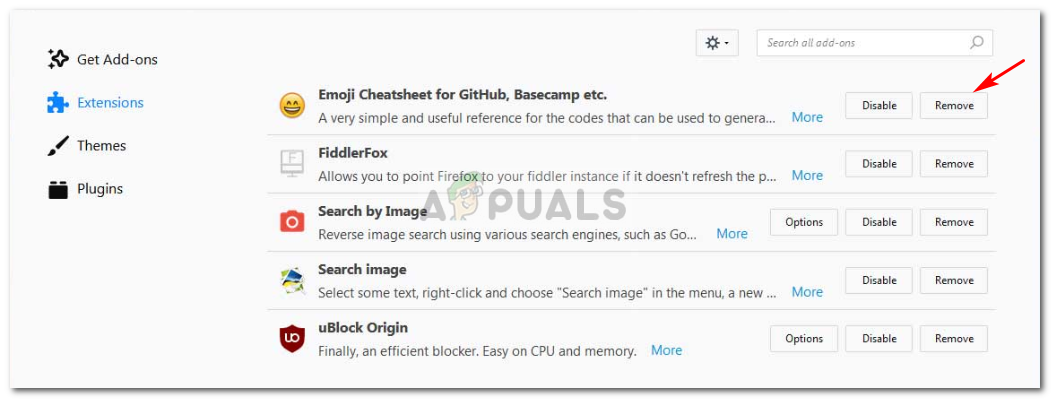 Удаление аддона — Firefox
Удаление аддона — Firefox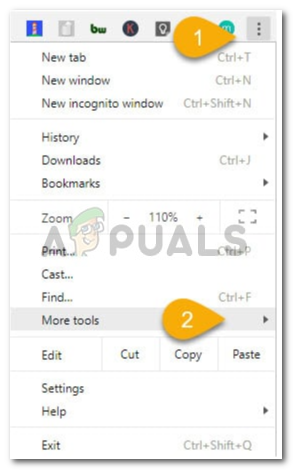 Google Chrome Menu
Google Chrome Menu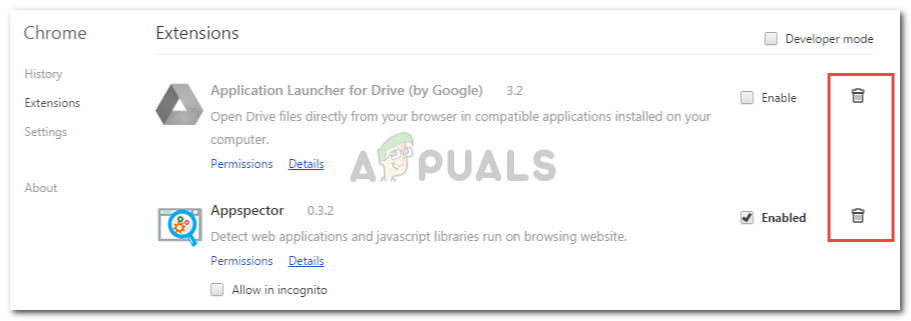 Удаление аддона — Chrome
Удаление аддона — Chrome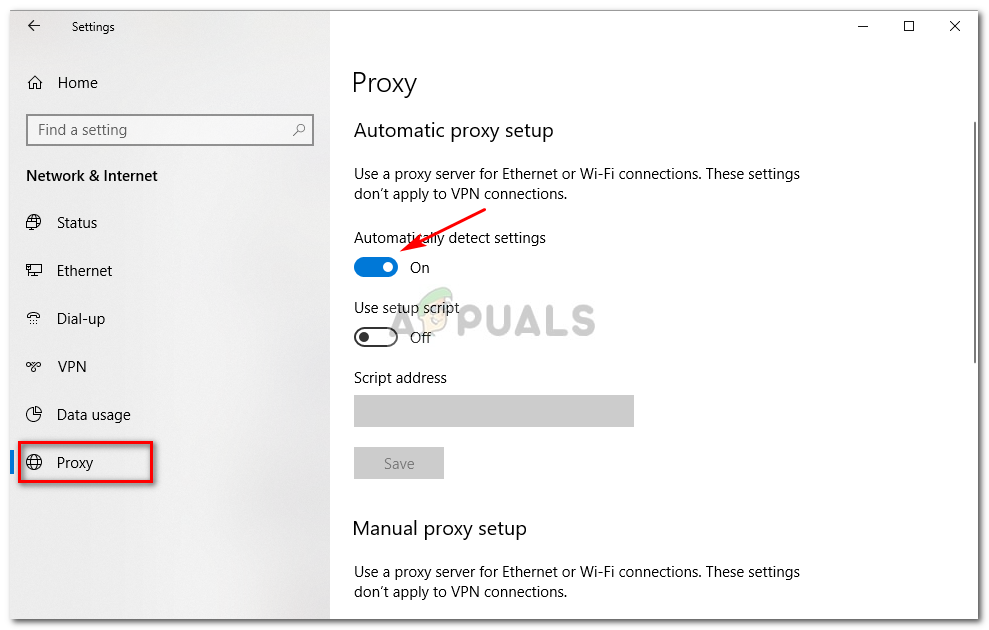 Настройки Windows Proxy
Настройки Windows Proxy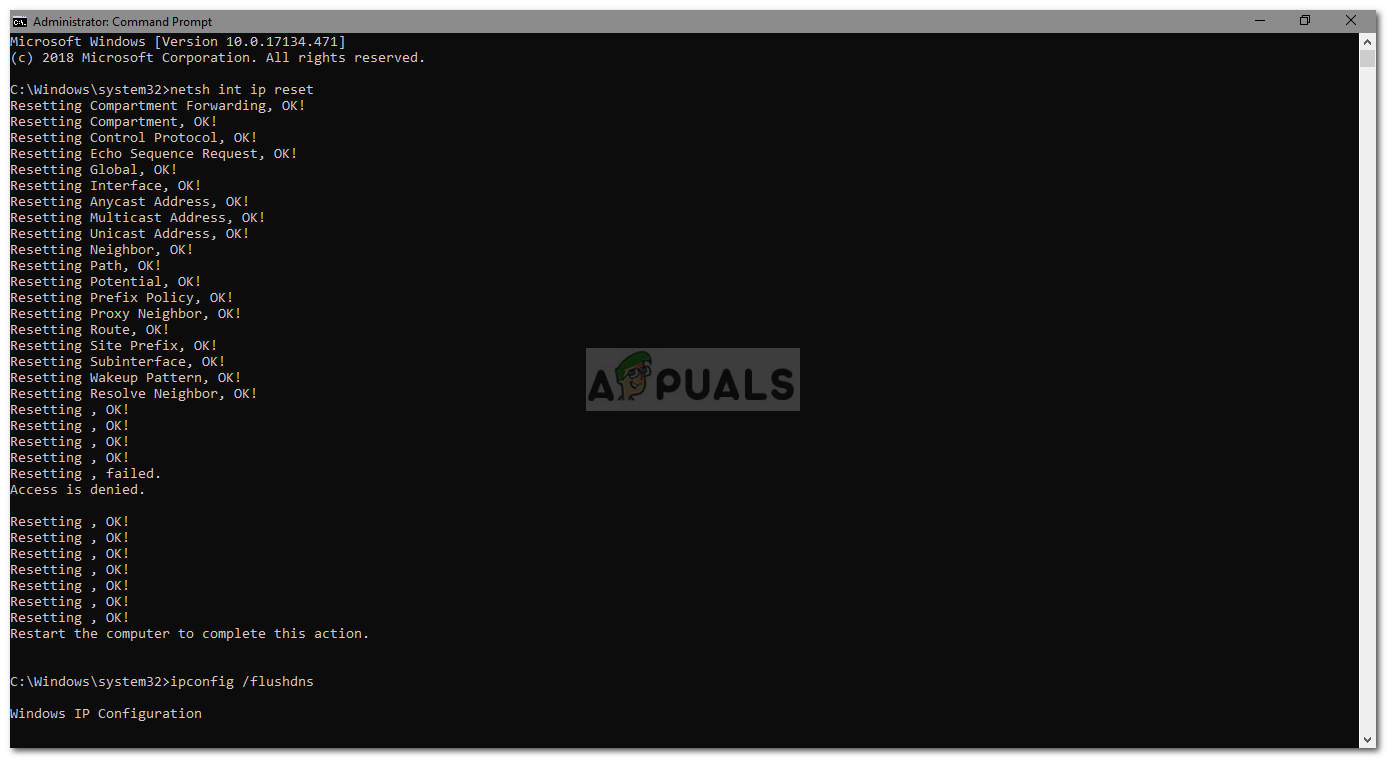 Сброс TCP и сброс DNS
Сброс TCP и сброс DNS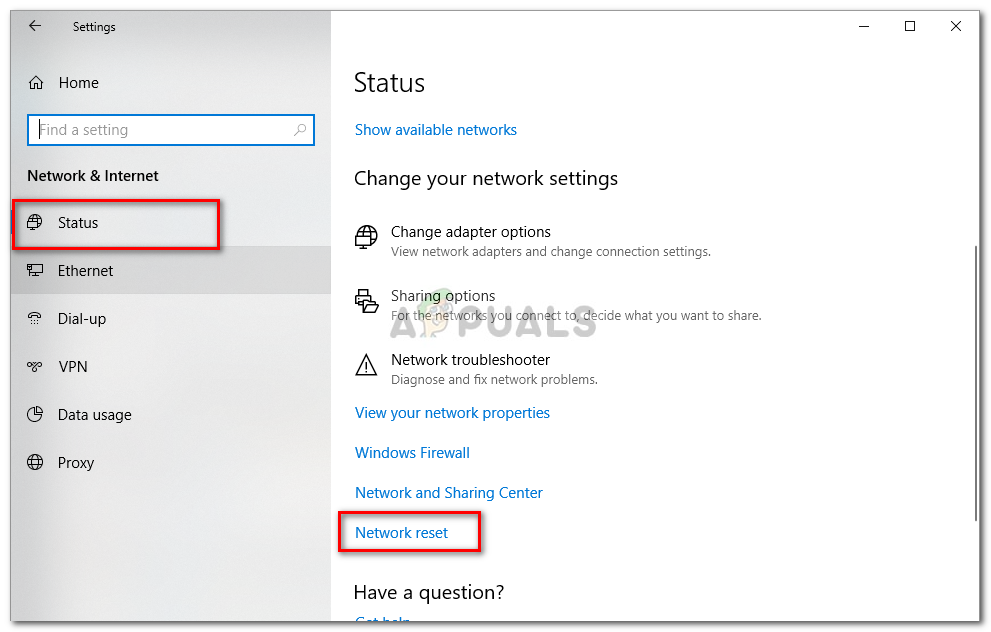 Сброс сети — настройки Windows
Сброс сети — настройки Windows