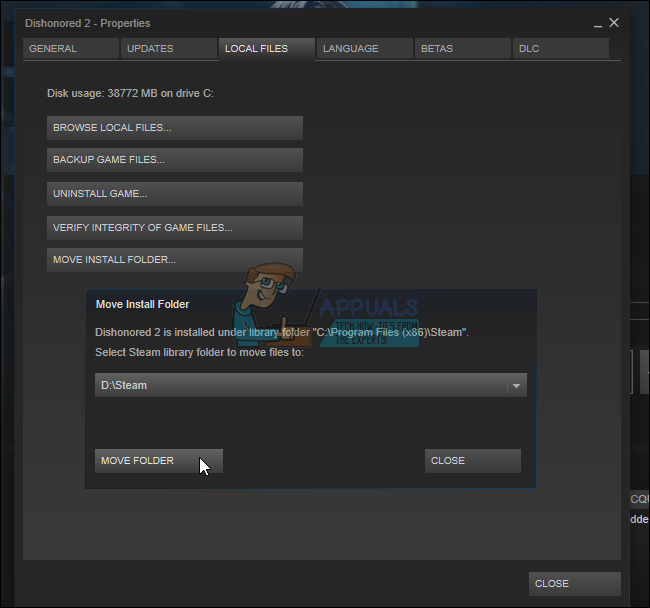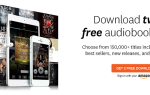Многие пользователи могут столкнуться с проблемой того, что их игры в Steam не работают на Windows 10. Вначале это была проблема, потому что игры не были оптимизированы для работы на новой Windows. Мы перечислим способ запуска игр в режиме совместимости. Однако, если проблема все еще сохраняется, это означает, что что-то еще либо мешает вашему клиенту Steam, либо у вас поврежден файл или два.
Восстановление поврежденных системных файлов
Загрузите и запустите Reimage Plus для сканирования поврежденных файлов из Вот, если обнаружены, что файлы повреждены и отсутствуют, восстановите их, а затем проверьте запуск игр, если нет, попробуйте решения, перечисленные ниже.
Решение 1. Запуск игр в режиме совместимости
- Перейдите в свой каталог Steam. Расположение по умолчанию для вашей папки Steam должно быть «C: \ Program Files (x86) \ Steam».
Нажмите ⊞ Win + R кнопку. Это должно всплывающее окно запуска приложения.
В диалоговом окне напишите «C: \ Program Files (x86) \ Steam».
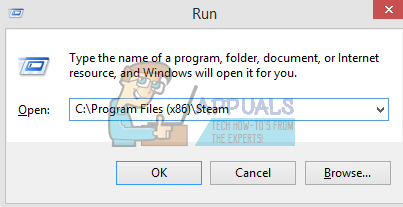
Или, если вы установили Steam в другой каталог, вы можете перейти к этому каталогу и выполнить действия, указанные ниже.
![]()
- Найдите папку с именем «SteamApps». Открой это.
- Нажмите на папку с именем «общий«; Здесь вы найдете список игр, которые установлены на вашем компьютере.
- Выберите игру, которую вы пытаетесь запустить, и щелкните правой кнопкой мыши в теме. выберите свойства.
- Выбрать «Совместимость«И установите флажок»Запустите эту игру в режиме совместимости для: «.
- В раскрывающемся списке выберите Windows 8. Примените изменения и сохраните.
- Перезапустите клиент Steam и запустите игру, в которую хотите поиграть.
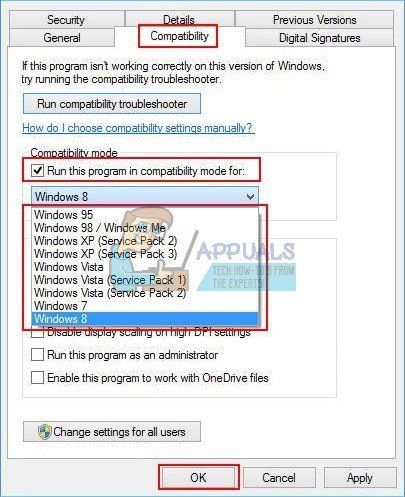
Решение 2. Удаление ClientRegistry.blob
Вполне возможно, что ваш файл Steam с именем «ClientRegistry.blob»Может быть поврежден или поврежден. Это может вызвать сбой Steam снова и снова или может привести к невозможности играть в игры. Если вы видите диалоговое окно с надписью «Запуск игры”, И он застрял там на неопределенный период времени, это означает, что в тот момент, когда Steam пытается запустить игру, он вылетает. Это становится циклом, пока вы вручную не отмените процесс запуска. Ниже приведены шаги для удаления файла:ClientRegistry.blob».
- Запустите свой Диспетчер задач нажав ⊞ Win + R кнопку. Это должно всплывающее окно запуска приложения.
В диалоговом окне напишите «Урочная». Это должно открыть диспетчер задач. Завершите все задачи, связанные со Steam, начиная с «Загрузчик клиента Steam».
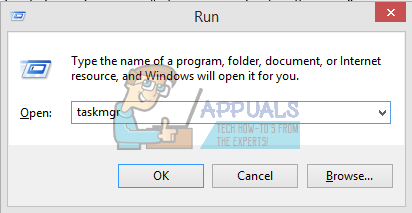
- Расположение по умолчанию для вашей папки Steam должно быть «C: \ Program Files (x86) \ Steam».
Нажмите ⊞ Win + R кнопку. Это должно всплывающее окно запуска приложения.
В диалоговом окне напишите «C: \ Program Files (x86) \ Steam».
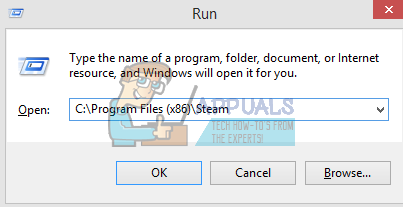
Или, если вы установили Steam в другой каталог, вы можете перейти к этому каталогу и выполнить действия, указанные ниже.
![]()
- Найдите ‘ClientRegistry.blob».

- Переименуйте файл в ‘ClientRegistryold.blob».
- Перезапустите Steam и разрешите воссоздать файл.
Надеюсь, ваш клиент будет работать так, как ожидалось. Если это все еще не работает, выполните шаги, перечисленные ниже.
- Вернитесь в каталог Steam.
- Найдите ‘Steamerrorreporter.exe«».

- Запустите приложение и перезапустите Steam.
Решение 3. Удаление AppCache
AppCache может содержать нежелательные / поврежденные файлы, которые могут препятствовать правильной загрузке Steam. Мы можем удалить его после закрытия всех процессов Steam и перезапустить Steam. Он загрузит некоторые необходимые файлы и начнет работать как следует.
- Перейдите в свой каталог Steam. Расположение по умолчанию для вашей папки Steam должно быть «C: \ Program Files (x86) \ Steam».
Нажмите ⊞ Win + R кнопку. Это должно всплывающее окно запуска приложения.
В диалоговом окне напишите «C: \ Program Files (x86) \ Steam».
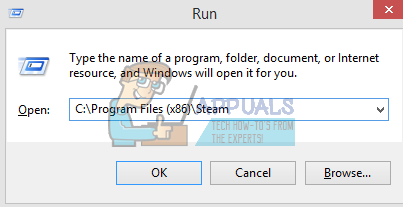
Или, если вы установили Steam в другой каталог, вы можете перейти к этому каталогу и выполнить действия, указанные ниже.
![]()
- Здесь наверху вы найдете папку с именем «AppCache». Удалите его после создания копии на рабочем столе.

- Перезапустите Steam с помощью программы запуска. Рекомендуется использовать «Запустить от имени администратора». Надеюсь, Steam запустит загрузку отсутствующих файлов.
Решение 4: Исправление вашего часового пояса
Иногда после обновления до Windows 10 ваш часовой пояс не совпадает соответственно. Это вмешивается в Steam, потому что он предназначен для сбора данных в реальном времени с вашего ПК соответственно времени. Ниже приведены шаги для исправления вашего часового пояса.
- Нажмите кнопку Windows и введите «Панель управления». Из результатов поиска откройте панель управления.
- Из списка категорий выберите «Дата и время».

- На трех вкладках выберите «Интернет времяИ нажмите «Изменить настройки».

- Отметьте диалоговое окно с надписью «Синхронизировать с интернет-сервером времени». Нажмите на Обновить сейчас. Нажмите на Хорошо после того, как время успешно обновится и перезапустите Steam.

Решение 4: Открытие Steam в режиме большого изображения
В некоторых случаях многие глюки / ошибки устраняются путем открытия steam в «режиме Big Picture», поэтому на этом шаге мы будем открывать steam в режиме big picture. Для этого:
- Правильно—щелчок на «Пар.EXE» значок на рабочем столе
Замечания: Если у вас нет ярлыка steam на рабочем столе, вы можете найти «Steam.exe» в установочном каталоге. - Выбрать «Штырь на панель задачОпция из списка.
 Выбор опции «Закрепить на панели задач»
Выбор опции «Закрепить на панели задач» - Правильно—щелчок на «ПарЗначок на панели задач и выберите «открыто в большой Картина Режим«.
- Знак в на свой счет и нажмите «Alt+Войти», Чтобы получить доступ к Steam в режиме большой картинки.
- открыто Игры и проверять чтобы увидеть, если проблема не устранена.
Решение 5: отключите джойстик
Как ни странно, иногда steam не открывает игры, когда джойстик подключен. Поэтому рекомендуется отключить любой джойстик, установленный на компьютере, и проверить, сохраняется ли проблема.
Решение 4. Перемещение клиента Steam
Если более простые методы не сработали, мы должны переместить файлы установки и игры Steam. Этот метод разбит на две части. В первой части мы пытаемся переместить Steam и надеемся, что он запустится и будет работать, как и ожидалось. Если во время запуска происходит ошибка, мы должны переустановить Steam. Весь процесс указан ниже. Обратите внимание, что любое прерывание процесса копирования может привести к повреждению файлов, поэтому вам придется прибегнуть к повторной установке клиента.
- Перейдите к клиенту Steam и нажмите «Настройки».
- Выберите «Загрузки» и нажмите ‘Папки библиотеки Steam».
- Нажмите на ‘Добавить папку библиотекиИ выберите новый путь, по которому вы хотите разместить Steam.
- Это определит будущий путь для всех установок. Теперь мы перейдем к перемещению существующих файлов Steam по выбранному вами пути.

- Выйдите из клиента Steam.
- Перейдите в свой текущий каталог Steam (по умолчанию: C: \ Program Files \ Steam).
- Удалить все файлы и папки кроме папок SteamApps и UserData. Кроме того, не удаляйте EXE.
- Вырежьте все папки и вставьте их в новый каталог, который вы выбрали выше.
- Запустите Steam и войдите снова.
Если у вас возникнут проблемы при перемещении папки Steam или после ее запуска, выполните действия, перечисленные ниже.
- Закройте свой Steam.
- Перейдите к месту, где вы переехали в Steam.
- Переместить ‘SteamAppsИз этой директории на рабочий стол.
- Удалите Steam (это сделано для удаления старых настроек Steam с вашего ПК).
- Установите Steam снова в исходное место, которое вы выбрали.
- Переместите папку SteamApps в новый каталог Steam. Это скопирует весь ваш игровой контент, ваши сохраненные игры и настройки.
- Запустите Steam и введите свои учетные данные.
- Проверьте целостность файлов игры Steam, и вы сможете играть.




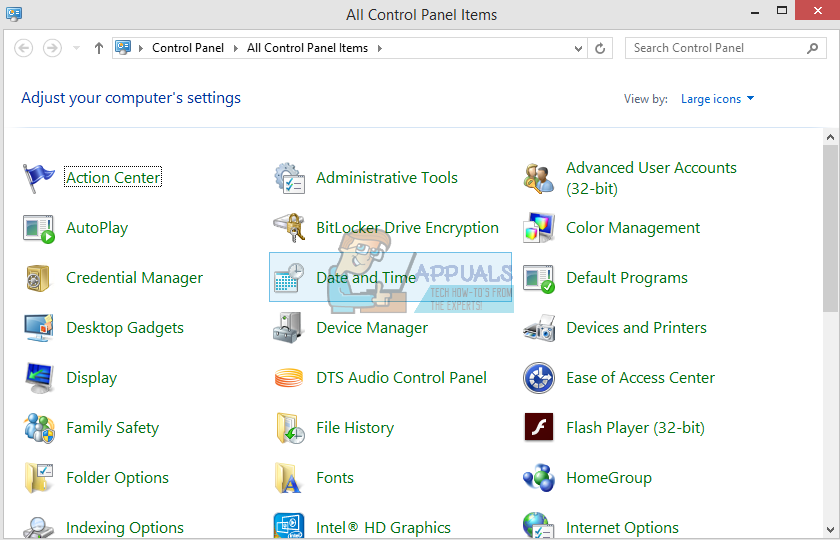
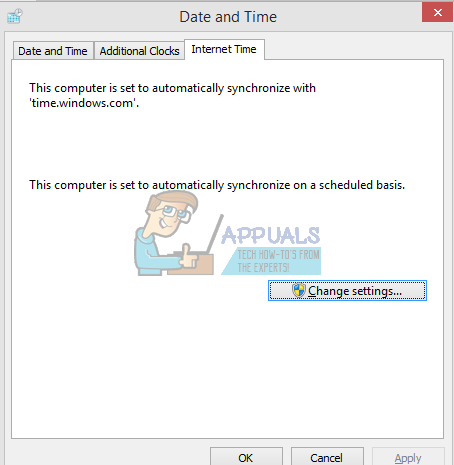
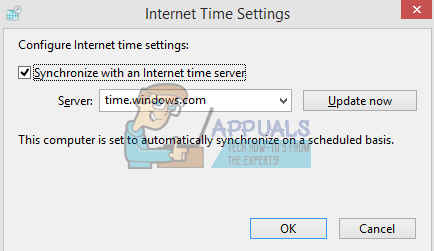
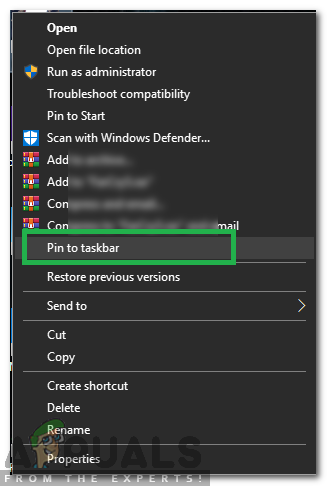 Выбор опции «Закрепить на панели задач»
Выбор опции «Закрепить на панели задач»