Эта проблема, связанная со Steam, появляется после попытки войти в свою учетную запись Steam в версии приложения для ПК, сразу после ввода информации для входа или после запуска процесса автоматического входа. Эта проблема очень серьезная, так как несколько пользователей вообще не могли получить доступ к клиенту Steam в течение нескольких дней.
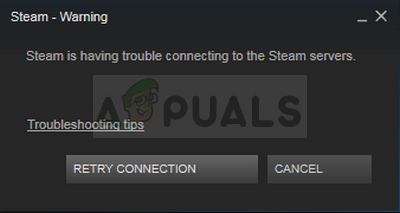 У Steam проблемы с подключением к серверам Steam
У Steam проблемы с подключением к серверам Steam
Через некоторое время появилось много разных решений проблемы, и мы выбрали решения, которые помогли большинству пользователей, и представили их вам в подробной статье. Следуйте инструкциям и, надеюсь, вы решите проблему!
Что вызывает сообщение об ошибке «Steam не может подключиться к серверам Steam» в клиенте Steam?
- Различный сломан или неправильно настроен Настройки интернет-соединения, которые могут быть решены с помощью простых команд в административном CMD
- Права администратора требуется исполняемым файлом Steam для решения проблем с правами доступа / сетью
- UDP протоколы, возможно, не очень хорошая вещь, чтобы попытаться форсировать протоколы TCP
Решение 1: Сброс WinSock
«Netsh winsock reset» — это полезная команда, которую вы можете использовать в командной строке, чтобы сбросить каталог winsock к настройкам по умолчанию или к его чистому состоянию. Вы можете попробовать этот метод, если у вас возникли проблемы с «Steam не удается подключиться к серверам Steam» при попытке запуска и входа в Steam.
- Ищи «Командная строка”, Введя его прямо в меню« Пуск »или нажав кнопку поиска рядом с ним. Щелкните правой кнопкой мыши первую запись, которая появится в результате поиска, и выберите «Запустить от имени администратора”Пункт контекстного меню.
- Кроме того, вы также можете использовать Windows Logo Key + R комбинация клавиш для вызова диалогового окна «Выполнить». Введите «cmd» в появившемся диалоговом окне и используйте Ctrl + Shift + Enter комбинация клавиш для запуска командной строки с правами администратора.
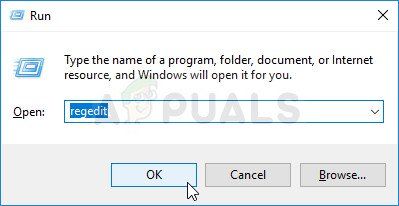 Запуск редактора реестра с помощью диалогового окна «Выполнить»
Запуск редактора реестра с помощью диалогового окна «Выполнить»
- Введите следующую команду в окне и убедитесь, что вы нажимаете Enter после ее ввода. ЖдиСброс Winsock завершен успешно»Или что-то подобное, чтобы знать, что метод сработал, и вы не допустили ошибок при связывании.
netsh winsock reset netsh int ip reset reset.log hit
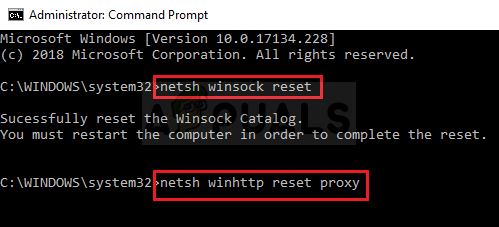 Сброс WinSock
Сброс WinSock
- Проверьте, боретесь ли вы с проблемами, связанными с вашими проблемами в Steam.
Решение 2. Запустите Steam от имени администратора
Запуск чего-либо с правами администратора наверняка предоставит некоторую помощь для множества ошибок, и этот не отличается. Простого запуска клиента Steam от имени администратора может быть достаточно, чтобы вы раз и навсегда перестали видеть надоедливую ошибку.
- Найдите Steam ярлык или исполняемый файл на вашем компьютере и откройте его свойства, щелкнув правой кнопкой мыши его запись на рабочем столе или в меню «Пуск» или в окне результатов поиска и выберите свойства из всплывающего контекстного меню.
- Перейдите к Совместимость вкладка в свойства окно и установите флажок рядом с Запустите эту программу от имени администратора перед сохранением изменений, нажав ОК или Применить.
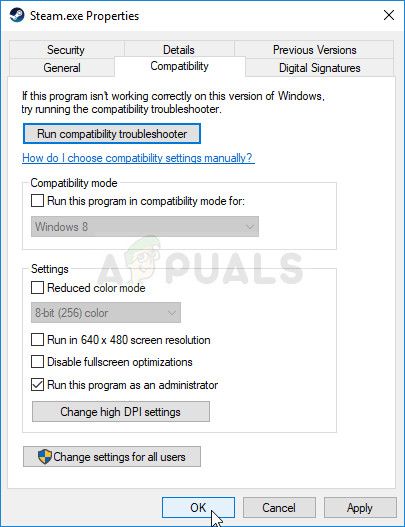 Запуск Steam от имени администратора
Запуск Steam от имени администратора
- Убедитесь, что вы подтверждаете любые диалоговые окна, которые могут появиться, которые должны предложить вам подтвердить выбор с правами администратора, и Steam должен запуститься с правами администратора при следующем запуске. Откройте его, дважды щелкнув по его значку, и попробуйте перезапустить процесс входа в систему, чтобы увидеть, появляется ли ошибка по-прежнему.
Решение 3. Добавьте исключение для исполняемых файлов Steam
Сообщается, что последнее обновление Steam вызывает проблемы с брандмауэром Защитника Windows. Если на вашем компьютере работает Защитник Windows, вы можете добавить исключение для исполняемого файла Steam, чтобы он работал правильно.
- Запускать Панель управления путем поиска утилиты в кнопке «Пуск» или нажатием кнопки «Поиск» или кнопки «Кортана» в левой части панели задач (нижняя левая часть экрана).
- После открытия панели управления измените вид на Большие или Маленькие значки и перейдите к нижней части, чтобы открыть Брандмауэр Защитника Windows.
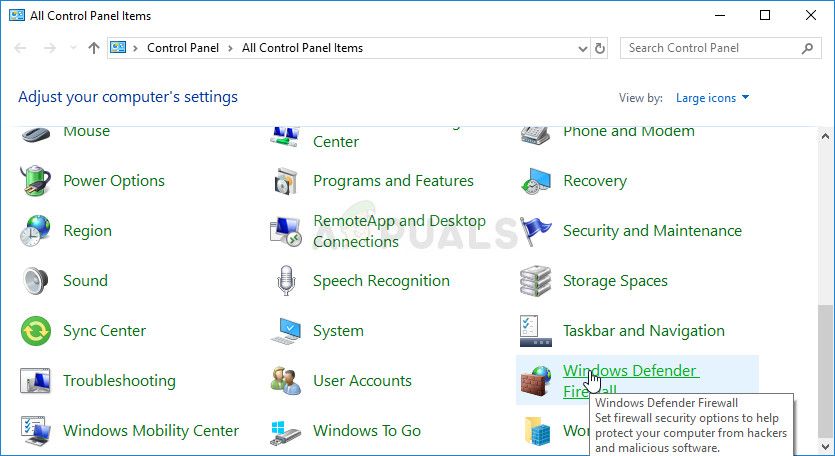 Открытие брандмауэра Защитника Windows
Открытие брандмауэра Защитника Windows
- Нажмите на Брандмауэр Защитника Windows и нажмите на Разрешить приложение или функцию через брандмауэр Windows вариант из списка параметров слева. Список установленных приложений должен открыться. Перейдите туда, где вы установили Steam и выберите его основной исполняемый файл вместе с другими исполняемыми файлами в папке.
- Нажмите OK и перезагрузите компьютер, прежде чем повторять процесс входа в систему после запуска Steam.
Решение 4. Добавьте опцию запуска в исполняемый файл Steam
Эта особая опция запуска ‘-tcp’ заставит Steam использовать протокол TCP через UDP. Это не очень существенное изменение с точки зрения пользователя, но оно определенно помогло пользователям решить проблему «у Steam проблемы с подключением к серверам Steam», поскольку проблема исчезла после выполнения следующих действий:
- Перейдите к вашему Папка установки Steam. Если вы не настроили какие-либо изменения в процессе установки для требуемой папки установки, это должен быть Локальный диск >> Программные файлы или Программные файлы (x86).
- Однако, если у вас есть ярлык программы Steam на рабочем столе, вы можете просто пропустить создание ярлыка в шаге ниже.
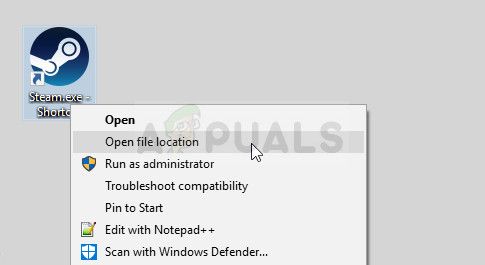 Steam — Расположение открытого файла
Steam — Расположение открытого файла
- Найдите EXE файл в основной папке, щелкните по нему правой кнопкой мыши и выберите Создать ярлык на рабочем столе. Перейдите к этому ярлыку, щелкните по нему правой кнопкой мыши и оставайтесь в кратчайший путь Вкладка.
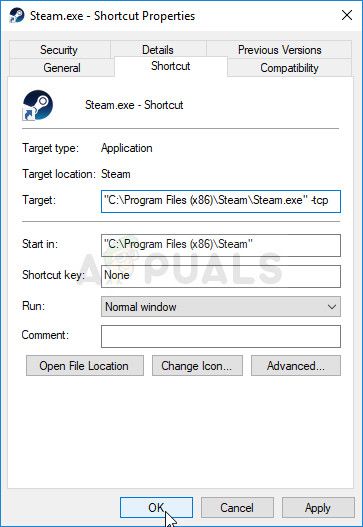 Настройка параметров запуска Steam
Настройка параметров запуска Steam
- в цель площадь, добавить пробел после последней кавычки и добавить ‘-ТСР» до нажатия ОК. Проверьте, если проблема все еще появляется.
Решение 5. Переустановите Steam
Переустановка Steam является одним из наименее популярных методов, и есть причина, по которой он занял столь низкое место в нашем списке. Метод решил проблему для очень многих пользователей, но это должно быть последним средством, так как есть множество более простых методов, которые вы должны попробовать перед этим.
- Убедитесь, что вы создали резервную копию всех папок библиотеки, которые хотите сохранить на своем компьютере, и запомните их правильное расположение, чтобы вы могли добавить их обратно после переустановки Steam.
- Нажмите на меню «Пуск» и откройте панель управления, выполнив поиск. Кроме того, вы можете нажать на значок шестеренки, чтобы открыть настройки, если вы используете Windows 10.
- На панели управления выберите «Просмотреть как»: категория в правом верхнем углу и нажмите «Удалить программу» в разделе «Программы».
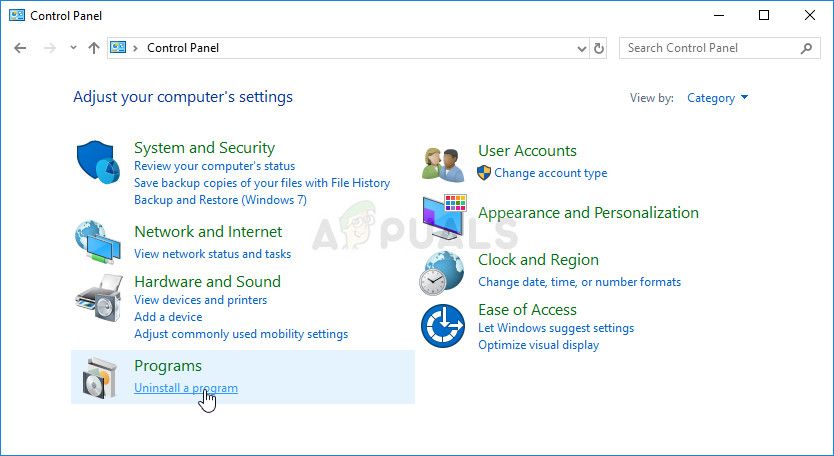 Удалить программу в панели управления
Удалить программу в панели управления
- Если вы используете приложение «Настройки», нажав «Приложения», вы сразу же откроете список всех установленных программ на вашем ПК.
- Найдите запись Steam в списке и щелкните по ней один раз. Нажми на Удалить кнопка над списком и подтвердить любые диалоговые окна, которые могут появиться. Следуйте инструкциям на экране, чтобы удалить Steam и перезагрузить компьютер после этого.
Повторно загрузите клиент Steam, перейдя по этой ссылке, и запустите загруженный исполняемый файл на своем компьютере, найдя его в папке «Загрузки» и дважды щелкнув по нему. Следуйте инструкциям на экране, чтобы снова установить Steam и проверить, не возникает ли такая же проблема на вашем компьютере!





