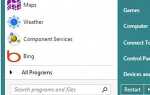Условие ошибки «Устройство не готово”Происходит при попытке открыть файлы на внешнем жестком диске. Это происходит главным образом, когда внешнее устройство испытало аппаратный сбой, или диск пуст или не отформатирован.

Эта ошибка также может возникать из-за внешних причин, таких как проблемы с подключением (когда внешний диск не подключен должным образом), поврежденное устройство (диск поврежден или физически поврежден, что не позволяет компьютеру подключиться), проблемы совместимости (иногда жесткий диск несовместим с операционной системой), а также из-за повреждения системных файлов (системные файлы, отвечающие за подключение к диску). Мы рассмотрим все возможные решения и постараемся исправить эту ошибку.
Как исправить Устройство не готово
- Флэш-накопитель говорит: «Устройство не готово»: Эта ошибка указывает на то, что запоминающее устройство является флэш-накопителем или USB-накопителем, и система не может подключиться к нему.
- Virtual Disk Manager говорит: «Устройство не готово»: Это условие возникает, когда вы не можете получить доступ к устройству через диспетчер виртуальных дисков. Это, вероятно, происходит, когда либо отсутствуют правильные разрешения, либо возникает проблема с отображением дисков между ОС и диспетчером виртуальных машин.
- Внутренний жесткий диск показывает «Устройство не готово»: Это условие относится к ситуации, когда ошибка возникает не на внешнем жестком диске, а на внутренне подключенном жестком диске.
Решение 1. Проверка соединения и оборудования
Прежде чем перейти к программным методам, вы должны проверить, действительно ли жесткий диск подключен правильно, без каких-либо ошибок, и правильно ли работает соединительный кабель SATA.
Чтобы определить, правильно ли работает жесткий диск и проблема связана только с компьютером, попробуйте подключить жесткий диск к другому компьютеру и проверить. Если в нем также возникает ошибка, попробуйте заменить соединительный кабель, а затем повторите попытку подключения.
Если вы используете внешний жесткий диск, убедитесь, что провод подключения правильно подключен к порту подключения и работает правильно.
Решение 2. Запуск проверки диска
Если ваш жесткий диск подключен правильно, но все еще выдает обсуждаемую ошибку, вам следует рассмотреть возможность проверки диска. В некоторых случаях внешний диск поврежден или имеет поврежденные сектора. Это не позволяет системе правильно обращаться к жесткому диску и, таким образом, вызывает сообщение об ошибке. Мы попытаемся запустить утилиту проверки диска в надежде исправить любые проблемы.
- Нажмите Windows + S, введите «командная строка»В диалоговом окне щелкните правой кнопкой мыши приложение и выберите« Запуск от имени администратора ».
- В командной строке выполните следующую команду. Вы можете изменить букву диска в соответствии с вашими требованиями. В этом случае буква диска — «G».
чкдск г: / р чкдск г: / ф

- Теперь дождитесь полного завершения процесса проверки диска. Это может занять некоторое время в зависимости от размера вашего диска и сохраненных данных.
- После того, как диск был починен и отремонтирован, перезагрузите компьютер и попробуйте получить к нему доступ снова.
Решение 3: Изменение буквы диска
Если ошибка не исчезла, мы можем попробовать изменить букву диска. Каждая буква диска идентифицируется уникальной буквой диска, которая также определяет путь навигации из основной системы. В нескольких случаях буква диска конфликтует с другой, которая уже зарезервирована системой. Мы попробуем изменить букву диска и проверим, решит ли это проблему.
- Нажмите Windows + R, введите «diskmgmt.ЦКМ”В диалоговом окне и нажмите Enter.
- Когда вы перейдете в управление дисками, щелкните правой кнопкой мыши на вашем диске и выберите «Изменить букву диска и пути».

- Нажмите на + Изменить Нажмите кнопку и в списке выберите другую букву для установки.

- Изменив букву диска, отсоедините внешний диск, а после повторного подключения проверьте, есть ли у вас доступ к нему без проблем.
Решение 4. Запуск устранения неполадок оборудования и устройств
В Windows есть встроенное средство устранения неполадок оборудования и устройств, которое обнаруживает любые несоответствия в оборудовании, подключенном к вашему компьютеру, и пытается его исправить. В случае, если внешний жесткий диск недоступен должным образом, средство устранения неполадок может проверить наличие неправильных значений реестра и исправить все контроллеры, которые не работают должным образом.
- Нажмите Windows + R, введите «панель управления”В диалоговом окне и нажмите Enter.
- Оказавшись в панели управления, нажмите на Большие иконки в правой верхней части экрана и нажмите на

- Теперь нажмите на Оборудование и звук и на следующей странице выберите Аппаратные средства и устройства. Теперь позвольте специалисту по устранению неполадок выполнить все задачи и примените исправление, если оно представлено.

- После исправления перезагрузите компьютер и проверьте, можете ли вы без проблем получить доступ к диску.
В дополнение к решениям, перечисленным выше, вы также можете попробовать исправления, перечисленные ниже:
- Проверить программы уже доступ к диску. Если диск занят, возможно, вы увидите ошибку.
- Вы можете попытаться переустановите драйверы контроллера USB. Если драйверы контроллера повреждены или устарели, это может привести к возникновению ошибки.
- Удостоверься что Windows обновлена до последней сборки.
- Запустить Сканирование SFC и проверить на наличие повреждений в реестре.
- Попробуйте подключить диск к другой компьютер и проверьте ошибку там.
- Выполнить Восстановление системы. Это следует рассматривать как последнее средство. Если ничего не помогает, это, вероятно, означает, что есть какая-то проблема с вашей Windows. Если последнее восстановление системы не решает проблему, вы также можете рассмотреть новую установку.