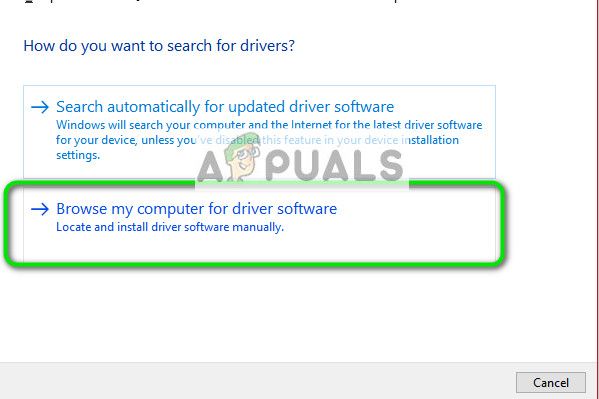Ошибка «Windows не может найти драйвер для вашего сетевого адаптера» возникает, когда компьютер не может найти и взаимодействовать с драйвером, который предназначен для связи ОС и сетевого оборудования. Эта ошибка возникает в основном, когда вы запускаете средство устранения неполадок на сетевом адаптере не работает.
Мы перечислили все возможные способы решения этой проблемы. Начните с первого и пройдите вниз.
Совет: Вам также следует проверить наличие стороннего программного обеспечения, такого как VPN или сетевые приложения. Они, как известно, вызывают проблемы.
Решение 1. Переустановка драйверов
Самый простой способ решить эту ошибку — это установить драйверы с помощью установочного пакета. Для этого решения требуется другой ПК или ноутбук с работающим подключением к Интернету, через который вы можете скачать драйверы с официального сайта производителя.
- Использование другой системы, перейдите на веб-сайт производителя и загрузите подходящие сетевые драйверы в соответствии с вашим оборудованием. Вы можете найти все доступные драйверы сети, введя модель вашего компьютера или ноутбука.
- Как только вы закончите загрузку драйверов, скопируйте их в внешнее USB-устройство и подключите его к компьютеру, на котором появляется сообщение об ошибке.
- Теперь вы можете обновить драйверы двумя способами. Вы можете запустить файл установки напрямую или использовать диспетчер устройств, как показано ниже.
- Нажмите Windows + R, введите «devmgmt.ЦКМ”И нажмите Enter.
- В диспетчере устройств разверните сетевые адаптеры и найдите свой Ethernet оборудование. Щелкните правой кнопкой мыши и выберите «Удалить устройство».
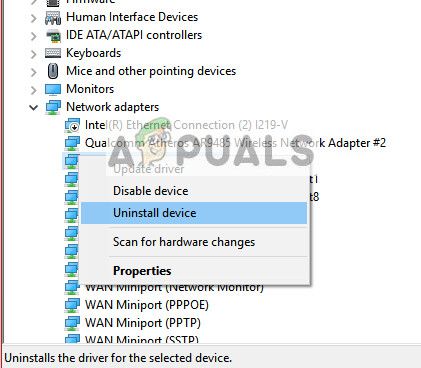
- Windows может вызвать UAC, подтверждающий ваши действия. Нажмите Да и продолжайте. После удаления драйвера щелкните правой кнопкой мыши на любом пустом месте и выберите «Сканирование на предмет изменений оборудования». Теперь Windows автоматически обнаружит ваше оборудование и установит драйверы по умолчанию. Перезагрузите компьютер и проверьте, решена ли проблема.
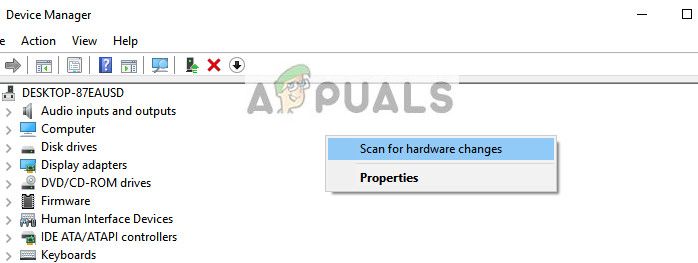
Если откат драйверов не сработает, мы можем попробовать установить последние версии драйверов. Здесь мы будем использовать драйверы, которые вы только что скачали.
- Откройте диспетчер устройств, щелкните правой кнопкой мыши ваше оборудование Ethernet и выберите «Обновление программного обеспечения драйвера».
- Выберите второй вариант «Просмотрите мой компьютер для программного обеспечения драйвера». Найдите драйвер, который вы скачали, и установите его соответствующим образом. Перезагрузите компьютер и проверьте, работают ли адаптеры должным образом.

Решение 2. Восстановление системы
Если описанный выше метод не работает, его стоит восстановить, прежде чем на компьютер будут установлены последние обновления Windows 10. Если у вас нет последней точки восстановления, вы можете установить чистая версия Windows. Вы можете использовать утилиту «Belarc”, Чтобы сохранить все ваши лицензии, сделать резервную копию ваших данных, используя внешнее хранилище, а затем выполнить чистую установку.
Замечания: Этот метод наиболее эффективен в тех случаях, когда сетевое оборудование не работает после обновления или после установки приложения.
Вот метод, как восстановить Windows из последней точки восстановления.
- Нажмите Windows + S запустить панель поиска в меню «Пуск». Тип «восстановить”В диалоговом окне и выберите первую программу, которая идет с результатом.
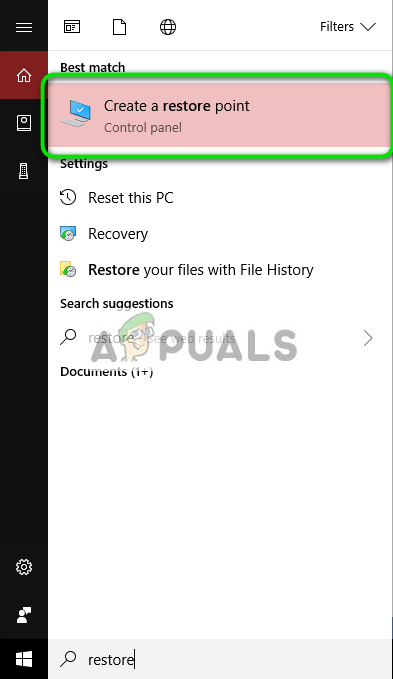
- Зайдя в настройки восстановления, нажмите Восстановление системы присутствует в начале окна под вкладкой Защита системы.
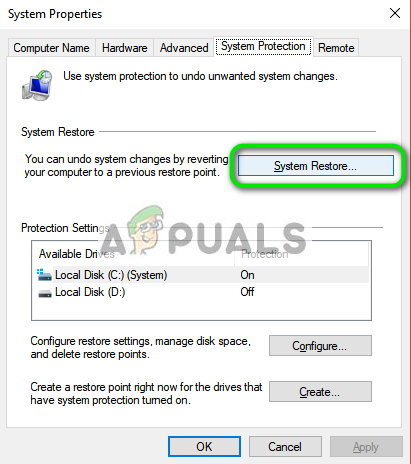
- Теперь откроется мастер, который проведет вас по всем этапам восстановления вашей системы. Вы можете выбрать рекомендуемую точку восстановления или выбрать другую точку восстановления. Нажмите следующий и продолжайте со всеми дальнейшими инструкциями.
- Сейчас выберите точку восстановления из списка доступных вариантов. Если у вас есть несколько точек восстановления системы, они будут перечислены здесь.
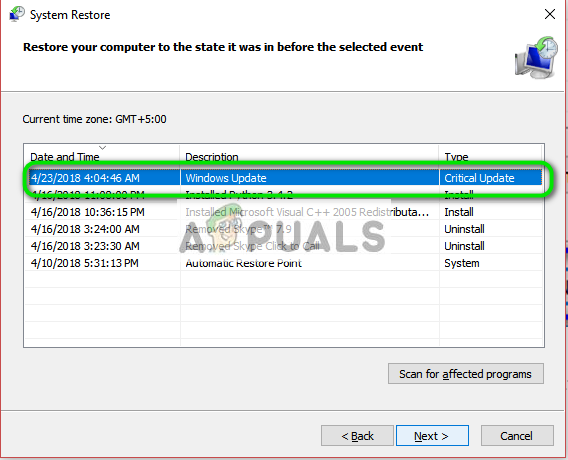
- Теперь Windows подтвердит ваши действия в последний раз, прежде чем начнет процесс восстановления системы. Сохраните всю свою работу и сделайте резервную копию важных файлов на всякий случай и продолжайте процесс.
Вы можете узнать больше о восстановлении системы, чтобы получить больше знаний о том, что она делает и какие процессы задействованы.
- После успешного восстановления войдите в систему и проверьте исправлена ли имеющаяся ошибка.
Если у вас нет точек восстановления или восстановление системы не работает, вы можете выполнить чистую установку Windows, используя загрузочный носитель.