Эта конкретная ошибка появляется для пользователей, которые пытаются заново установить Windows на своих компьютерах. Ошибка довольно раздражающая по своей природе, особенно из-за того, что она не позволяет устанавливать Windows, не объясняя природу проблемы. Полное сообщение об ошибке:
«Windows не может быть установлена на этот диск. выбранный диск имеет таблицу разделов MBR. В системе EFI Windows может быть установлена только на GPT-диски ».
 Сообщение об ошибке после запуска установки Windows
Сообщение об ошибке после запуска установки Windows
Было много разных способов решения этой проблемы, и мы представим методы, которые помогли пользователям больше всего!
Что препятствует установке Windows на выбранный диск?
Эта ошибка тесно связана с тем, как вы управляете и форматируете свои разделы, и основные причины в значительной степени похожи по своей природе. Вот краткий список наиболее распространенных причин:
- Ваш диск неправильно использовать другой формат файла, и вам может потребоваться удалить все его разделы, чтобы избавиться от этой проблемы.
- Ваш порядок загрузки может быть неправильно настроен для загрузки EFI, и вы можете изменить его, отключив определенную опцию в BIOS.
- Ваш диск может нуждаться в уборка прежде чем вы сможете реально преобразовать его в GPT и избавиться от этой проблемы.
Решение 1. Удалите разделы
Если разделы на вашем жестком диске были неправильно настроены для использования таблицы разделов MBR, лучшее, что вы можете сделать для этого, — это просто удалить свои разделы. Этот метод рекомендуется только для пользователей, которые готовы потерять любые данные на своем диске. Например, если вы выполняете новую установку без каких-либо личных файлов, проверьте это!
- Вставить установочный носитель и загрузите компьютер. Настройте язык, настройки времени и даты и т. Д.
- Если вы никогда ранее не устанавливали Windows 10 на этот компьютер, вы увидите экран активации Windows. Введите ключ Windows 10 здесь. Если у вас его нет, но у вас есть действительный ключ 7, 8 или 8.1, введите его здесь. Вы также можете пропустить эту часть и ввести ключ после завершения установки.
 Экран активации программы установки Windows
Экран активации программы установки Windows
- Пройдите процесс настройки, как обычно, пока не увидите «Какой тип установки вы хотите?Экран. Выберите «изготовленный на заказ”, Чтобы убедиться, что вы выполняете чистую установку, а не установку обновления, что является совершенно другой вещью.
- Теперь вы увидитеГде вы хотите установить Windows?Экран с разделами у вас есть активные. Выберите каждый файл с текущими системными файлами ОС и нажмите «Удалить». Выберите тот, где вы хотите установить Windows, и выполните весь процесс. Ошибка не должна появляться дальше.
Решение 2. Изменить порядок загрузки на DVD
Этот метод также помог многим пользователям, и его преимущество в том, что вам не нужно ничего удалять. Однако вам придется отредактировать определенные настройки BIOS, чтобы менеджер загрузки сначала проверил наличие DVD, прежде чем что-либо еще!
- Включите компьютер и сразу нажмите Ключ настройки BIOS на клавиатуре несколько раз подряд, примерно раз в секунду, пока не откроется программа настройки компьютера или настройки BIOS. Эта клавиша будет отображаться на экране как «Нажмите _» для запуска программы установки.
 Вход в биос
Вход в биос - Используйте клавишу со стрелкой вправо, чтобы перейти в меню «Безопасность», когда откроется окно настроек BIOS, используйте клавишу со стрелкой вниз, чтобы выбрать Безопасная настройка загрузки из меню и нажмите Enter. Эти параметры иногда находятся в разделе «Конфигурация системы» или на вкладке «Безопасность».
 Безопасная конфигурация загрузки
Безопасная конфигурация загрузки
- Прежде чем вы сможете использовать эту опцию, появится предупреждение. Нажмите F10, чтобы перейти к меню конфигурации безопасной загрузки. С помощью клавиши со стрелкой вниз выберите Безопасная загрузка и используйте клавишу со стрелкой вправо, чтобы изменить этот параметр на Отключить.
- Используйте клавишу со стрелкой вниз, чтобы выбрать Legacy Support, а затем используйте клавишу со стрелкой вправо, чтобы переключить его на включить.
 Включение поддержки предыдущих версий
Включение поддержки предыдущих версий
- В настройках Legacy Boot Order выберите опцию USB CD / DVD ROM Drive и используйте соответствующие ключи (объяснено в нижней части экрана, чтобы добавить эту опцию в верхнюю часть порядка загрузки, чтобы обеспечить загрузку с USB или DVD. Если опция доступна, обязательно отключите загрузочные источники EFI / UEFI.
 Включение загрузочных источников EFI
Включение загрузочных источников EFI
- Нажмите F10, чтобы сохранить изменения. С помощью клавиши со стрелкой влево перейдите в меню «Файл», с помощью клавиши со стрелкой вниз выберите «Сохранить изменения и выйти», затем нажмите клавишу «Ввод», чтобы выбрать «Да».
- Программа настройки компьютера завершит работу и компьютер должен перезагрузиться. Когда компьютер перезагрузится, попробуйте установить программу установки Windows еще раз, чтобы увидеть, если проблема все еще появляется.
Решение 3. Очистите диск и преобразуйте его в GPT
Если описанные выше методы не помогли, вы всегда можете использовать командную строку и DISKPART, чтобы полностью очистить диск и легко преобразовать его в GPT. Обратите внимание, что этот процесс также очистит диск, поэтому убедитесь, что все резервные копии.
- Если система вашего компьютера не работает, вам придется использовать установочный носитель, используемый для установки Windows для этого процесса. Вставьте установочный диск, который у вас есть или который вы только что создали, и загрузите компьютер.
- Вы увидите окно «Выберите раскладку клавиатуры», поэтому выберите то, которое вы хотите использовать. Появится экран выбора параметров, поэтому перейдите к Устранение неполадок >> Дополнительные параметры >> Командная строка.
 Командная строка в Дополнительные параметры
Командная строка в Дополнительные параметры
- В этом окне командной строки введите просто «DiskPart”В новой строке и нажмите клавишу Enter, чтобы выполнить эту команду.
- Это изменит окно командной строки, чтобы вы могли запускать различные команды Diskpart. Первый, который вы запустите, это тот, который позволит вам увидеть полный список всех доступных томов. Введите это и убедитесь, что вы нажимаете Enter потом:
DISKPART> список
- Убедитесь, что вы тщательно выбираете свой DVD-привод, в зависимости от того, какой номер ему назначен в списке томов. Допустим, его номер 1. Теперь выполните следующую команду, чтобы выбрать свой USB-накопитель:
DISKPART> выбрать громкость 1
- Должно появиться сообщение о том, что «Том 1 — выбранный том».
Заметка: Если вы не уверены, какой номер диска принадлежит вашему USB-устройству, самый простой способ сделать это — проверить его размер на правой панели. Кроме того, это тот же номер, который отображается в окне «Где вы хотите установить Windows?», Где изначально возникает ошибка.
- Чтобы очистить этот том, все, что вам нужно сделать, это набрать команду, показанную ниже, затем нажать клавишу Enter и набраться терпения, чтобы завершить процесс. Процесс должен быть успешным для изменения. Набор команд также преобразует диск в GPT и, надеюсь, решит проблему.
чистый Конвертировать GPT Выход

 Вход в биос
Вход в биос
![Как ускорить работу вашего компьютера всего одним щелчком мыши [Windows]](https://helpexe.ru/wp-content/cache/thumb/73/13e0a80acb4ca73_150x95.jpg)

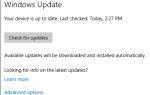
![Как управлять запущенными сервисами с помощью команды SC [Windows]](https://helpexe.ru/wp-content/cache/thumb/stub_6e0751f831fecfc_150x95.png)