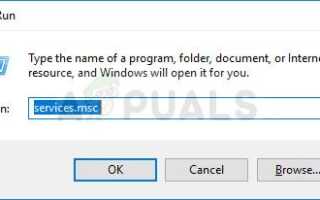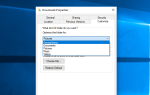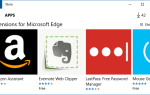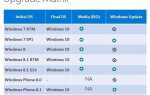Эта ошибка довольно раздражающая, потому что она обычно появляется, когда вы пытаетесь запустить определенные службы, которые используются для исправления вашего компьютера, такие как SFC (System File Scanner), и предотвращает исправление других ошибок на вашем ПК.
Вот почему вы должны уделить ему дополнительное внимание и попытаться решить его, используя любой из методов, показанных ниже. Проблема не чужда любой версии операционной системы Windows, и методы, описанные ниже, могут быть применены ко всем из них.
Решение 1. Запустите службу установщика Windows (иногда ее называют TrustedInstaller).
Установщик модулей Windows или служба TrustedInstaller позволяет устанавливать, изменять и удалять компоненты Windows. Если эта служба отключена, установка обновлений Windows или средств восстановления системы может не работать на этом ПК. Эта служба имеет полный доступ к файлам защиты Windows Resource Protection и разделам реестра, и ее необходимо запустить для запуска службы восстановления.
- Откройте диалоговое окно «Выполнить» с помощью комбинации клавиш Windows + R. Введите «services.msc» без кавычек в диалоговом окне «Выполнить» и нажмите «ОК».
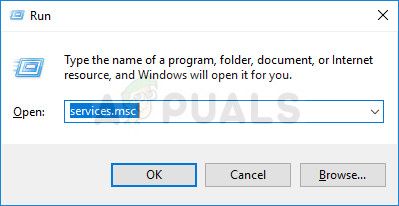
- Найдите службу установщика Windows или службу TrustedInstaller, щелкните их правой кнопкой мыши и выберите «Свойства».
- Убедитесь, что для параметра «Тип запуска» в «Свойствах служб Магазина Windows» установлено значение «Автоматически».
- Если служба остановлена (вы можете проверить это рядом с сообщением о состоянии службы), вы можете сразу запустить ее, нажав кнопку «Пуск».
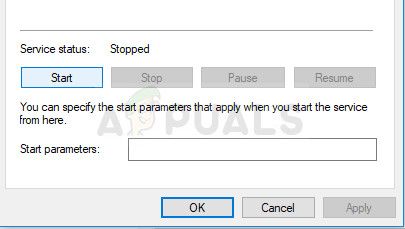
При нажатии кнопки «Пуск» может появиться следующее сообщение об ошибке:
«Windows не удалось запустить установленную службу Windows на локальном компьютере. Ошибка 1079: учетная запись, указанная для этой службы, отличается от учетной записи, указанной для других служб, работающих в том же процессе ».
Если это произойдет, следуйте инструкциям ниже, чтобы исправить это.
- Выполните шаги 1-3 из приведенных выше инструкций, чтобы открыть свойства службы установщика Windows.
- Перейдите на вкладку «Вход в систему» и нажмите кнопку «Обзор…».
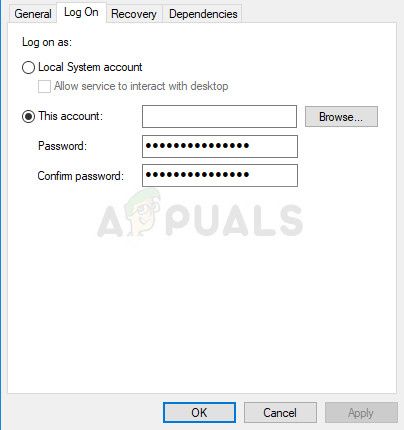
- В поле «Введите имя объекта для выбора» введите имя своего компьютера, нажмите «Проверить имена» и подождите, пока имя не будет аутентифицировано.
- Нажмите кнопку ОК, когда вы закончите, и введите пароль администратора в поле Пароль, когда вам будет предложено с ним.
ЗаметкаЕще одна полезная вещь, которую вы можете выполнить с помощью службы установщика Windows, — это перерегистрировать ее и проверить, не решила ли это проблему. Это также займет минуту, и это действительно может решить проблему.
- Нажмите на меню «Пуск» и введите следующую команду перед нажатием Enter, чтобы запустить его:
% windir% \ system32 \ msiexec / unregserver
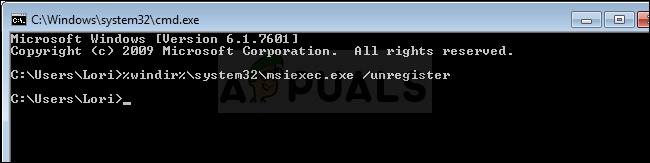
- Теперь вам нужно только повторить тот же процесс только на этот раз с командой ниже:
% windir% \ system32 \ msiexec / regserver
- Убедитесь, что вы предоставили любые разрешения администратора, если будет предложено сделать это. Проверьте, если проблема все еще появляется.
Решение 2. Обновите компьютер с Windows
Некоторые пользователи сообщают, что эту проблему было практически невозможно решить с помощью любого метода, найденного в Интернете, но простая установка последнего обновления помогла им решить проблему. Поддержание вашего компьютера в актуальном состоянии очень важно, и различные ошибки, которые появляются на компьютерах определенных марок, исправлены с последними.
Windows 10 обновляется автоматически время от времени, и опция автоматического обновления включена по умолчанию. Вы также можете проверить наличие обновлений, перейдя в Настройки >> Обновление Безопасность >> Обновление >> Проверить наличие обновлений. Однако, если вы заметили, что Windows не обновляется регулярно, следуйте приведенным ниже инструкциям, чтобы это исправить.
- Удерживайте клавишу Windows и нажмите X, чтобы открыть это специальное контекстное меню. Вы также можете щелкнуть правой кнопкой мыши в меню «Пуск». Выберите Windows Powershell (Admin).
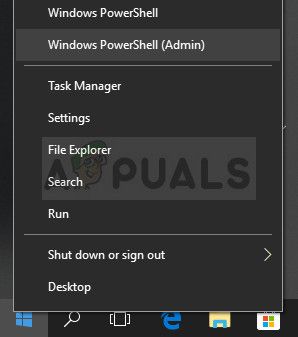
- В консоли Powershell введите cmd и подождите, пока Powershell переключится в среду, похожую на cmd.
- В консоли «cmd» введите следующую команду и обязательно нажмите Enter после этого:
wuauclt.exe / updatenow
- Дайте этой команде выполнить хотя бы час и проверьте, были ли какие-либо обновления найдены и / или успешно установлены.
https://www.bleepingcomputer.com/forums/t/647715/windows-resource-protection-could-not-start-the-repair-service/
Решение 3: для сборки 14279
Инструмент SFC не работает в этой версии операционной системы Windows 10, и пользователи утверждали, что он не работал, пока не была выпущена новая версия. Однако, если вы все еще застряли с этой сборкой Windows, и если вы хотите иметь доступ к SFC, вы можете использовать обходной путь ниже, чтобы заставить его работать.
Подготовка: вам нужно будет взять на себя ответственность за папки ниже, поэтому убедитесь, что вы повторите этот процесс для двух папок, которые вы собираетесь стать владельцем. Первый находится здесь:
% SystemRoot% \ winsxs; и его имя amd64_microsoft-windows-servicingstack_31bf3856ad364e35_10.0.14279.1000_none_25a158fc7f85c69d
- Откройте проводник и найдите файл TrustedInstaller.exe в следующем месте:
C: \ WINDOWS \ обслуживание \ TrustedInstaller.exe
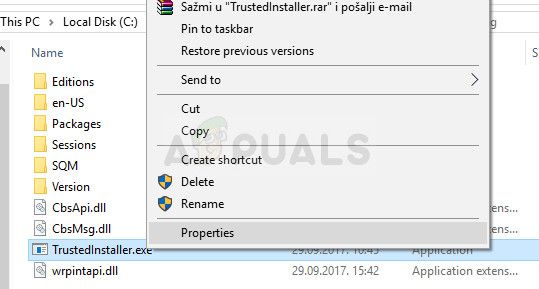
- Щелкните файл правой кнопкой мыши, выберите «Свойства» и перейдите на вкладку «Безопасность». Нажмите кнопку Дополнительно. Откроется окно «Дополнительные параметры безопасности». Здесь вам нужно сменить владельца ключа.
- Нажмите на ссылку «Изменить» рядом с меткой «Владелец:». Откроется окно «Выбрать пользователя или группу».
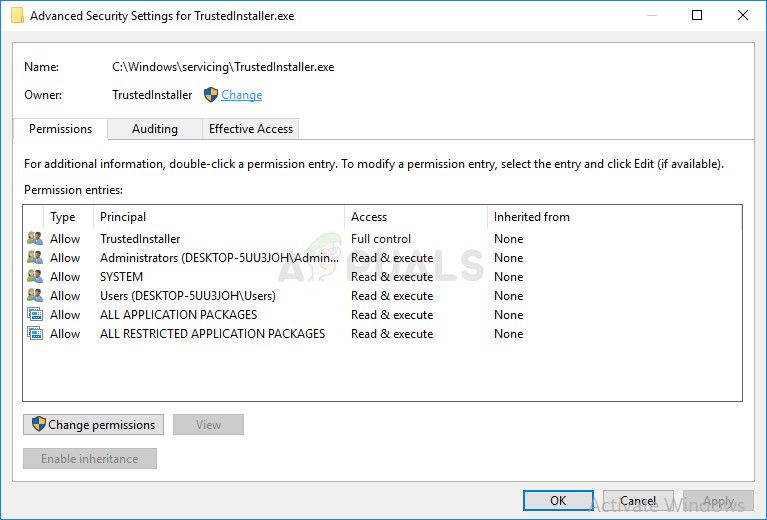
- Выберите учетную запись пользователя с помощью кнопки «Дополнительно» или просто введите свою учетную запись в поле с надписью «Введите имя объекта для выбора» и нажмите «ОК». Добавьте учетную запись администратора.
- При желании, чтобы изменить владельца всех подпапок и файлов внутри папки, установите флажок «Заменить владельца на подконтейнерах и объектах» в окне «Дополнительные параметры безопасности». Нажмите кнопку ОК, чтобы изменить владельца.
Убедитесь, что вы повторите тот же процесс для папки, расположенной в% SystemRoot% \ winsxs \ с именем amd64_microsoft-windows-servicingstack-onecore_31bf3856ad364e35_10.0.14279.1000_none_5a92ee0dd788e433
- Перейдите в следующую папку. Убедитесь, что у вас есть права администратора и включены скрытые файлы и папки. Нажмите на вкладку «Вид» в меню Проводника и установите флажок «Скрытые элементы» в разделе «Показать / скрыть». File Explorer покажет скрытые файлы и будет помнить эту опцию, пока вы не измените ее снова.
% SystemRoot% \ WinSxS \ amd64_microsoft-окна-servicingstack_31bf3856ad364e35_10.0.14279.1000_none_25a158fc7f85c69d
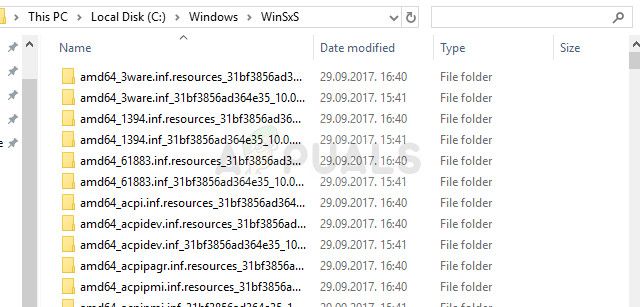
- Проверьте, можете ли вы найти файл с именем wrpint.dll. Если файла нет, вам нужно найти его в другом месте и вставить его. Перейдите в эту папку и найдите файл wrpint.dll. Щелкните правой кнопкой мыши и выберите «Копировать».
% SystemRoot% \ WinSxS \ amd64_microsoft-окна-servicingstack-onecore_31bf3856ad364e35_10.0.14279.1000_none_5a92ee0dd788e433
- Вставьте файл wrpint.dll в первую папку, в которой он отсутствовал, и проверьте, начнет ли работать SFC.
Решение 4. Добавьте отсутствующий раздел реестра.
Существует проблема с определенными версиями операционной системы Windows, в которых отсутствует раздел реестра, связанный с идентификатором службы TrustedInstaller. Исправление этой проблемы несколько продвинуто, и вы должны следовать инструкциям ниже, чтобы исправить это.
Прежде чем приступить к использованию этого решения, рекомендуется закрыть все работающие программы, и рекомендуется создать резервную копию реестра, на случай, если что-то пойдет не так во время редактирования. Сделайте резервную копию вашего реестра, следуя инструкциям в нашей статье.
- Перейдите в папку ниже и проверьте имя подпапки, которая должна выглядеть примерно как 6.1.7600.16385. Это идентификатор TrustedInstaller, поэтому обязательно скопируйте имя этой папки и вставьте его куда-нибудь.
C: \ Windows \ Сервис \ Version
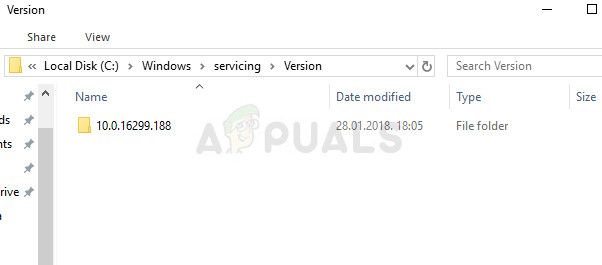
- Перейдите в папку C >> Windows >> WinSxS и найдите папку, имя которой начинается со следующего:
x86_microsoft-windows-servicingstack_31bf3856ad364e35_ {Идентификатор TrustedInstaller} (32-разрядная версия Windows)
amd64_microsoft-windows-servicingstack_31bf3856ad364e35_ {Идентификатор TrustedInstaller} (64-битная Windows)
- Скопируйте имена этих папок, а также сохраните их где-нибудь в текстовом файле.
Перед тем как продолжить, вам нужно будет вступить во владение определенным разделом реестра, что может быть выполнено довольно легко, если вы будете тщательно следовать приведенным ниже инструкциям.
- Перейдите к следующему разделу реестра, щелкните правой кнопкой мыши компонентное обслуживание в дереве в левой части экрана и выберите «Разрешения».
HKLM \ Software \ Microsoft \ Windows \ CurrentVersion \ Компонентное обслуживание
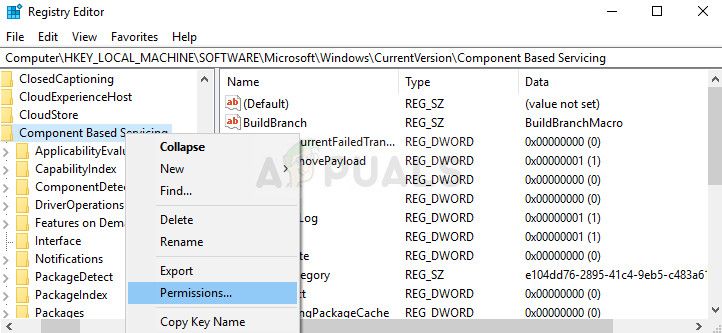
- После открытия этого окна нажмите «Дополнительно» и перейдите на вкладку «Владелец». Нажмите на запись «Администраторы» в разделе «Изменить владельца» и примените изменения.
- После этого выйдите из этого окна и окна «Дополнительные настройки» и нажмите «Администраторы» в разделе «Группы» или «Имена пользователей» в окне «Права».
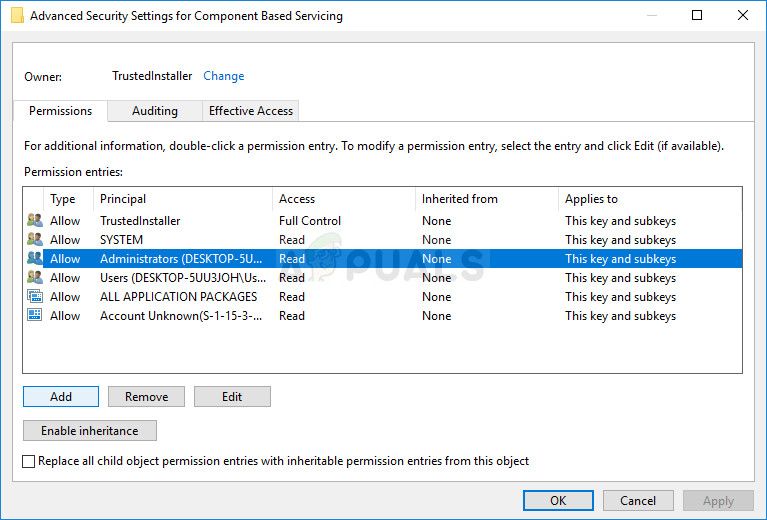
- В разделе «Разрешения для администраторов» нажмите «Полный доступ» и снова примените изменения.
Теперь пришло время для финальной части решения, которая действительно не должна занимать много времени.
- Перейдите к следующему разделу реестра, щелкните правой кнопкой мыши в любом месте в правой части окна и выберите «Новый >> Ключ». Назовите это Версия.
HKLM \ Software \ Microsoft \ Windows \ CurrentVersion \ Компонентное обслуживание
- В этом ключе версии вы должны создать Expendable String Value и установить идентификатор TrustedInstalled на его имя. Скопируйте его с того места, где вы его сохранили. Щелкните правой кнопкой мыши по этому значению Expendable String и выберите опцию Modify.
- Значение должно быть полным путем к папке из WinSxS. Например:
% SystemRoot% \ WinSxS \ x86_microsoft-windows-servicingstack_31bf3856ad364e35_ {Идентификатор TrustedInstaller} (32-разрядная версия Windows)
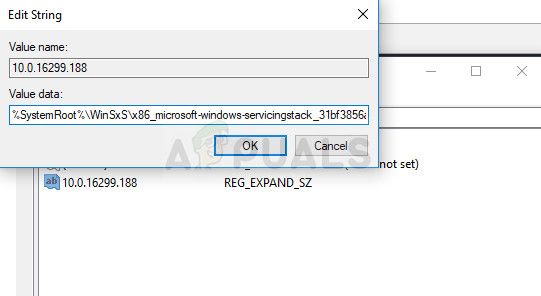
- Проверьте, решена ли проблема.
Решение 5. Запуск автономного сканирования SFC
Это решение помогло только нескольким людям, но оно помогло им, и этот метод настоятельно рекомендуется моим инженерам Microsoft, и его довольно легко запустить, даже если у вас возникают проблемы со сканированием SFC при его нормальной работе.
- Найдите «Командная строка», щелкните ее правой кнопкой мыши и выберите «Запуск от имени администратора». Скопируйте и вставьте следующую команду и обязательно нажмите Enter после этого:
sfc / SCANNOW / OFFBOOTDIR = c: \ / OFFWINDIR = c: \ windows
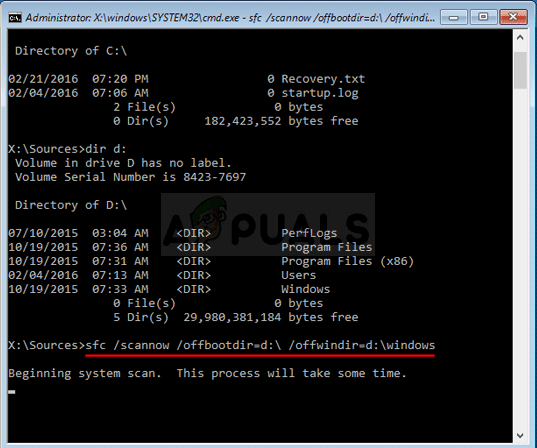
- Если появляется сообщение о том, что сканирование прошло успешно, вы решили свою проблему. Если появляется та же ошибка, попробуйте другие методы в этой статье.
Решение 6. Переименуйте файл
Переименование этого файла полезно во многих случаях, но важно, чтобы вы установили все ожидающие обновления на свой компьютер, прежде чем сделать это, потому что файл содержит много информации о текущем состоянии вашего компьютера и ожидающих обновлениях. Переименование может привести к неправильной установке этих обновлений.
- Перейдите к C >> Windows >> WinSxS и найдите файл с именем pending.xml. Щелкните правой кнопкой мыши на нем и выберите переименовать.
- Переименуйте его в pending.old.xml и проверьте, решена ли проблема. Если это не так, убедитесь, что вы отменили изменения в файле.