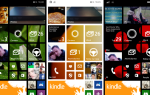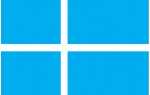Срок службы батареи Windows
в последние несколько лет стремительно продвигается благодаря новым процессорам Intel, которые обеспечивают высокую производительность на долю ранее потребляемой мощности. Даже недорогие ноутбуки часто могут работать пять или шесть часов, а модели, специально разработанные для портативности, часто превышают восемь.
Тем не менее, эти улучшения сделали способ использования вашего ПК более актуальным для выносливости, чем когда-либо прежде. Современные процессоры делают все возможное, чтобы быстро вернуться в режим низкого энергопотребления, но изменение настроек или даже ваше использование могут разрушить всю хорошую работу, проделанную Intel. Вот что вы должны знать, чтобы быстро создать эффективный план питания
,
Основы
«План электропитания» — это просто набор настроек в Windows, которые определяют, как работают определенные функции. Планы доступны на любом ПК с Windows, выполнив поиск на рабочем столе «план электропитания» и выбрав «выбрать план электропитания», но их важнее и проще найти в системах с батареей. Любая установка Windows с аккумулятором также будет иметь значок аккумулятора в системном трее, который можно использовать для доступа к настройкам схемы питания.
По умолчанию система Windows предлагает три варианта схемы электропитания по умолчанию; максимальная производительность, сбалансированный и энергосберегающий. Производители также иногда добавляют свои собственные планы. Вы можете в любое время переключаться между планами, изменять их по своему усмотрению и создавать новые планы, щелкнув ссылку «Создать план электропитания» в левой части окна «Параметры электропитания».
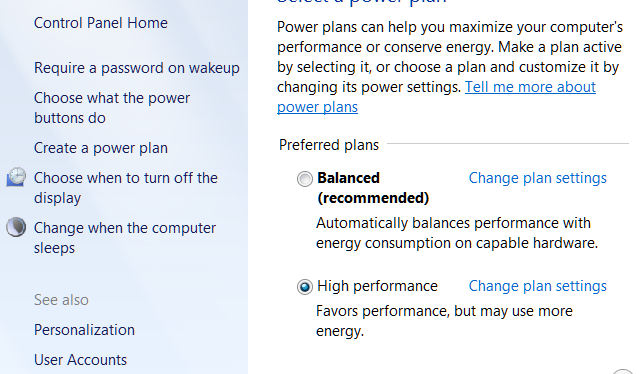
Есть способы улучшить время автономной работы
Кроме того, ваш план питания Windows и некоторые функции ноутбука, такие как управление яркостью экрана, будут временно отменять план. Это важно помнить. Вы можете разрушить эффективность плана электропитания, изменив настройки вручную. План электропитания Windows также может не работать, если он переопределен другим приложением. Это часто происходит, когда сборщик ПК создает свое собственное проприетарное программное обеспечение для управления питанием, избыточность которого часто сбивает с толку пользователей.
План будет работать, только если он отвечает. Изменение настроек вручную или использование стороннего инструмента для его отмены аннулирует результаты плана.
Автоматическое затемнение дисплея, режим сна и яркость дисплея
Эти три параметра составляют ядро каждого плана электропитания Windows. Их легко понять, но это не значит, что их следует игнорировать или не оказывать влияния. Вы можете поэкспериментировать с дополнительными настройками, сколько захотите, но вы не продлите время автономной работы, пока не согласитесь с этими тремя основными опциями.
Затемнение дисплея и время сна определяют, как долго вашему ноутбуку разрешают сидеть на холостом ходу, прежде чем произойдет что-либо. «Сбалансированная» схема питания по умолчанию обычно затемняет дисплей через 3 минуты, позволяет дисплею оставаться включенным в течение десяти минут, а затем остается включенным еще пять минут, прежде чем он перейдет в спящий режим. Обе настройки должны быть максимально агрессивными, если ваша цель — продлить срок службы батареи. Каждую минуту, когда ваш компьютер находится в спящем режиме вместо простоя, добавляется (почти) минута автономной работы. Это не всегда так пять лет, но современный ноутбук с Windows может работать в спящем режиме более недели.
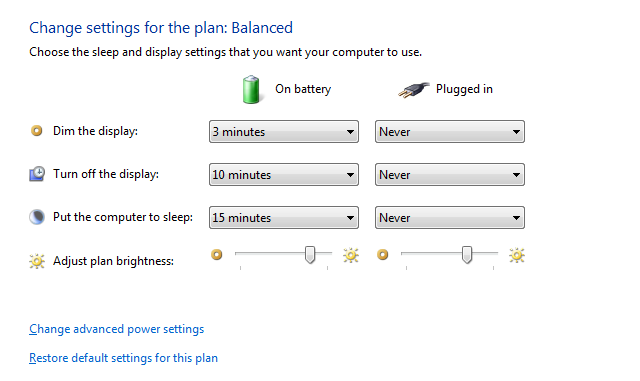
Конечно, сокращение времени простоя ноутбука до его сна может быть неудобным, если вы читаете или смотрите мультимедиа. По этой причине я предлагаю создать как минимум два плана питания; один для активного использования, который должен иметь очень короткий таймер сна, и один для медиа, который имеет длинный таймер сна. Используйте активный план по умолчанию и переключайтесь на медиаплан только при необходимости.
Яркость дисплея тоже важна. Из моего опыта просмотра ноутбуков я обнаружил, что современные дисплеи ноутбуков потребляют на 1–2 Вт больше энергии при максимальной яркости, чем вдвое. Это может показаться не таким уж большим, но многие ноутбуки потребляют всего 10 Ватт на холостом ходу, поэтому постоянная разница от 1 до 2 Ватт сокращает время автономной работы на 10–20%. Относительная важность яркости дисплея уменьшается по мере увеличения нагрузки на систему, поэтому не беспокойтесь об этом при использовании требовательных приложений.
Адаптивная Яркость
Уменьшение яркости дисплея — отличный способ сэкономить энергию, но на практике это может быть сложно. Яркость, необходимая для использования ноутбука, отличается в темной комнате от яркого солнечного света. Windows может помочь вам решить эту проблему, автоматически регулируя яркость (если у вашего ноутбука есть веб-камера
).
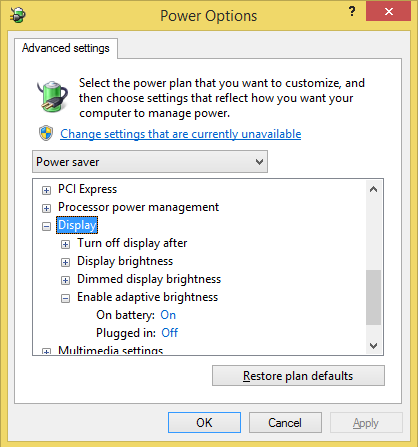
Чтобы получить доступ к этой опции, нажмите «Изменить дополнительные параметры питания» в вашей схеме питания Windows. В окне «Параметры электропитания» прокручивайте вниз, пока не дойдете до раздела «Дисплей». Разверните его, а затем откройте «Включенная адаптивная яркость». Вы увидите возможность включить или выключить его. Адаптивная яркость может продлить срок службы батареи, но некоторые пользователи считают, что она слишком тусклая, и нет способа отрегулировать, насколько тусклым становится дисплей. Попробуйте и посмотрите, сможете ли вы это терпеть.
Если вы изменили этот параметр, но обнаружили, что он не имеет никакого эффекта, попробуйте щелкнуть правой кнопкой мыши на рабочем столе и затем открыть графические свойства Intel (если доступно). Перейдите в раздел питания и найдите опцию «технология энергосбережения дисплея». Это может привести к изменению яркости даже после отключения функции адаптивной яркости в Windows Power Plan, поэтому отключите ее.
Расширенные настройки сна
Таймер отключения, который отображается при настройке схемы электропитания, — это не единственная настройка, связанная с режимом сна, которую можно настроить. В расширенном окне параметров питания есть три дополнительных параметра; гибридный сон, спящий режим и таймеры пробуждения. Гибридный сон предназначен для настольных компьютеров, поэтому только последняя пара имеет отношение к времени автономной работы.
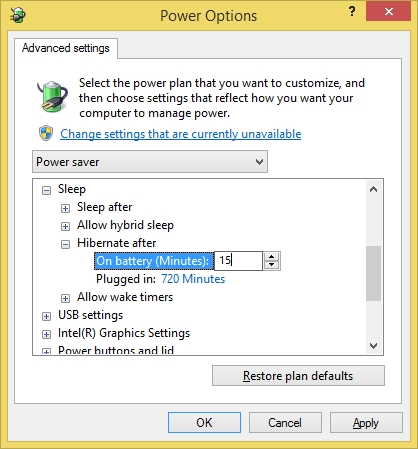
зимовать
выдает системную оперативную память на жесткий диск, а затем выключает компьютер, что резко снижает (но не полностью устраняет) энергопотребление. Даже стареющие ноутбуки могут длиться недели в спячке. Кроме того, состояние вашего компьютера уже сохранено на жестком диске, поэтому вы не рискуете потерять данные, когда батарея разряжается (обычная проблема со сном). Hibernate обычно включен по умолчанию, и вы должны обязательно включить его, если обнаружите, что он не включен. Я рекомендую активировать спящий режим после того, как компьютер спит в течение пятнадцати минут.
Таймеры отключения — это системные события, которые выводят компьютер из спящего режима при активации. Я рекомендую отключить эту функцию, если вы не знаете какую-то конкретную программу, которую хотите вывести из спящего режима. Это обычно не экономит много энергии, но может спасти вас от неприятного удивления от разряженной батареи, потому что ошибочная программа не давала покоя вашему ноутбуку всю ночь.
Управление питанием процессора
Хотя яркость дисплея важна для выносливости системы на холостом ходу или около нее, она не важна при нагрузке. Ноутбук, на котором запущена требовательная программа, может легко потреблять в два-три раза больше энергии, чем на холостом ходу, и почти весь этот дополнительный сок используется ЦП (если только у вашего ноутбука нет дискретного графического процессора)
, который также потребляет ватты).
Вы можете настроить энергопотребление, развернув дерево «Управление питанием процессора» в меню «Параметры питания». Затем вы увидите вариант настройки минимального и максимального состояния процессора вместе с политикой охлаждения. Нет никаких причин не устанавливать минимальный уровень 0%, а параметры политики охлаждения работают редко, поэтому вам нужно беспокоиться о максимальном состоянии процессора.
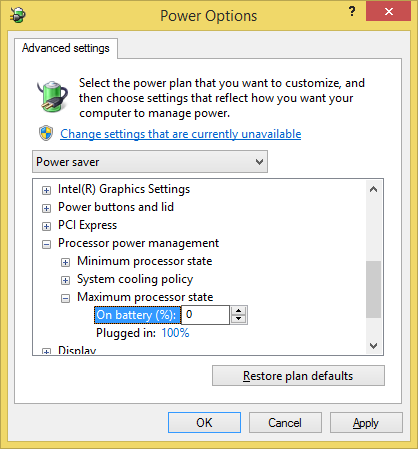
Максимальное состояние процессора выражается в процентах и может быть отрегулировано таким образом, чтобы оно работало на батарее иначе, чем на питании. К сожалению, выражение этой цифры в процентах немного обманчиво. Это подразумевает, например, что для системы с частотой 2 ГГц ее состояние максимальной мощности снижено до 10%, и в результате она будет работать на частоте 200 МГц. Это, конечно, не то, что происходит. Каждый процессор поддерживает множество предустановленных состояний питания и может изменять свою производительность только до состояния питания, которое наиболее точно соответствует проценту, установленному в Windows.
Другая проблема, связанная с этим параметром, заключается в недостаточной надежности. Многие системы игнорируют состояние максимальной мощности в свободное время и потребляют точно такую же мощность и сообщают точно такие же результаты тестов с состоянием мощности на 20%, 50% и 100%. Как бы странно это ни выглядело, я предлагаю сбить максимальную мощность до 0% при работе от батареи. Даже если настройка влияет, минимальное энергопотребление вашего процессора не будет таким низким, что мешает нормальному использованию.
Что не имеет значения
Управление питанием процессора очень сложное, но оно далеко от наименее функционального аспекта меню Power Options. На самом деле существует ряд параметров, которые не оказывают значимого влияния, даже если они работают правильно. Не относящиеся к делу настройки включают в себя те, которые перечислены ниже; жесткий диск, настройки фона рабочего стола, настройки беспроводного адаптера, настройки USB, кнопки питания и крышки, а также настройки мультимедиа.
Некоторые из них, такие как фон рабочего стола, смехотворно мало связаны с энергопотреблением. Независимо от того, меняется ли фон вашего компьютера каждую минуту, три минуты или десять минут совершенно не имеет значения.
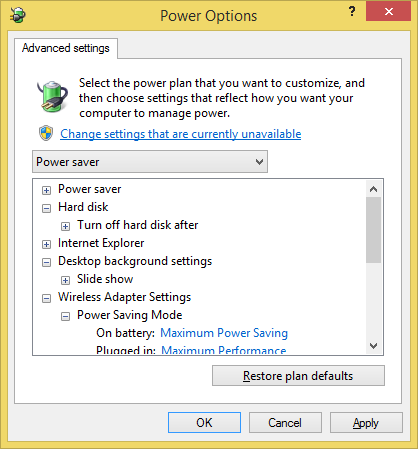
Теоретически полезны и другие варианты, такие как изменение скорости, с которой выключается жесткий диск, но рассматриваемый компонент потребляет настолько мало энергии, что его влияние на срок службы батареи трудно заметить вне тщательно сконструированных инструментальных тестов.
, Например, механический жесткий диск в активном состоянии требует от одного до трех ватт, но большую часть времени он проводит в режиме ожидания, потребляя всего несколько десятых ватта.
Вы можете потратить недели на тестирование этих настроек с помощью ваттметра и секундомера и никогда не получить четверть выигрыша, полученного за счет уменьшения яркости дисплея, когда он не должен быть максимальным. Не трать свое время; сосредоточиться на основах.
Сбережения ограничены
Существуют ограничения на то, что может сделать план электропитания Windows. Жестокая ирония в том, что ноутбуки с маленькой батареей всегда будут видеть меньше преимуществ, чем ноутбуки с большой батареей. Там просто не так много сил, чтобы работать с
, С учетом сказанного, соответствующий план питания может оказать положительное влияние; в лучшем случае я видел, как изменение плана заняло полтора часа выносливости при просмотре веб-страниц, увеличив выносливость системы с пяти часов до шести с половиной.
Сколько времени автономной работы вы извлекли из системы, просто изменив ее план питания? Дайте нам знать об этом в комментариях!