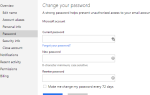Потеря вашей работы невероятно расстраивает. Все хорошо, если вы помните, чтобы постоянно экономить, но это ненужная хлопот. Мы собираемся показать вам, как вы можете автоматически сохранять свою работу в различных популярных приложениях Windows.
Функции автосохранения могут быть очень полезны в случае сбоя программного обеспечения или системы
, если вы забыли сохранить при закрытии приложения или просто не хотите сохранять его.
Если есть совет по самосохранению Windows, которым вы хотите поделиться со всеми, перейдите к комментариям ниже.
Интернет браузер
Вы когда-нибудь тратили целую вечность, заполняя форму только для того, чтобы ваш браузер потерпел крах, и все это время улетучилось? Не позволяй этому случиться с тобой! Установите надстройку, которая будет автоматически сохранять любые данные, которые вы записываете в форму, что позволяет вам восстанавливать при возникновении аварии. Ознакомьтесь с управлением историей форм для Firefox и расширением восстановления ввода текста для Chrome. Существуют альтернативы, но они работают прилично.
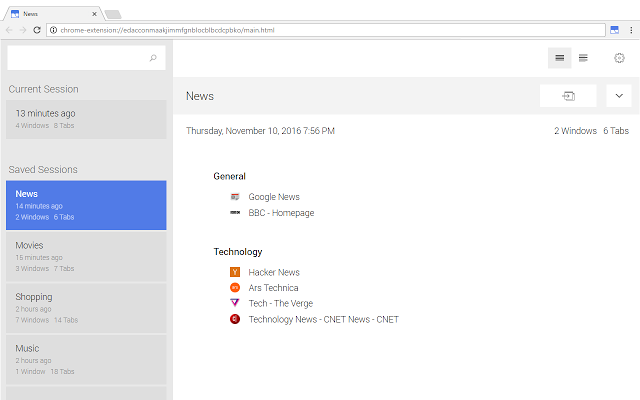
Другая проблема может возникнуть, когда происходит сбой браузера, когда у вас открыто множество вкладок. В качестве альтернативы, возможно, вы просто хотите автоматически сохранить определенный сеанс для последующего использования. Менеджер сессий для Firefox [больше не доступен] и Session Buddy for Chrome расскажут вам здесь.
Microsoft Office
В Microsoft Office нет встроенной функции для автоматического сохранения вашей работы. Конечно, вы можете нажать Ctrl + S в любое время, чтобы сохранить, но это не одно и то же. Однако, если вы используете онлайн-версию Office, любые внесенные вами изменения будут автоматически сохранены, поэтому рассмотрите возможность перехода на них, если вам нужна надлежащая функция автосохранения.
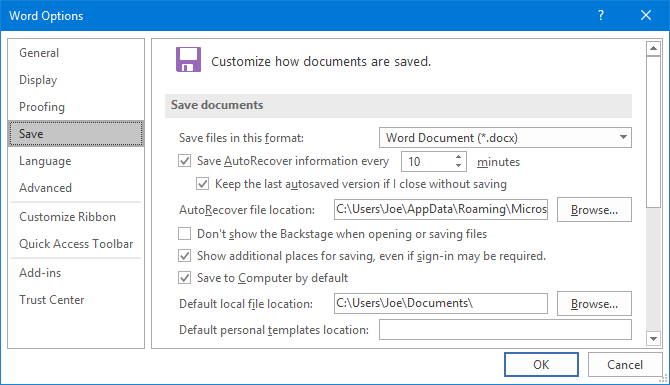
Вместо этого в программах Office есть функция под названием «Автообновление».
, доступный через Word, Excel, PowerPoint и многое другое. Это попытается сохранить ваш файл, если программа неожиданно закроется. Когда вы откроете программу, она предложит попробовать восстановить файл. Обратите внимание, что вы должны использовать это как защитную сеть, а не надежный метод для сохранения ваших файлов.
Чтобы включить автоматическое восстановление или изменить настройки, откройте программу Office и перейдите к Файл> Параметры> Сохранить. Поставить галочку Сохраняйте информацию для автоматического восстановления каждые X минут а затем нажмите Просматривать… выбрать свой Авто восстановить местоположение файла.
прогноз
Исключением является Outlook, в котором есть функция автосохранения. При составлении электронного письма вы можете установить, через сколько минут будет сохранена копия вашего сообщения. Это идеально подходит, когда вы находитесь в процессе написания электронной почты и отвлекаетесь. Вы можете быть в безопасности, зная, что ваше сообщение безопасно.
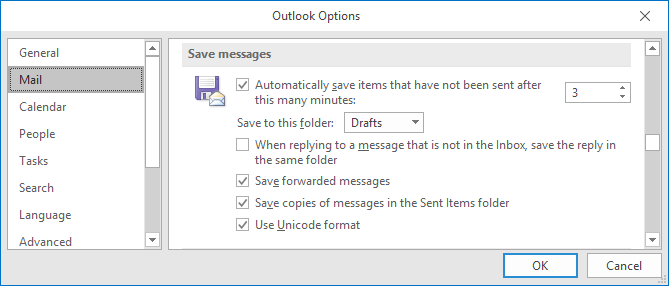
Чтобы включить эту функцию, в Outlook перейдите на Файл> Параметры> Почта и отметьте Автоматически сохраняйте элементы, которые не были отправлены через столько минут:. Оттуда вы можете настроить счетчик, а также в какую папку он будет сохранять. Шашки это хороший выбор.
Блокнот
Программа «Блокнот», входящая в состав Windows, не претерпела существенных изменений с тех пор, как была впервые представлена в 1985 году. Она по-прежнему выполняет свою функцию простого и легкого приложения для заметок. Таким образом, если вы ищете причудливую способность автоматического сохранения, вам нужно искать в другом месте.
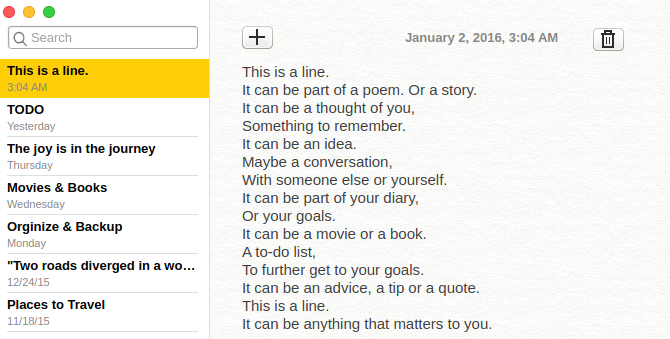
К счастью, есть множество бесплатных альтернатив, которые все еще предлагают быстрый и простой характер, который предлагает Блокнот, но также и с дополнительной функцией автосохранения. В прошлом мы записывали лучшие приложения для автоматического сохранения в блокноте.
наш выбор для пользователей Windows — Notes. Это верное воссоздание приложения, которое пользователи Mac знают, и оно отлично справляется со своей задачей.
Альтернатива, которая работает так же, это Simplenote. Вы можете искать все свои заметки, автоматически синхронизировать их на всех своих устройствах и использовать ползунок, чтобы вернуться к предыдущей версии.
Скриншоты
Нажатие Снимок экрана Кнопка на клавиатуре сделает снимок всего экрана
, Затем снимок сохраняется в буфере обмена, и вы можете вставить его в инструмент для редактирования фотографий, в чат или куда-либо еще.
Однако, поскольку этот снимок экрана хранится только в буфере обмена, это всего лишь временное хранилище.
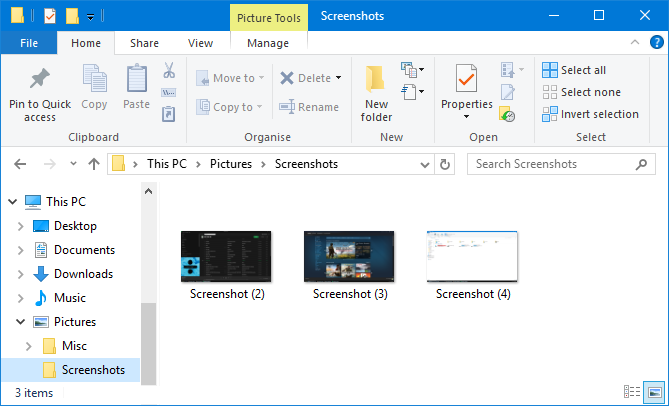
Чтобы автоматически сохранить скриншот на свой компьютер, нажмите Клавиша Windows + экран печати вместо. Это создаст папку в вашем Фотографий папка называется Скриншоты. С помощью этой команды каждый сделанный вами снимок экрана будет сохранен в этой папке, названной в числовой последовательности.
Вы также можете настроить автоматическое сохранение снимков экрана в OneDrive. Щелкните правой кнопкой мыши значок OneDrive на панели задач (или выполните поиск системы), нажмите настройки, перейти к Автосохранение вкладка и отметка Автоматически сохранять снятые мной скриншоты в OneDrive.
Стороннее решение
Тот факт, что программа не имеет возможности автоматически сохранять вашу работу, не означает, что это невозможно. Проверьте AutoSaver, крошечное приложение, которое будет автоматически сохранять в любом месте
,
Это очень просто и в основном просто автоматически нажимает Ctrl + S с интервалом по вашему выбору.
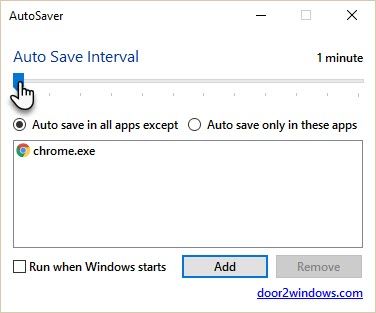
После загрузки откройте программу и щелкните значок на вашей панели задач. Отсюда вы можете установить Автосохранение Интервал, вплоть до одной минуты. Вы также можете выбрать, в каких программах запускать утилиту или из каких ее исключать. Я бы порекомендовал специально выбирать программы для его использования, потому что многим не нужно, чтобы вы экономили.
Спас головную боль
Надеюсь, вы узнали несколько полезных советов о том, как автоматически сохранять свою работу в различных приложениях Windows. Вы определенно избавите себя от многих головных болей и разочарований, будучи уверенными в том, что все, что вы делаете, автоматически сохраняется.
Помните, что все хорошо и полезно автоматически сохранять вещи, но это все еще бесполезно, если у вас нет надежного плана резервного копирования данных. Все ваши данные могут просто исчезнуть! Ознакомьтесь с нашим полным руководством по резервному копированию для Windows 10
для дополнительной информации.
Есть ли у вас какие-либо советы по автоматическому сохранению вашей работы в Windows? Есть ли программы, которые вы бы порекомендовали помочь?



![Видео или аудио файл не работает? CodecInstaller может быть вашим ответом [Windows]](https://helpexe.ru/wp-content/cache/thumb/5b/cd429592151475b_150x95.jpg)