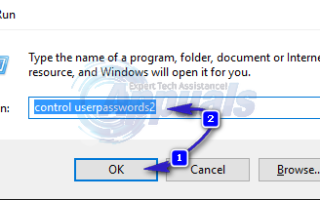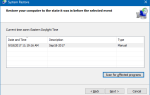По умолчанию, когда пользователь входит в Windows 10, он должен ввести свои учетные данные, чтобы продолжить работу в качестве меры безопасности для предотвращения несанкционированного доступа. Однако обстоятельства могут быть разными, и многие из нас не хотят вводить пароль каждый раз, когда мы включаем компьютер / ноутбук ИЛИ, если на нашем компьютере установлена виртуальная машина.
В Windows 10 процесс автоматического входа в систему прост, и для этого есть два способа. Если вы используете Windows 10 у себя дома или в небольшом офисе, где ваш компьютер не является частью вашего домена, то метод 1 должен работать для вас, если он является частью сети домена, тогда метод 2 подойдет.
Прежде чем начать с руководства, есть несколько вещей, чтобы отметить. У вас должен быть доступ к учетной записи администратора, чтобы вносить изменения, и вы должны войти в систему как администратор, и если вы когда-нибудь решите изменить пароль для учетной записи, настроенной на автоматический вход в систему, то вам придется повторить шаги.
Способ 1: разрешить автоматический вход через учетные записи пользователей
Войдите в учетную запись администратора. Держать Ключ Windows и нажмите р. В диалоговом окне запуска введите контроль userpasswords2 и нажмите Войти. Нажмите да если появляется предупреждающее сообщение контроля учетных записей.
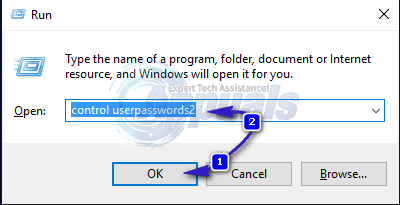
Откроется окно учетной записи пользователя. В этом, снимите флажок флажок рядом с Пользователи должны ввести имя пользователя и пароль, чтобы использовать этот компьютер. После этого нажмите Хорошо.
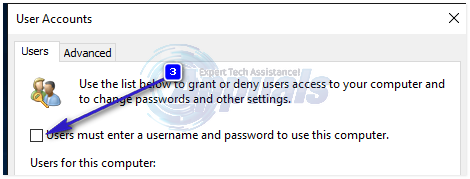
Если Пользователи должны ввести имя пользователя и пароль Для использования этого компьютера опция недоступна, тогда ваш компьютер является частью доменной сети. Если это так, перейдите к Способ 2 Сейчас под Пользователи для этого компьютера, выберите и выделите локальную учетную запись или учетную запись Microsoft, с которой вы хотите автоматически войти, и нажмите «Применить». Войти а также наймодатель подтвердить пароль учетной записи, которую вы выбрали. Если ваш пароль пуст, оставьте оба поля ввода пароля пустыми и нажмите Хорошо. Указанная учетная запись теперь будет автоматически входить в систему при включении компьютера.
Способ 2: для компьютеров, подключенных к домену
Если вы находитесь в доменной сети, описанный выше способ к вам не относится. Это связано с тем, что имена пользователей и пароли назначаются Active Directory, поэтому для входа в систему без ввода пароля в доменной среде вам необходимо изменить реестр. Для этого выполните следующие действия:
Держать Windows ключ и нажмите р. Тип смерзаться в диалоговом окне запуска и нажмите Хорошо. Откроется окно редактора реестра.

Перейдите по следующему пути
HKEY_LOCAL_MACHINE \ Программное обеспечение \ Microsoft \ Windows NT \ CurrentVersion \ Winlogon
С Winlogon выделены в левой панели найдите AutoAdminLogon введите в правой панели. Щелкните правой кнопкой мыши наAutoAdminLogon и нажмите изменять и измените значение на 1.
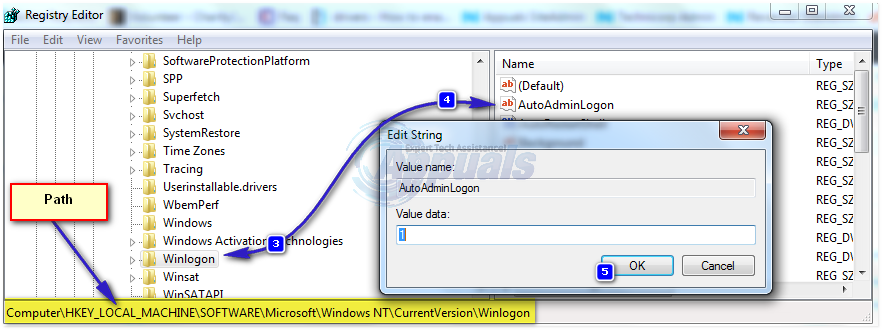
Теперь перезагрузите компьютер и следуйте Мастер паролей учетной записи пользователя метод выше. Если это не сработает, вернитесь к Редактор реестра и перейдите к
HKEY_LOCAL_MACHINE \ Программное обеспечение \ Microsoft \ Windows NT \ CurrentVersion \ Winlogon.
С Winlogon выбран в левой панели, Правильно нажмите на пустое место на правой панели и найдите значение с именем DefaultDomainName если он не существует, нажмите новый > Строковое значение и назовите этоDefaultDomainName.
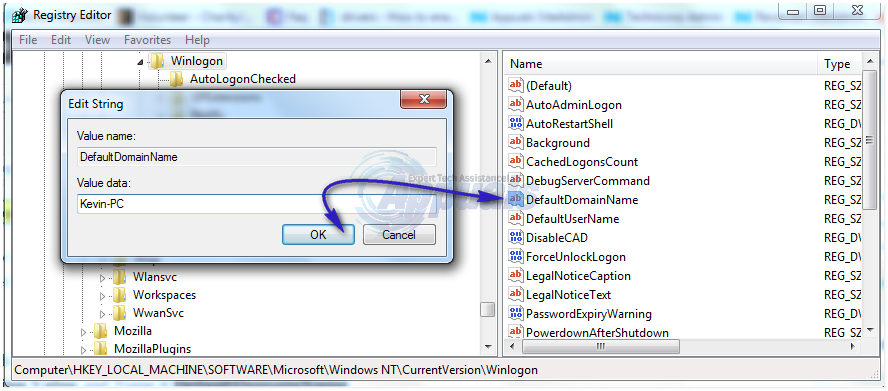
Щелкните правой кнопкой мыши на DefaultDomainName и нажмите изменять. В поле «Значение» введите имя своего домена и нажмите «ОК». Аналогичным образом создайте DefaultUserName строковое значение с вашим именем пользователя в качестве значения данных иDefaultPassword строковое значение с вашим текущим паролем в качестве значения данных.
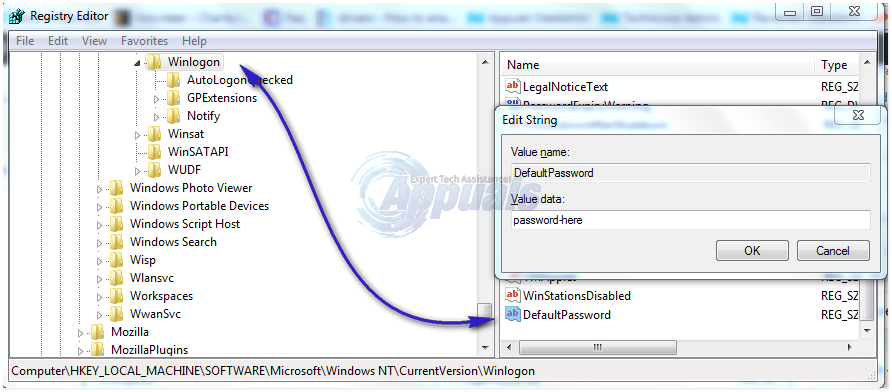
Теперь еще раз проверьте, если значения данных AutoAdminLogon 1. Если не так, измените его на 1. Теперь перезагрузите систему, и вы сможете автоматически войти в систему.
Если вы не знаете, какие у вас имя пользователя и имя домена, выполните следующие команды, создав пакетный файл для просмотра.
@ эхо выключено эхо Проверка вашей системы информации, пожалуйста, wating ... systeminfo | findstr / c: «Имя хоста» systeminfo | findstr / c: "Домен" systeminfo | findstr / c: "Имя ОС" systeminfo | findstr / c: "Версия ОС" systeminfo | findstr / c: «Производитель системы» systeminfo | findstr / c: "Модель системы" systeminfo | findstr / c: "Тип системы" systeminfo | findstr / c: «Общая физическая память» ipconfig | найти / я "IPv4" эхо. echo Hard Drive Space: Wmic DiskDrive получить размер эхо. эхо. Метка обслуживания эха: wmic биос получить серийный номер эхо. эхо. эхо-процессор: wmic процессор получить имя