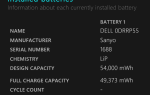Твердотельные накопители часто называют лучшим обновлением, которое вы можете сделать для своего ПК. Обмен дискового пространства на скорость становится все более популярным вариантом, но, как и USB-накопители и карты памяти SD, SSD-диски могут быть записаны только ограниченное количество раз
,
Это представляет некоторые интересные проблемы, особенно когда дело доходит до стирания данных (и делает это безопасно). Инструменты, такие как Darik’s Boot и Nuke
не только неэффективны, но и требуют интенсивной записи, что может значительно снизить производительность и сократить срок службы накопителей SSD.
Не поймите неправильно, надежно сотрите ваш SSD правильно (если вам это вообще нужно).
Делайте это только если вам нужно
Вообще говоря, вам никогда не придется выполнять техническое обслуживание вашего твердотельного накопителя. Такие носители данных были спроектированы с учетом самодостаточности, с использованием ряда алгоритмов и отказоустойчивых устройств, направленных на увеличение срока службы диска и обеспечение надлежащего удаления данных. Первая защита имеет форму выравнивания износа, предназначенного для равномерного распределения хранимых данных между блоками SSD для обеспечения равномерного износа.

Напомним, что традиционные жесткие диски хранят файлы в физических местах на магнитном диске, который затем индексируется в файловой системе.
и доступ с помощью механической руки — очень линейный способ ведения дел. В то время как твердотельные накопители также используют файловые системы для передачи информации о местах хранения данных в хост-систему, они независимо друг от друга перетасовывают данные для выравнивания износа. Эти изменения записаны на отдельной карте. Другими словами, твердотельные накопители не используют физически индексируемые местоположения, и программное обеспечение не может специально предназначаться для секторов на диске. По сути, ваш компьютер не может сказать, «куда» эта информация была просто скопирована.
Чтобы соответствовать выравниванию износа, твердотельный накопитель должен постоянно перемещать данные по диску, чтобы все блоки носили с одинаковой скоростью. Использование безопасного «измельчителя файлов» для перезаписи определенного файла или папки много раз не сработает, поскольку накопитель записывает все новые входящие данные в различные блоки, в зависимости от своих потребностей. Только диск знает, куда записываются эти данные, поэтому инструменты безопасного удаления фактически наносят вред твердотельным накопителям, выполняя ненужное количество дополнительных операций записи.
Вы, вероятно, задаетесь вопросом, как данные удаляются с SSD, особенно если данные постоянно перемещаются. К счастью, команда TRIM предназначена для решения такой проблемы путем маркировки блоков данных, которые диск больше не считает используемыми для внутреннего использования. Проще говоря, ваши отброшенные данные в конечном итоге превратятся в ничто и станут необратимыми, но только ваш диск действительно знает, когда это произойдет.

Для более подробного ознакомления с TRIM и сборкой мусора, вы должны прочитать нашу статью о полезности TRIM для современных твердотельных накопителей.
,
Также стоит помнить, что эти накопители часто используют небольшое количество нераспределенного пространства в качестве буфера для перемещения данных, к которым вы вряд ли сможете получить доступ. Технически это означает, что данные остаются на диске даже после его безопасного удаления.
— это настоящая шутка. Перед тем, как его поглотил Symantec, Partition Magic делала все виды функций, которые раньше требовали удобных длинных командных строк. Parted Magic делает то же самое, за исключением того, что это полный дистрибутив Linux, и теперь он стоит $ 4,99.
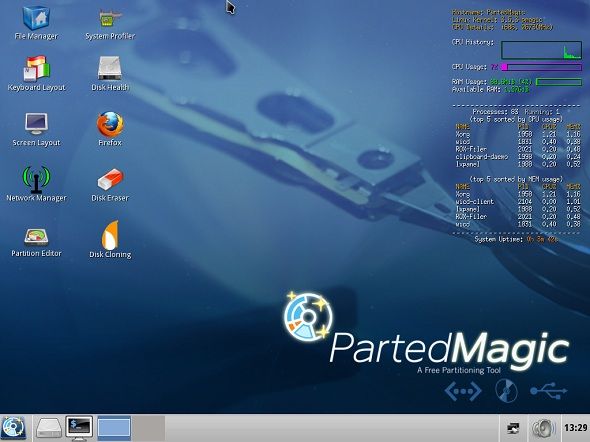
В прошлом проект был бесплатным, но пользователи, продающие предварительно загруженные USB-накопители на eBay и сокращающиеся пожертвования, побудили руководителя проекта разместить файлы за платным доступом. Тем не менее, 5 долларов для восстановления вашего SSD до «заводского» уровня производительности не являются большой проблемой:
- Загрузите Parted Magic и создайте подключаемый USB-накопитель с помощью Unetbootin.
- Загрузите диск и выберите опцию 1 «Настройки по умолчанию».
- После загрузки перейдите в Пуск (слева внизу)> Системные инструменты> Стереть диск.
- Выберите опцию «Внутренняя: команда безопасного стирания записывает нули во всю область данных», затем подтвердите диск, который вы хотите стереть, на следующем экране.
- Если вам говорят, что ваш диск «заморожен», вам нужно будет нажать кнопку «Режим сна» и повторять этот процесс, чтобы продолжить работу. Если на вашем диске указано требование к паролю, оставьте пароль как «NULL».
- Подтвердите, что вы прочитали и поняли риски, нажмите Да, чтобы стереть диск.
Процесс стирания занимает считанные секунды, и все готово.
Слово для пользователей Mac
Согласно разговорам на форуме, Parted Magic отлично работает на Mac — при условии, что вы можете загрузить его в первую очередь. Несмотря на то, что Mac могут загружать операционные системы с USB-накопителя, общеизвестно, что получить правильные права. Если у вашего Mac SSD есть проблема, и она находится на гарантии, гораздо проще позволить Apple справиться с ней, даже если это просто программная проблема.
Вы можете ознакомиться с нашим собственным руководством по загрузке USB-накопителя на Mac.
, но, как вы можете видеть из комментариев, ваш пробег может отличаться. Если вы только после нового запуска, вы можете переустановить OS X
как и на любом Mac, просто не выбирайте безопасное удаление с помощью «измельчения» при форматировании.
Авторы изображения: Laineema Via Flickr, тестирование жесткого диска и твердотельного накопителя (Simon Wüllhorst), брендинг Intel (Brandon Daniel)


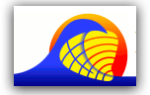
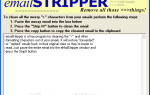
![Удаляйте временные файлы быстро и незаметно с помощью Browser Cleaner [Windows]](https://helpexe.ru/wp-content/cache/thumb/25/4c080c6982e1325_150x95.png)