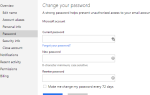Хотя иногда Microsoft Word может показаться большой неуклюжей программой со слишком большим количеством наворотов, под ее капотом все еще есть несколько мощных инструментов для экономии времени, о которых вы должны знать. Одним из них является инструмент «Комментарии», который можно использовать в виде маленьких желтых заметок, когда вы пишете, редактируете и редактируете свою исследовательскую работу, рукопись, бизнес-отчет или ваш следующий замечательный роман.
Хотя иногда Microsoft Word может показаться большой неуклюжей программой со слишком большим количеством наворотов, под ее капотом все еще есть несколько мощных инструментов для экономии времени, о которых вы должны знать. Одним из них является инструмент «Комментарии», который можно использовать в виде маленьких желтых заметок, когда вы пишете, редактируете и редактируете свою исследовательскую работу, рукопись, бизнес-отчет или ваш следующий замечательный роман.
Комментарии в Word могут служить многим целям, но они работают как написание комментариев на полях бумажного документа. Но, конечно же, использование комментариев в Word, как и других цифровых технологий, дает гораздо больше, чем просто перьевая ручка. Вы можете включить внешние ссылки на веб-ресурсы, внутренние ссылки на различные части документа и настроить предварительно адресованную ссылку электронной почты для своих читателей. Вы также можете отправить свой файл Word кому-то или группе людей, которые, в свою очередь, могут добавлять комментарии к вашему документу.
Добавление комментариев в Word 2011
В Microsoft Word 2007-2011 вы можете добавлять комментарии (когда вы пишете в представлениях «Макет печати» или «Веб-макет»), сначала выбрав одно или несколько слов в документе, а затем нажав «Вставить»> «Новый комментарий» в строке меню. Обратите внимание, что я использую Word 2011 для Mac для этого урока, но инструмент «Комментарии» и его функции аналогичны для версии Word для ПК.
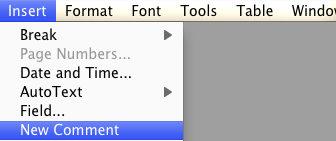
Конечно, вы можете получить доступ к этому инструменту на панели инструментов Word или в так называемой версии ленты Word 2010 или Mac 2011, чтобы создать новую заметку одним щелчком мыши. Или еще лучше, создайте сочетание клавиш
для пункта меню Новый комментарий.

Когда вы добавляете заметку, вы можете написать в ней столько, сколько захотите. Ваши заметки будут отображаться как «воздушные шарики» на той стороне страницы, где вы решили добавить комментарий. Все комментарии должны быть прикреплены к фрагменту выделенного текста. Комментарии полезны в процессе написания, чтобы делать заметки для себя, особенно когда вы находитесь в процессе написания и не хотите останавливаться и проверять факт или ресурс. Вы можете сделать заметку, чтобы сделать это позже.
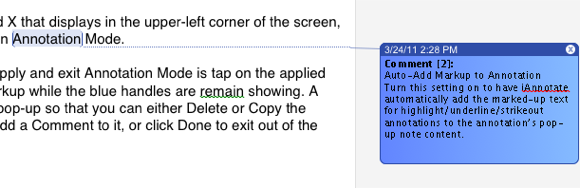
Вы или другой читатель вашего документа можете использовать Комментарии, чтобы задавать вопросы, вносить предлагаемые изменения или делать ссылки на другие источники в вашем документе. Добавленные вами комментарии не отображаются при печати документа.
Когда ваши всплывающие комментарии слишком отвлекают или занимают слишком много драгоценного места на экране, вы можете просто нажать «Вид»> «Разметка», чтобы скрыть их. Сделайте то же самое, чтобы вернуть их. Вы можете удалять комментарии по одному, нажимая кнопку «x» в правом верхнем углу строки заголовка комментария.
Добавление ссылок на комментарии
URL Ссылка
Что полезно в комментариях, так это то, что вы можете включать ссылки на веб-страницы, ссылку на почту или ссылки на определенные части существующего документа.
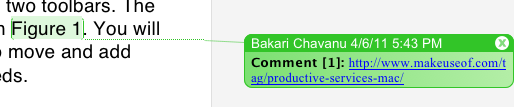
Чтобы добавить URL-адрес, выделите фрагмент текста и добавьте примечание к комментарию. Затем введите свой URL-адрес или найдите веб-страницу и перетащите URL-адрес в заметку.
Mailto Link
Иногда, когда другой читатель или редактор вашего документа читает ваши добавленные комментарии, вы можете попросить их связаться с вами напрямую по электронной почте по поводу того, что вы написали в документе. Учитывая, насколько ленивыми мы стали компьютерными пользователями, Word позволяет вам включать ссылку на почту в комментарий или прикреплять ее непосредственно к фрагменту текста. Таким образом, ленивый читатель не должен останавливаться, создавать новую почту и добавлять свой или чей-либо другой назначенный адрес. Вы можете сделать все это для них.
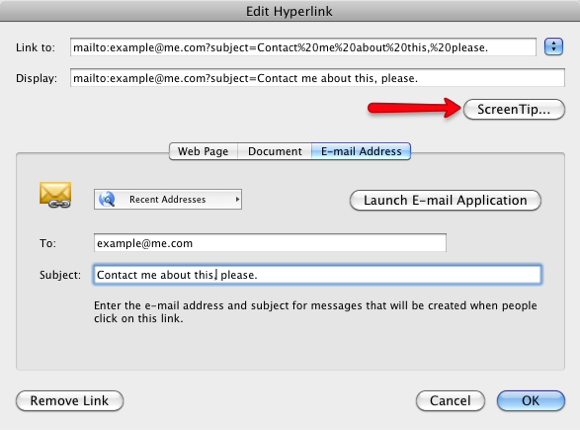
Чтобы добавить ссылку на почту, выберите поле «Комментарий» и перейдите к «Вставка»> «Гиперссылка» или «Command» + «K». В диалоговом окне введите адрес электронной почты и строку темы предварительно адресованной электронной почты. Если вы хотите получить больше фантазии, обратите внимание на эту маленькую кнопку подсказки вверху экрана? Вы можете ввести собственное сообщение для читателя, когда он наведет курсор на полученную ссылку.
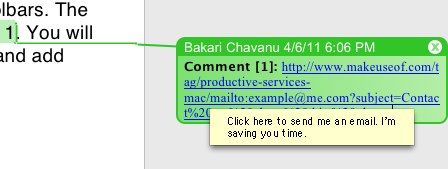
Теперь, когда читатель нажимает на ссылку mailto, открывается новое электронное письмо с указанием вашего адреса и строки темы, поэтому им не нужно тратить свое драгоценное время, делая это самостоятельно.
Ссылка на документ
Если вы создаете длинный документ, скажем, 150-страничную диссертацию, вы узнаете, какими громоздкими могут стать вещи, когда вам нужно найти и найти важные части вашего текстового файла. Вы можете использовать комментарий в одной части документа для ссылки на другую часть. Однако процесс для этого требует еще нескольких шагов для настройки.
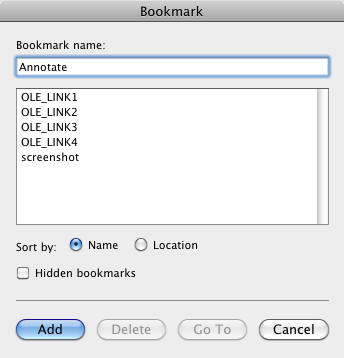
Во-первых, вам нужно создать ссылку на закладки для вашего документа. Для этого выделите текст для закладки и перейдите в «Вставка»> «Закладка». Измените «OLE_Link1» на произвольное имя. Нажмите Добавить.
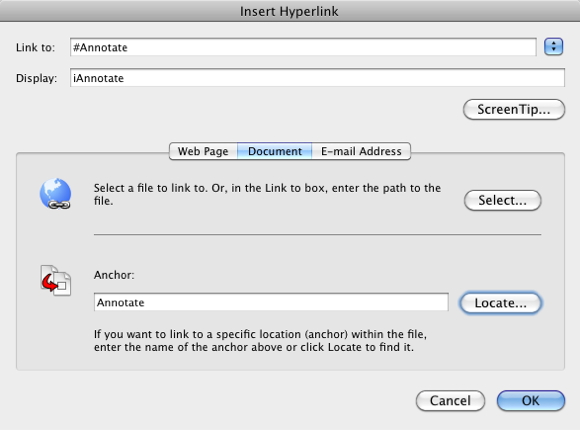
Если вы хотите добавить ссылку на документ в комментарии или к фрагменту выделенного текста в документе, вам нужно нажать «Вставка»> «Гиперссылка». Выберите кнопку «Документ». Нажмите кнопку «Найти…», и ваш привязанный якорь должен быть указан в закладках. Текст, добавленный в закладки, будет выделен синим цветом.
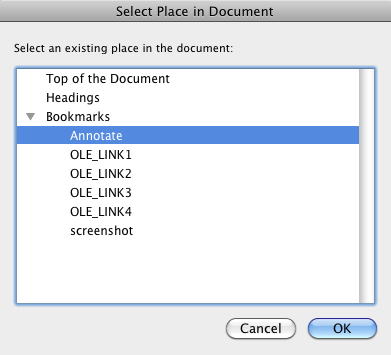
Чтобы удалить гиперссылки, просто выберите ссылку и нажмите «Удалить». Аналогично, вы можете редактировать Гиперссылку, щелкнув по ссылке, удерживая клавишу Control, и выберите «Вставка»> «Редактировать гиперссылку».

Дайте мне знать, что вы думаете об этом уроке, а также о том, какие другие инструменты Word вы считаете полезными. Также ознакомьтесь с другими нашими статьями о Word, в том числе о том, как использовать функцию исследования в Microsoft Word 2007.
Как построить карту разума в
Microsoft Word
,