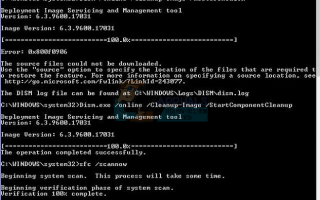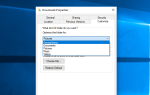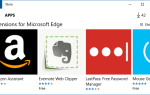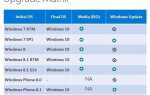Многочисленные пользователи Windows 10 сообщали, что видели код ошибки 0x800f0906 при выполнении следующей команды с повышенными правами Командная строка: Dism.exe / Онлайн / Очистка-Изображение / RestoreHealth
Утилита командной строки DISM (Deployment Image Servicing and Management) — невероятно изящный маленький инструмент, который можно использовать для обслуживания и восстановления установки Windows. Сбой команды DISM.exe может быть довольно серьезной проблемой, особенно если это происходит, когда вам крайне необходимо, чтобы утилита работала с магией. При сбое средства командной строки DISM с кодом ошибки 0x800f0906 в сопроводительном сообщении об ошибке указывается, что исходные файлы не могут быть загружены или что файлы, необходимые для восстановления хранилища, не найдены.
В большинстве случаев эта проблема вызвана каким-либо повреждением или, в некоторых случаях, одним или несколькими последними обновлениями Windows, доступными для уязвимого компьютера, которые не устанавливаются. К счастью, вы можете многое сделать, чтобы попытаться решить эту проблему. Ниже приведены наиболее эффективные решения, которые вы можете использовать, чтобы попытаться избавиться от этой проблемы и получить инструмент DISM для успешного выполнения ремонта:
Решение 1. Удалите обновление KB3022345
Получение 0x800f0906 ошибка при попытке использовать инструмент обслуживания образов развертывания и управления ими восстановить функцию здоровья происходит для пользователей с KB3022345 обновление из-за ошибки, которая хорошо известна Microsoft и предположительно исправлена в последующих обновлениях.
KB3022345 обновление сломало оба DISM а также SFC для пользователей Windows, заставляя их выдавать подобные ошибки все время, когда вы пытаетесь их использовать. Решение этой проблемы так же просто, как удаление обновления, так что читайте дальше, чтобы увидеть, как вы можете сделать это довольно простым способом, и снова используйте DISM и SFC, когда они вам нужны.
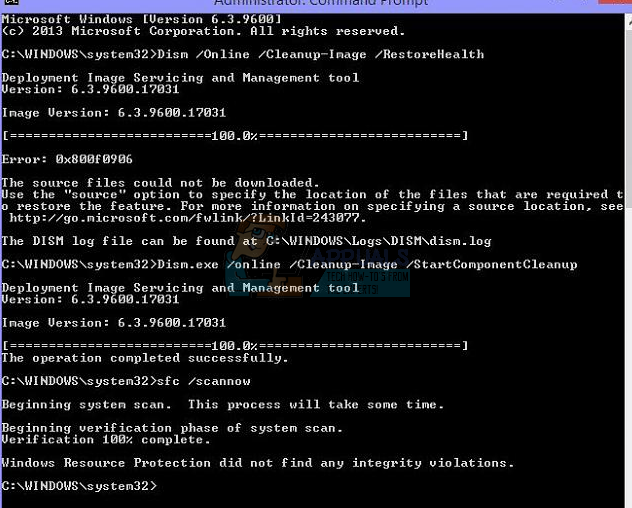
- нажмите Windows Клавиша на клавиатуре, чтобы открыть Начните меню, и либо нажмите Панель управления, или введите Панель управления и откройте результат, в зависимости от того, какую версию Windows вы используете.
- Переключиться на Иконки вид, в правом верхнем углу Панель управления, и открыть Программы и особенности из списка.
- На левой стороне, нажмите на Просмотр установленных обновлений
- Вы увидите поисковая строка в правом верхнем углу введите KB3022345 найти обновление с меньшими усилиями.
- Когда вы нашли это, щелкните правой кнопкой мыши это и выбрать
- Как только все будет сделано, перезагружать твое устройство.
Несмотря на то, что обновления должны приносить исправления и улучшения, часто случается, что обновление нарушает что-то вместо того, чтобы исправить это, или исправляет одну вещь и три другие. К счастью, определить, какое обновление вызвало эту проблему, было легко, и Microsoft подтвердила, что это так, поэтому, если вы просто выполните описанные выше шаги по удалению обновления, у вас больше не будет этой проблемы с инструментом обслуживания образов развертывания и управления ими.
Решение 2. Запустите сканирование SFC
Поскольку повреждения являются одними из наиболее распространенных причин этой проблемы, лучше всего будет выполнить сканирование SFC. Сканирование SFC способно сканировать все системные файлы на вашем компьютере на наличие повреждений и исправлять любые найденные файлы. Чтобы запустить сканирование SFC на компьютере с Windows 10, вы можете использовать это руководство.
Решение 3: вручную исправить повреждения
- Щелкните правой кнопкой мыши на Стартовое меню кнопка, чтобы открыть Меню WinX.
- Нажмите на Командная строка (администратор) в Меню WinX запустить надземный Командная строка.
- Один за другим, введите каждую из следующих команд в повышенные Командная строка, прессование Войти после ввода каждой команды и ожидания полного выполнения одной команды перед вводом следующей:
чистая остановка wuauserv
cd% systemroot% \ SoftwareDistribution
ren Скачать Download.old
чистый старт wuauserv
стоповые биты
чистые стартовые биты
чистая остановка cryptsvc
cd% systemroot% \ system32
ren catroot2 catroot2old
чистый старт cryptsvc
- Закрыть надземный Командная строка.
- Запустить снова твой компьютер.
- Когда ваш компьютер загрузится, попробуйте запустить утилиту DISM и посмотрите, успешно ли она работает.
Решение 4. Установите все доступные обновления Windows для вашего компьютера.
Если вы столкнулись с этой проблемой из-за того, что одно или несколько обновлений Windows, доступных для вашего компьютера, не установлены, вы можете решить эту проблему, просто установив все доступные для вашего компьютера обновления Windows. Для этого вам необходимо:
- Открой Стартовое меню.
- Нажмите на настройки.
- Нажмите на Обновить безопасность.
- Нажмите на Центр обновления Windows в левой панели.
- На правой панели нажмите на Проверьте наличие обновлений.
- Ждать Центр обновления Windows проверить и получить все доступные обновления для вашего компьютера.
- Если для вашего компьютера доступны какие-либо обновления, загрузите и установите их.
После того, как все доступные обновления для вашего компьютера были успешно установлены, запустить снова компьютер. Как только компьютер загрузится, попробуйте запустить утилиту DISM и проверьте, решена ли проблема.