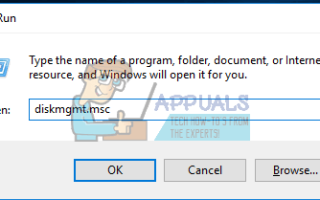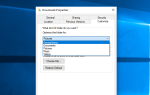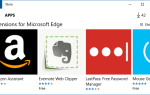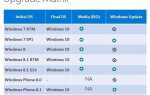Следить за последними обновлениями Windows 10 означает, что вы получите самое лучшее программное обеспечение сразу после его выпуска, такое как новейшая видеоигра или графический редактор. Проблемы возникают, когда по какой-либо причине обновление несовместимо с вашим устройством. Одна из таких проблем совместимости описана ошибкой 0xC1900200, которая обычно появляется после нескольких часов загрузки и когда обновление установлено на 99%.
Эта ошибка означает, что устройство, на котором применяется обновление, не соответствует минимальным требованиям для установки обновления. Это может означать, что скорость процессора, доступная оперативная память или свободное дисковое пространство недостаточно для обновления. Для устранения ошибки 0xC1900200 выполните следующие действия.
Методы, перечисленные в этом руководстве, будут работать в Windows 7/8 и 10.
Восстановление поврежденных системных файлов
Загрузите и запустите Reimage Plus для сканирования поврежденных файлов из Вот, если обнаружены, что файлы повреждены и отсутствуют, восстановите их с помощью Reimage Plus в дополнение к выполнению описанных ниже методов.
Способ 1. Проверьте минимальные требования для обновления
Нажмите здесь, чтобы посетить официальный сайт Microsoft. Нажмите кнопку «Получить обновление», и файл начнет загружаться. Как только он закончится, запустите его и запустится Ассистент обновления. Откроется окно с кнопкой «Обновить сейчас». Нажмите на нее, и вы скоро получите отчет о совместимости. Если есть проблема, вам сообщат, какая часть вашего компьютера несовместима с Windows 10. В противном случае, если все имеет зеленые галочки, проблема может быть в том, что системный раздел слишком мал.
Способ 2: увеличить размер системного раздела
Системный раздел — это пространство на жестком диске, которое всегда свободно для перемещения файлов во время установки. В некоторых случаях системный раздел может быть заполнен старыми файлами журналов, но обновление не может его очистить, поскольку у него недостаточно системных разрешений для этого.
Держите Ключ Windows а также Нажмите R. Тип diskmgmt.msc и нажмите Хорошо.
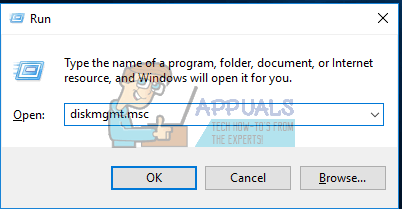
Нажми на C: \ Драйв и искать под Карта разделов.
Первый раздел будет разделом 100 МБ (системный, активный, основной раздел). Щелкните правой кнопкой мыши на нем и выберите, чтобы изменить Буквы дисков и дорожки (Нажмите добавлять и выбрать Y:)
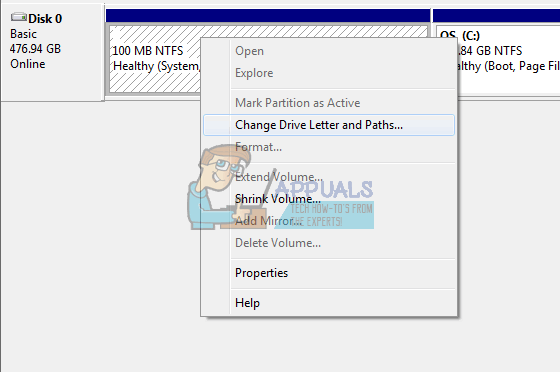
После этого нажмите Начните -> Тип CMD щелкните правой кнопкой мыши CMD и выберите Запуск от имени администратора. В командной строке введите следующее:
Тип: Y: и нажмите ВОЙТИ.
затем введите,
забрать / ф. / р / д у icacls. / администраторы грантов: F / т attrib -h -s -r bootmgr
Для команды icacls используйте ваше имя пользователя, которое вы можете узнать, набрав кто я в окне командной строки. Как только это будет сделано, удерживайте клавишу Windows и нажмите и откройте Y: диск, убедитесь, что скрытые файлы и папки установлены для отображения. Перейдите в папку Boot и удалите все языки, кроме en-US, с помощью клавиш SHIFT + DELETE и затем удалите корзину.
Теперь в окне командной строки введите:
в Windows 8 и выше: chkdsk Y: / F / X / sdcleanup / L: 5000 в Windows 7: chkdsk Y: / F / X / L: 5000
Это урезает журнал NTFS до 5 МБ и оставит достаточно места для процесса установки. Затем вы можете продолжить установку, после завершения установки вы можете вернуться к diskmgmt.msc и удалить букву диска для загрузочного раздела.