Если ваш дисплей Windows 10 постоянно мигает, это может быть связано с тем, что у вас установлено проблемное приложение или неподходящий драйвер дисплея. Пришло время решить эту назойливую вспышку экрана.
Проблема часто начинается при обновлении до Windows 10 с предыдущей версии операционной системы, но это может произойти в любое время. Мы собираемся показать вам различные способы исправления мигающего экрана Windows 10.
Сделайте этот тест мерцания экрана первым
Во-первых, вам нужно установить, что может вызывать мерцание экрана. Для этого откройте диспетчер задач, нажав Ctrl + Shift + Esc одновременно.
С другой стороны, щелкните правой кнопкой мыши свою панель задач и выберите Диспетчер задач. На самом деле вам не нужно использовать диспетчер задач, но вам нужно его открыть.
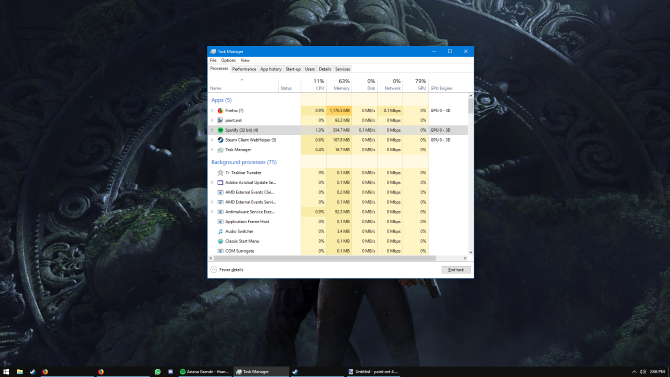
Теперь посмотрите на экран, чтобы увидеть, мигает ли диспетчер задач. Если это произойдет, наряду со всем остальным на экране, это, вероятно, драйвер дисплея, который вызывает проблему. С другой стороны, если все, кроме диспетчера задач, мигает, проблема, скорее всего, связана с приложением.
Имея это в виду, перейдите к соответствующему разделу, который вам нужен ниже. Однако, если рекомендация там не работает, проверьте рекомендации в других разделах, на всякий случай, если это решит проблему.
1. Мигание, вызванное приложением
Microsoft определила три приложения, которые вызывают мигание экрана: Norton AntiVirus, iCloud и IDT Audio. Кроме того, подумайте, установили ли вы какое-либо новое программное обеспечение до того, как началось мерцание экрана.
В случае с Norton AntiVirus проблема признана Symantec, и они выпустили специальное исправление для нее. Если вы работаете с Norton, перейдите на их официальную страницу поддержки и выполните действия (которые включают загрузку исполняемого файла), чтобы решить эту проблему. Это должно работать, но продолжайте читать, если нет.
Во всех трех приложениях убедитесь, что у вас установлены последние версии. Обновите приложение или перейдите на соответствующие официальные сайты и загрузите самую последнюю версию. Вы можете обнаружить, что эта проблема была официально исправлена в приложении.
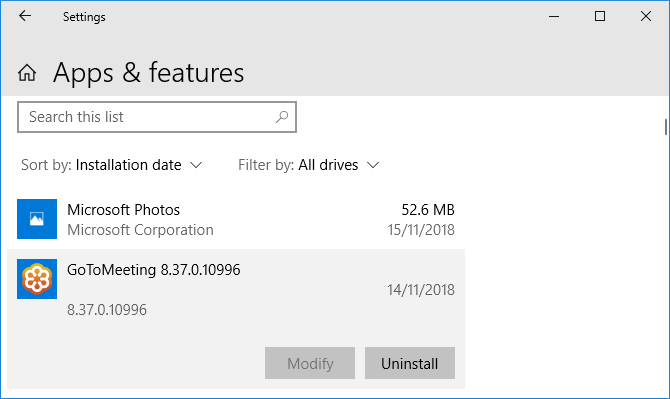
Если это не работает, удалите программу
, Для этого нажмите Ключ Windows + I открыть настройки. Отсюда нажмите Программы быть представлен со списком всех приложений в вашей системе. Найти оскорбительное приложение, щелчок левой кнопкой мыши это и затем нажмите Удалить. Вам может потребоваться перезагрузить систему, чтобы изменения вступили в силу.
2. Мигание, вызванное драйвером дисплея
Мигание экрана может быть вызвано драйвером дисплея. Давайте удостоверимся, что вы используете правильную версию.
Удалить драйвер
Сначала загрузитесь в безопасном режиме
, Для этого нажмите Ключ Windows + I открыть настройки. Выбрать Обновить Безопасность> Восстановление. Под Расширенный запуск, щелчок Перезагрузить сейчас.
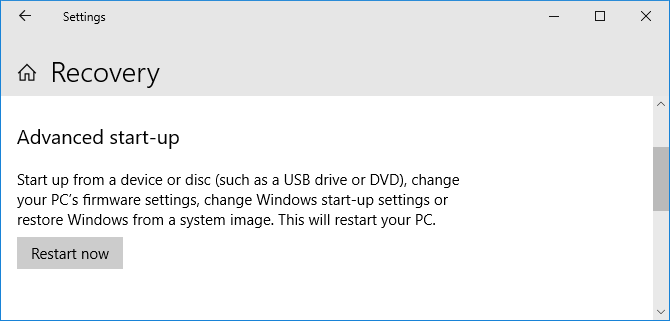
Когда ваша система перезагрузится, выберите Устранение неполадок> Дополнительные параметры> Параметры запуска> Перезагрузка. Снова, после перезагрузки, выберите опцию 5, чтобы запустить компьютер в Безопасный режим с поддержкой сети.
Далее нажмите Win Key + X и нажмите Dменеджер по обслуживанию. Нажмите на стрелку рядом с Драйверы дисплея расширить категорию. Щелкните правой кнопкой мыши свою видеокарту, нажмите Удалить устройство, проверять Удалить драйвер для этого устройства а затем нажмите Хорошо. Перезагрузите вашу систему снова.
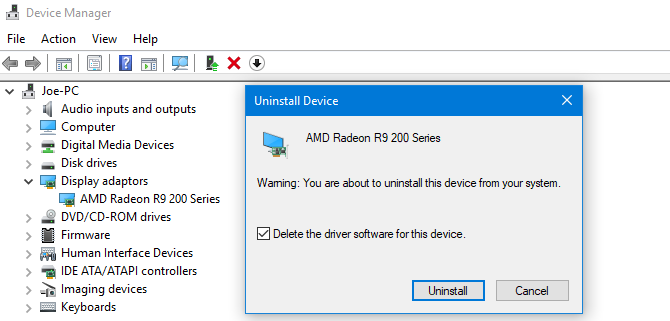
В качестве альтернативы вы можете использовать стороннее программное обеспечение под названием Display Driver Uninstaller, которое полностью удалит все следы драйвера из вашей системы. Я использую это и думаю, что это здорово, но не стесняйтесь использовать встроенный метод Windows, если вам это удобнее.
Установите новый драйвер
Теперь вы хотите установить последнюю версию драйвера
для вашей системы. Центр обновления Windows предоставит последний драйвер, который он считает совместимым с вашей системой. Для этого нажмите Ключ Windows + I и перейти к Обновить Безопасность> Центр обновления Windows> Проверить наличие обновлений.
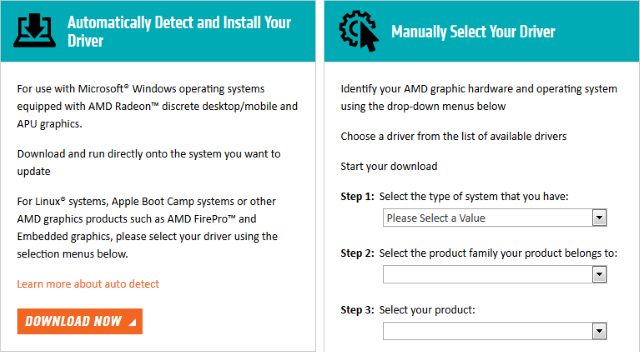
Загрузите драйвер, установите его и посмотрите, прекратилась ли проблема.
Откат к старому водителю
Если проблема не устранена, возможно, новейший драйвер не исправил проблему. Если после обновления драйвера на экране появилось мерцание, попробуйте выполнить откат к более старой версии. Выполните действия, описанные выше, чтобы удалить драйвер, а затем перейдите на страницу старого драйвера для AMD, NVIDIA или Intel. Это может быть методом проб и ошибок, но попробуйте выбрать тот, который был выпущен, когда ваш экран не мерцал.
Отключить автоматическое обновление драйверов Windows 10
Потому что Windows 10 имеет обязательные обновления
Теперь вам нужно перейти на страницу поддержки Microsoft, чтобы загрузить средство, позволяющее остановить автоматическое обновление системы вашим драйвером. Вы можете отключить это, когда узнаете, что новейший драйвер исправил проблему мерцания экрана.
Создать новый профиль пользователя Windows
Многие проблемы Windows 10 часто можно решить, создав новый профиль пользователя. Это одна из них.
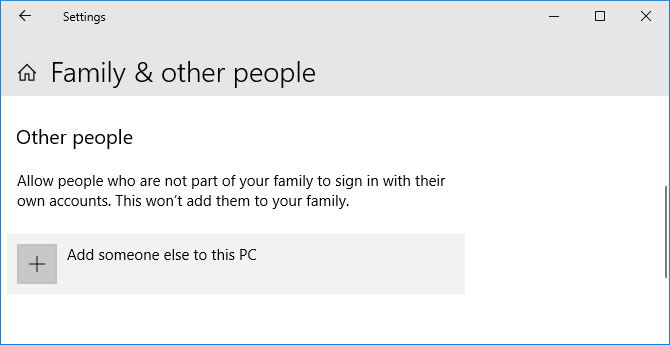
Для этого нажмите Ключ Windows + I и перейти к Аккаунты> Семья другие люди> Добавить кого-то еще на этот компьютер и следуй за волшебником.
Для получения рекомендаций по переносу файлов см. Наше руководство по устранению проблем с новой учетной записью пользователя.
,
Мерцание экрана Windows 10… Больше нет!
В конце концов, все разработчики программного обеспечения и драйверов должны предложить встроенные исправления этой проблемы мерцающего экрана. До тех пор, надеюсь, приведенный выше совет разберется с вами, чтобы вы могли с легкостью использовать вашу систему.
Мерцание экрана — не единственная серьезная проблема, с которой вы можете столкнуться. Обязательно прочитайте больше с нашими советами о том, как исправить застрявший пиксель на экране вашего компьютера.


![Остановить раздражающие запросы UAC — Как создать белый список управления учетными записями пользователей [Windows]](https://helpexe.ru/wp-content/cache/thumb/77/8e62ab989944e77_150x95.png)


![Оптимизируйте производительность вашего диска с Auslogics Disk Defrag Pro [Дешевая распродажа]](https://helpexe.ru/wp-content/cache/thumb/51/2ba6382d8953d51_150x95.png)