Уведомления Windows предоставляют пользователям Windows отличный способ получать важные уведомления от приложений. К сожалению, уведомления Windows 10 не работают должным образом после последнего обновления Windows. Многие пользователи Windows замечают, что они не получают всплывающее уведомление (баннерное уведомление), но видят, что количество уведомлений (нижний правый угол экрана) увеличивается. Например, если вы выполните определенную задачу, которая вызовет уведомление Windows, вы не увидите уведомление об уведомлении и не услышите звук уведомления.
Однако вы увидите увеличение числа уведомлений на 1. Это означает, что уведомления Windows 10 не полностью сломаны, т. Е. Вы получаете уведомление, но не отображаются как предупреждения. Пользователи, которые испытали это, также заметили, что уведомления также не отображаются в центре действий. Таким образом, уведомление не будет отображать предупреждение, и оно не будет отображаться в центре действий, но счетчик будет увеличен. Также следует помнить, что это не относится конкретно к одному (или нескольким) приложениям. Уведомления Windows не будут работать ни для какого приложения, ни для какого-либо предупреждения.
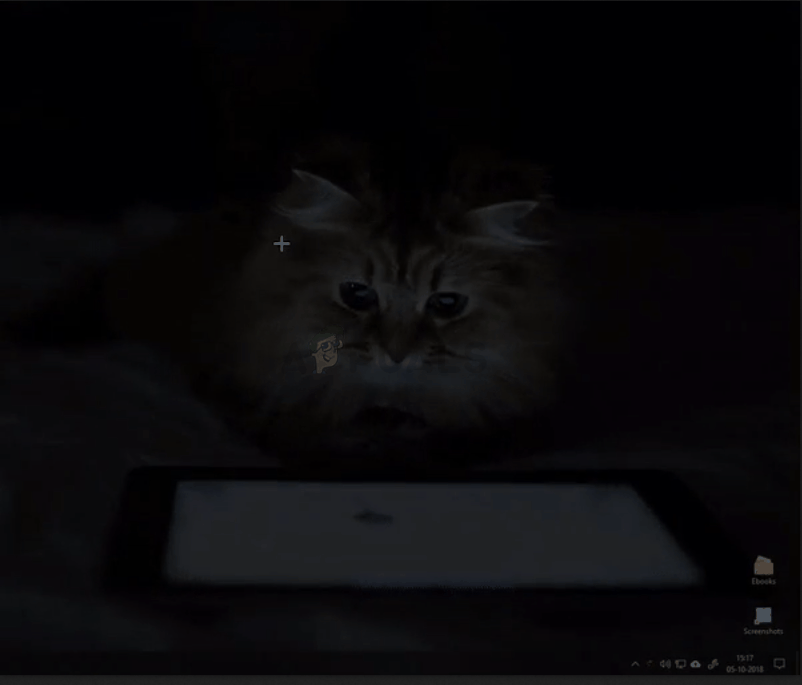 Уведомления Windows 10 не работают
Уведомления Windows 10 не работают
Что приводит к прекращению работы уведомлений Windows 10?
Основной причиной, как уже упоминалось выше, является Центр обновления Windows. Эта проблема обычно начинается после обновления Windows. Решением для этого является включение определенной настройки. Поэтому наиболее логичным объяснением является то, что последнее обновление Windows могло его отключить.
Метод 1: Включить, чтобы приложения запускались в фоновом режиме
В настройках конфиденциальности Windows есть опция, которая позволяет пользователям выбирать, должны ли приложения работать в фоновом режиме или нет. Включение этой опции позволит приложениям работать в фоновом режиме и, следовательно, показывать уведомления. Просто следуйте инструкциям ниже
- Держать Ключ Windows и нажмите я
- Выбрать Конфиденциальность
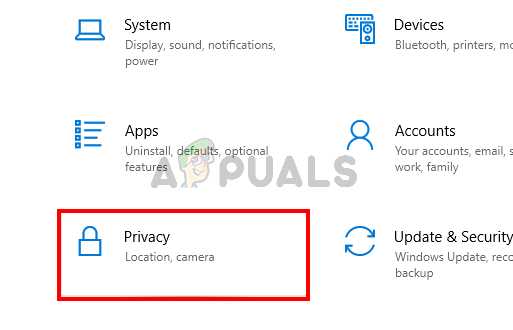 Настройки конфиденциальности Windows 10
Настройки конфиденциальности Windows 10
- Выбрать Фоновые приложения с левой панели.
- Переключить на опция Пусть приложения работают в фоновом режиме
- Переключить на приложения, от которых вы хотите получать уведомления
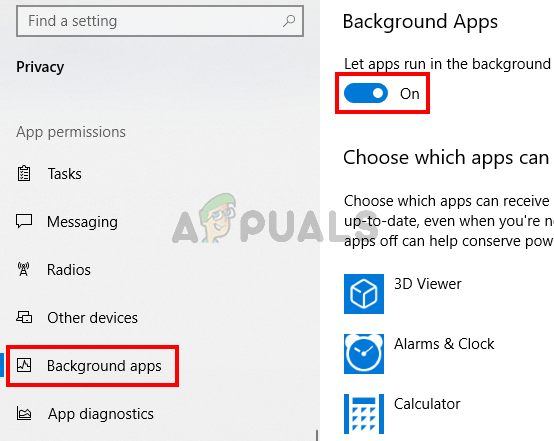 Пусть приложения работают в фоновом режиме
Пусть приложения работают в фоновом режиме
Это оно. Перезагрузка и проблема должна быть исправлена после перезагрузки.
Замечания: Если это не решит проблему, просто подождите следующего обновления Windows. Если вы можете, сообщите об ошибке в Windows Feedback Hub. Скорее всего, проблема будет исправлена в следующих обновлениях.
Способ 2. Включите уведомления для определенных приложений
Иногда проблема не является проблемой вообще. Иногда мы забываем включить уведомления или Windows Update просто меняет настройки. Итак, сначала убедитесь, что для вашей системы включены уведомления. Мы также проведем вас через ряд шагов, которые помогут вам проверить, включены ли уведомления для определенных приложений. Иногда уведомления включены, но не для каждого приложения. Таким образом, если вы испытываете проблему только с несколькими приложениями, то это будет решено с помощью этих шагов.
- Держать Ключ Windows и нажмите я
- Выбрать система
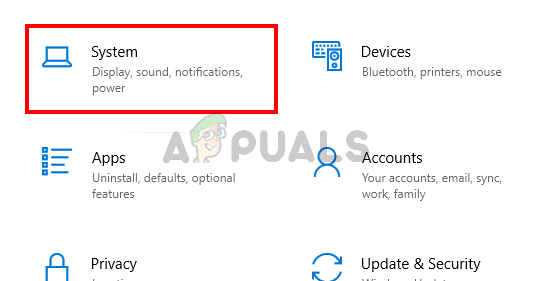 Уведомления Windows 10
Уведомления Windows 10
- Выбрать Уведомления действия с левой панели
- Удостовериться Получать уведомления от приложений и других отправителей является включенный
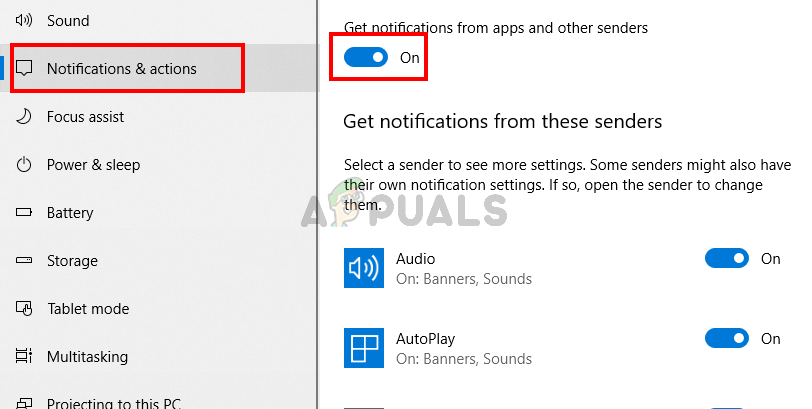 Включить уведомления для всех приложений
Включить уведомления для всех приложений
- Прокрутите вниз и посмотрите на список приложений. Убедитесь, что приложения, из которых вы хотите получать уведомления, включены.
После этого проверьте, решена ли проблема
Замечания: Если проблема не решена, следуйте инструкциям, приведенным выше, до шага 5. Затем нажмите «Настройки» в списке и убедитесь, что включены все необходимые настройки, например, показывать уведомления в центре действий, воспроизводить звук при получении уведомления и т. д.
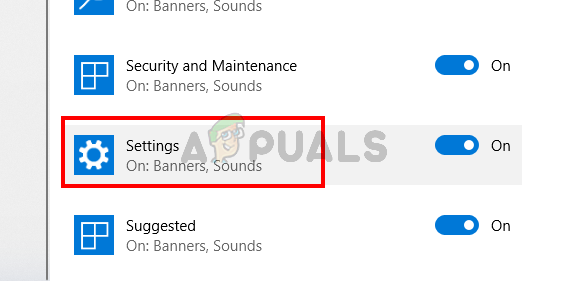 Настройки уведомлений
Настройки уведомлений
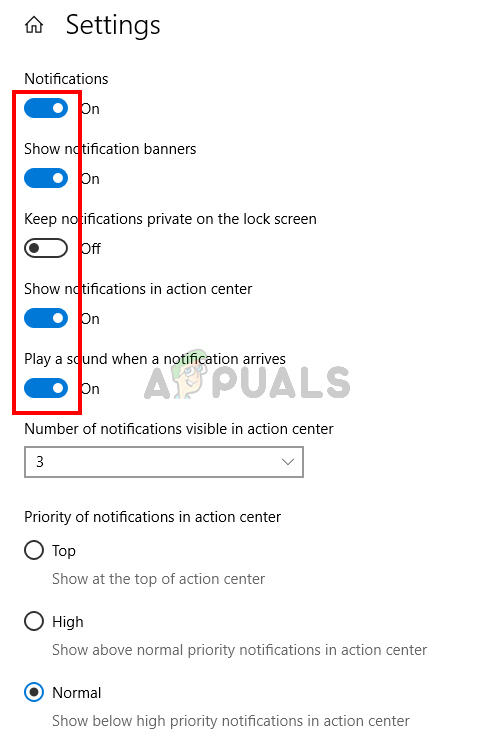 Настройте параметры уведомлений приложения
Настройте параметры уведомлений приложения
Способ 3: включить / выключить уведомления через реестр
Вы также можете включить / отключить уведомления для всех приложений через редактор реестра. Метод регистрации немного утомителен и техничен, поэтому мы предоставили файл bat. Все, что вам нужно сделать, это загрузить файлы и дважды щелкните. Файл автоматически сделает всю работу за вас.
- Нажмите Вот
- Как только файл загружен, разархивируйте файл и дважды щелкните Turn_On_App_Notifications.reg и подтвердите любые дополнительные запросы.
Теперь проверьте и уведомления должны работать нормально. Хотя этот файл включает уведомления для всех приложений и отправителей, вы все равно можете выполнить действия, описанные в способе 2, и изменить другие параметры в соответствии с вашими предпочтениями.
Вы можете отменить изменения, дважды щелкнув файл Turn_Off_App_Notifications.reg (он должен быть в загруженном zip-файле). Это отключит уведомления для всех приложений. Процесс такой же, загрузите и дважды щелкните файл, чтобы запустить файл, и вы должны быть в порядке.





