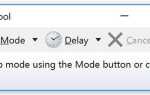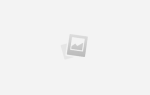Несколько пользователей Windows изо всех сил пытались настроить и использовать Hamachi после столкновения с «Входящий трафик заблокирован, проверьте настройки брандмауэра» ошибка. Как правило, эта ошибка возникает, когда пользователи пытаются настроить ее, чтобы играть в игру, или после того, как компьютер был переформатирован или обновлен до более новой сборки Windows. Как выясняется, проблема не является исключительной для определенной версии Windows, поскольку она также возникает в Windows 10, Windows 8.1 и Windows 7.
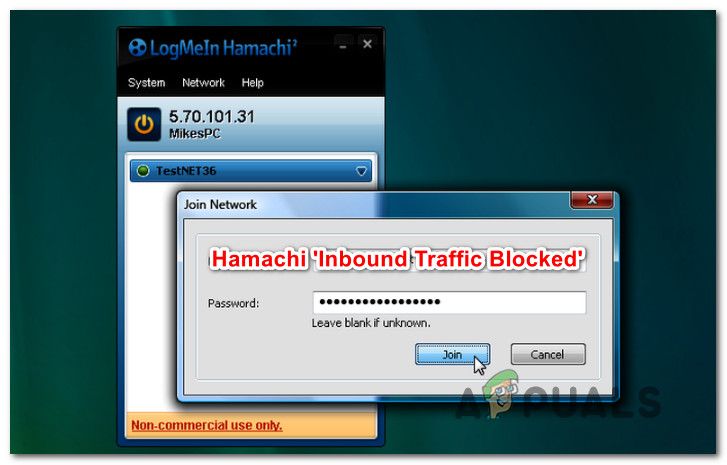 Ошибка блокирования входящего трафика в Хамачи
Ошибка блокирования входящего трафика в Хамачи
Что вызывает «Входящий трафик заблокирован, проверьте настройки брандмауэра» ошибка?
Мы исследовали эту конкретную проблему, просмотрев различные пользовательские отчеты и стратегии исправления, которые обычно используются для решения этой конкретной проблемы. Как выясняется, есть несколько разных потенциальных виновников, которые могут быть ответственны за эту конкретную проблему:
- Hamachi входит в список защищенных сетей — Один из наиболее распространенных виновников, приводящих к этой ошибке, — это когда Hamachi входит в список защищенных сетевых подключений. Несколько пользователей, которые столкнулись с этой проблемой, сообщили, что им удалось решить проблему, настроив сетевое подключение защиты по умолчанию.
- Hamachi блокируется брандмауэром Windows — Другой распространенный сценарий, в котором возникает эта ошибка, заключается в том, что LogMeIn Hamachi блокируется вашим брандмауэром Windows. Если этот сценарий применим, одним из быстрых решений этой проблемы является добавление Hamachi в список исключенных элементов брандмауэра.
- Брандмауэр Windows не имеет входящего правила для Hamachi — Если настройки безопасности вашего брандмауэра являются строгими, я могу гарантировать, что Hamachi не сможет поддерживать входящие соединения. Элегантный способ, который позволит вам сохранить текущий уровень безопасности брандмауэра и использовать Hamachi, — это установить правило для входящей сети VPN.
- Водитель Hamachi отсутствует или неполный — Как оказалось, эта конкретная ошибка также может возникать, если в Hamachi отсутствует драйвер туннелирования или драйвер установлен неправильно. В этом случае вы сможете решить проблему, установив отсутствующий драйвер Hamachi вручную с помощью диспетчера устройств.
Если в настоящее время вы пытаетесь устранить то же самое сообщение об ошибке, эта статья предоставит вам несколько руководств по устранению неполадок. Ниже вы найдете набор методов, которые другие пользователи в аналогичной ситуации успешно использовали для исправления «Входящий трафик заблокирован, проверьте настройки брандмауэра» ошибка.
Каждое из возможных исправлений, представленных ниже, подтверждено, что оно работает как минимум одним уязвимым пользователем. Поскольку методы упорядочены по эффективности и сложности, мы советуем вам следовать им в том порядке, в котором они представлены. Один из них должен решить проблему независимо от того, кто виноват, на самом деле его вызывающего.
Способ 1: удаление Hamachi из списка защищенных сетевых подключений (если применимо)
Если вы столкнулись с этой проблемой в Hamachi и используете стандартную защиту Windows (Защитник Windows + брандмауэр Windows), скорее всего, проблема возникает из-за того, что ваш брандмауэр блокирует входящие соединения в попытке защитить виртуальную сеть.
Замечания: Если вы не используете брандмауэр Windows в качестве программного обеспечения для защиты сети по умолчанию, перейдите непосредственно к способу 4, поскольку этот способ не изменится.
Несколько пострадавших пользователей сообщили, что им удалось решить эту проблему путем доступа к настройкам брандмауэра Защитника Windows и настройки по умолчанию. Защита сетевого подключения поведение так, что Хамачи исключен из списка защищаемых предметов.
Вот краткое руководство по удалению Hamachi из списка защищенных сетевых подключений:
- Нажмите Windows ключ + R открыть Бежать диалоговое окно. Затем введите «Firewall.cpl» и нажмите Войти открыть меню брандмауэра Защитника Windows.
- Как только вы попадете в меню брандмауэра Защитника Windows, нажмите Расширенные настройки из вертикального меню в левой части экрана.
- Когда вы доберетесь до Брандмауэр Защитника Windows с повышенной безопасностью окно, перейдите на правую панель. Как только вы окажетесь там, прокрутите вниз до нижней части обзор раздел и нажмите на Свойства брандмауэра Защитника Windows.
- Внутри брандмауэра Защитника Windows с Расширенная безопасность выберите Общедоступный профиль вкладку, затем нажмите на Настроить кнопка связана с Защищенные сетевые подключения.
- Далее в окне Защищенные сетевые подключения для общего профиля вы должны увидеть список сетевых подключений. Если Hamachi присутствует там, снимите флажок, связанный с ним, и нажмите Ok.
- Нажмите Применять сохранить новую конфигурацию.
- Перезагрузите компьютер и посмотрите, «Входящий трафик заблокирован, проверьте настройки брандмауэра» Ошибка устраняется после завершения следующей последовательности запуска.
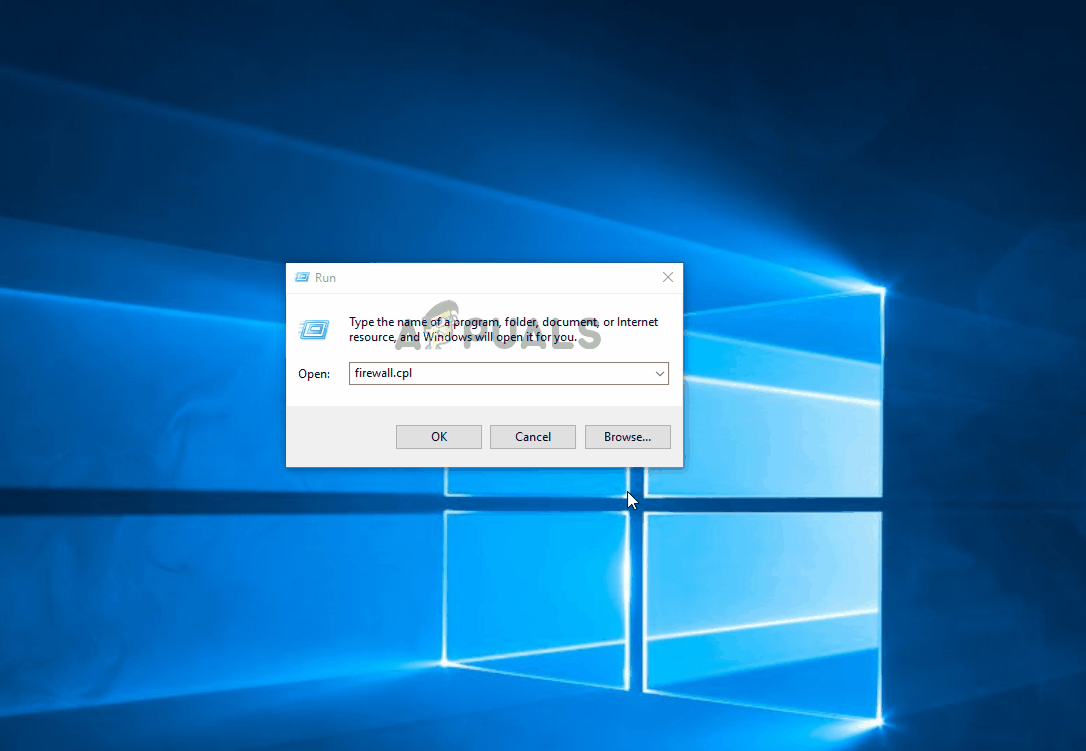 Удаление Hamachi из списка защищенных сетевых подключений
Удаление Hamachi из списка защищенных сетевых подключений
Замечания: Помните, что если у вас есть несколько компьютеров, подключенных к одной и той же сети Hamachi, вам нужно повторить этот шаг для каждого подключенного компьютера.
Если вы все еще сталкиваетесь с тем же сообщением об ошибке при попытке использовать Hamachi, или этот метод не применим, перейдите к следующему способу ниже.
Способ 2: добавление Hamachi в список исключенных элементов брандмауэра
Некоторые затронутые пользователи смогли полностью решить проблему, добавив основной исполняемый файл Hamachi в список исключенных элементов брандмауэра. Это может показаться рискованной процедурой, но это не так долго, пока вы доверяете используемой вами сети Hamachi. Мы видели, как это исправление было подтверждено пару раз, и похоже, что вероятность успеха выше в Windows 10.
Заметка: Если вы используете сторонний брандмауэр, перейдите непосредственно к Способ 4.
Вот краткое руководство по добавлению Hamachi в список исключенных элементов брандмауэра:
- Нажмите Windows ключ + R открыть Бежать диалоговое окно. Затем введите «Firewall.cpl» и нажмите Войти открыть Брандмауэр Защитника Windows меню.
- Когда вы окажетесь в окне брандмауэра Защитника Windows, нажмите Разрешить приложение или функцию через брандмауэр Защитника Windows из вертикального меню в левой части экрана.
- Внутри Разрешенные приложения меню, нажмите на Разрешить другое приложение (под списком Разрешенные приложения и функции).
Замечания: Если Разрешить другое приложение кнопка неактивна, нажмите на Изменить настройки кнопку в верхней части и принять UAC (запрос учетной записи пользователя). После этого кнопка станет доступной. - От Добавить приложение меню, нажмите на Просматривать и перейдите к следующему местоположению, выберите Hamachi-2.exe и нажмите Открыто:
C: \ Program Files (x86) \ LogMeIn Hamachi \ x64
Замечания: Если вы используете 32-разрядную версию Windows, перейдите сюда, выберите Hamachi-2-ui.exe и нажмите Открыто:
C: \ Program Files (x86) \ LogMeIn Hamachi
- Если в выбранном приложении отображается Hamachi Client Tunneling Engine, нажмите добавлять добавить основной исполняемый файл Hamachi в список исключений.
- Убедитесь, что изменения сохранены, затем перезагрузите компьютер и посмотрите, была ли проблема решена после завершения следующей последовательности запуска.
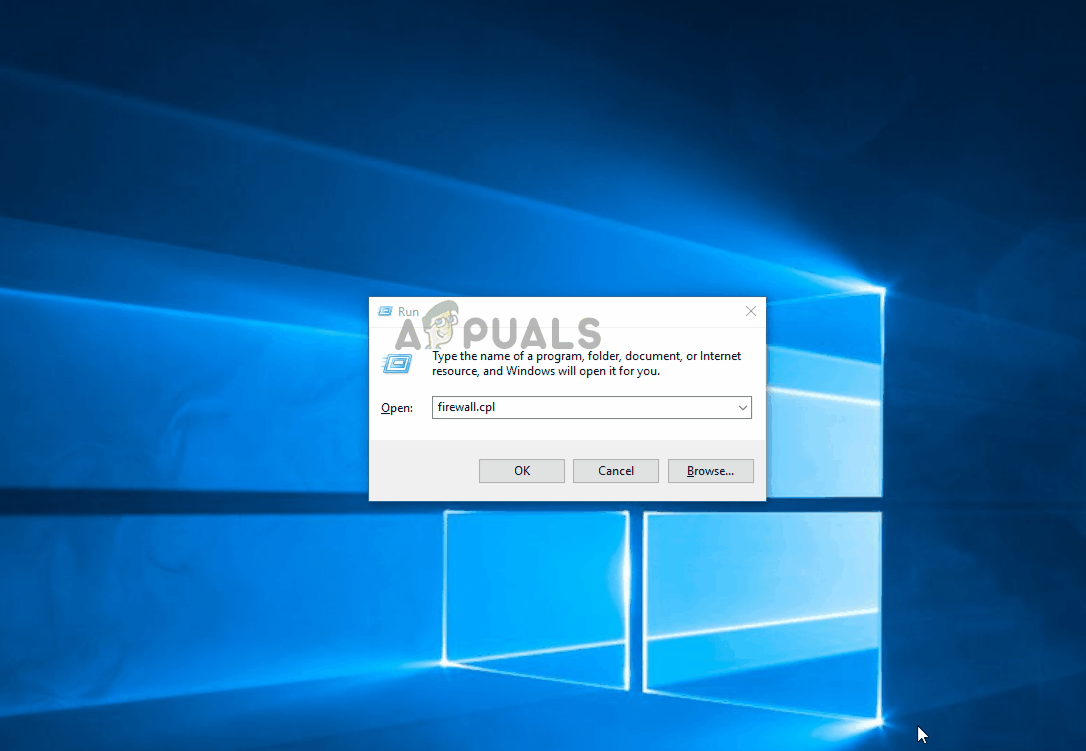 Добавление основного исполняемого файла Hamachi в список исключений брандмауэра Windows
Добавление основного исполняемого файла Hamachi в список исключений брандмауэра Windows
Если вы все еще сталкиваетесь с «Входящий трафик заблокирован, проверьте настройки брандмауэра» Ошибка при попытке использовать Hamachi (или этот метод не был применим), перейдите к следующему способу ниже.
Метод 3: Создание нового входящего правила для Hamachi
Если первые два метода не помогли «Входящий трафик заблокирован, проверьте настройки брандмауэра» ошибка, и вы используете брандмауэр Windows, тогда вы сможете решить эту проблему, установив новое правило для входящих подключений для Hamachi. Эта процедура немного сложнее, чем первые два, но вы должны быть в состоянии выполнить работу, если будете тщательно следовать инструкциям.
Несколько затронутых пользователей, которые также сталкивались с этой проблемой, сообщили, что им удалось решить эту проблему путем создания нового входящего правила, которое исключило Hamachi из списка управляемых элементов.
Вот краткое руководство о том, как создать новое правило для Hamachi:
- Нажмите Windows ключ + R открыть диалоговое окно «Выполнить». Затем введите «Firewall.cpl» и нажмите Войти открыть Брандмауэр Защитника Windows окно.
- Как только вы окажетесь в меню брандмауэра Защитника Windows, нажмите Расширенные настройки из вертикального меню в левой части экрана для доступа к параметрам повышенной безопасности брандмауэра Windows.
- Когда вы внутри Брандмауэр Защитника Windows с повышенной безопасностью окно, нажмите на Входящие правила из вертикального меню слева.
- Затем перейдите в правую часть экрана и нажмите Новое правило (под Действия).
- Внутри Мастер создания нового входящего правила, убедитесь, что Тип правила установлен в программа и нажмите следующий перейти к следующему меню.
- Как только вы доберетесь до программа шаг, выберите переключатель, связанный с Путь к этой программе и нажмите Просматривать.
- Затем используйте открыто окно, чтобы перейти к следующему местоположению, выберите Hamachi-2.exe и нажмите Открыто:
C: \ Program Files (x86) \ LogMeIn Hamachi \ x64
Замечания: Если вы используете 32-разрядную версию Windows, перейдите сюда, выберите Hamachi-2-ui.exe и нажмите Открыто:
C: \ Program Files (x86) \ LogMeIn Hamachi
- После выбора правильного исполняемого файла вернитесь к Мастер создания нового входящего правила еще раз и нажмите Следующий.
- На действие шаг, убедитесь, что переключатель, связанный с Разрешить соединение проверено и нажмите следующий снова.
- Убедитесь, что правило применяется к Домен, частный и публичный установив флажки, связанные с каждым из них, и нажмите Следующий.
- Назовите свое новое правило что-то наподобие «Хамачи Туннелирование» и нажмите Конец для обеспечения соблюдения правила.
- Перезагрузите компьютер и проверьте, решена ли проблема после завершения следующей последовательности запуска.
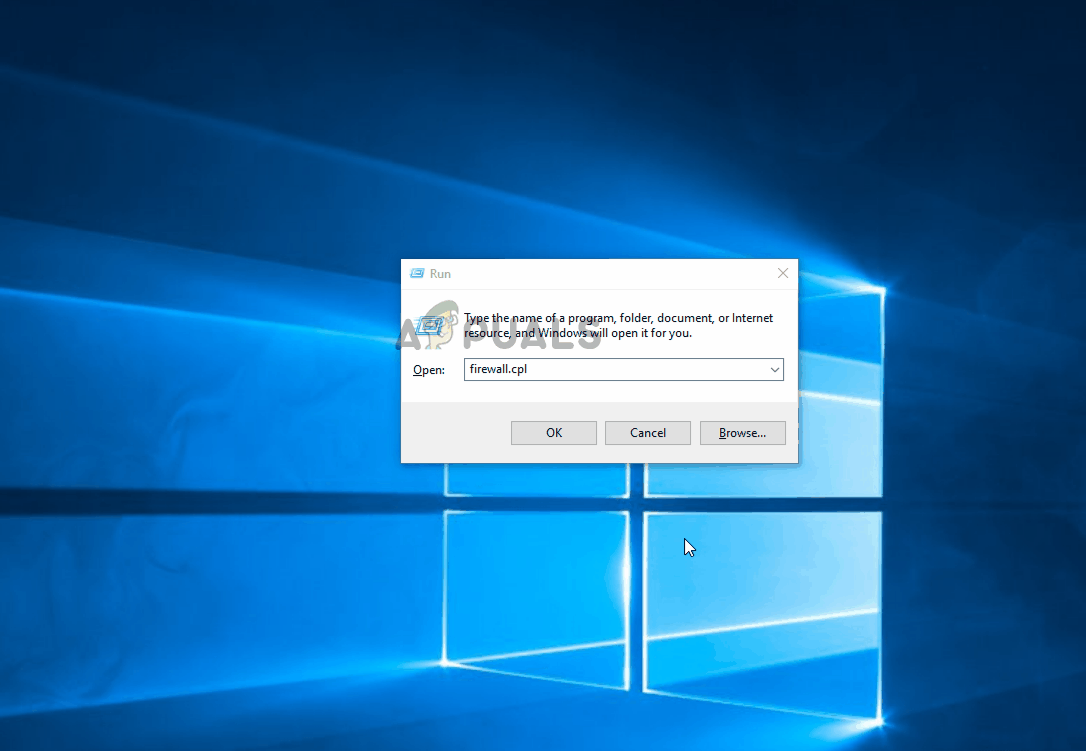 Установление правила брандмауэра Windows для Hamachi
Установление правила брандмауэра Windows для Hamachi
Если вы все еще видите «Входящий трафик заблокирован, проверьте настройки брандмауэра» ошибка или это исправление не применимо, перейдите к следующему способу ниже.
Способ 4: установка драйвера LogMeIn Hamachi вручную
Также возможно, что вы столкнулись с проблемой, потому что основной драйвер LogMeIn Hamachi, который должен обрабатывать входящее соединение, был установлен неправильно. Несколько затронутых пользователей сообщили, что проблема была решена после того, как они использовали Диспетчер устройств, чтобы вручную установить требуемый драйвер через файл .ini.
Хотя это звучит как техническая процедура, это довольно просто, если вы будете следовать инструкциям к письму. Вот что вам нужно сделать:
- Нажмите Windows ключ + R открыть Бежать диалоговое окно. Затем введите «Devmgmt.msc» и нажмите Войти открыть диспетчер устройств. Если вас попросят UAC (контроль учетных записей пользователей), щелчок да предоставить административные привилегии.
- внутри Диспетчер устройств, нажмите на действия с панели ленты в верхней части, затем нажмите на Добавить устаревшее оборудование из контекстного меню.
- Внутри Добавить оборудование мастер, нажмите следующий в первом запросе выберите переключатель, связанный с Установите оборудование, которое я выбираю вручную из списка (Дополнительно) и нажмите следующий снова.
- Из списка Общие типы оборудования окно, прокрутите вниз до Сетевые адаптеры и дважды щелкните по нему.
- Как только вы перейдете к следующему экрану, нажмите Есть кнопка диска в левой части экрана.
- Внутри Установить с диска нажмите кнопку Просматривать кнопку, перейдите к следующему месту, выберите hamachi.inf и нажмите Открыто. Затем нажмите Хорошо загрузить драйвер .ini в диспетчере устройств.
- Когда вы вернетесь к Добавить оборудование окно, нажмите следующий снова.
- Нажмите следующий чтобы запустить установку драйвера Hamachi, и следуйте инструкциям на экране для завершения установки.
- После завершения установки перезагрузите компьютер и посмотрите, решена ли проблема после завершения следующей последовательности запуска.
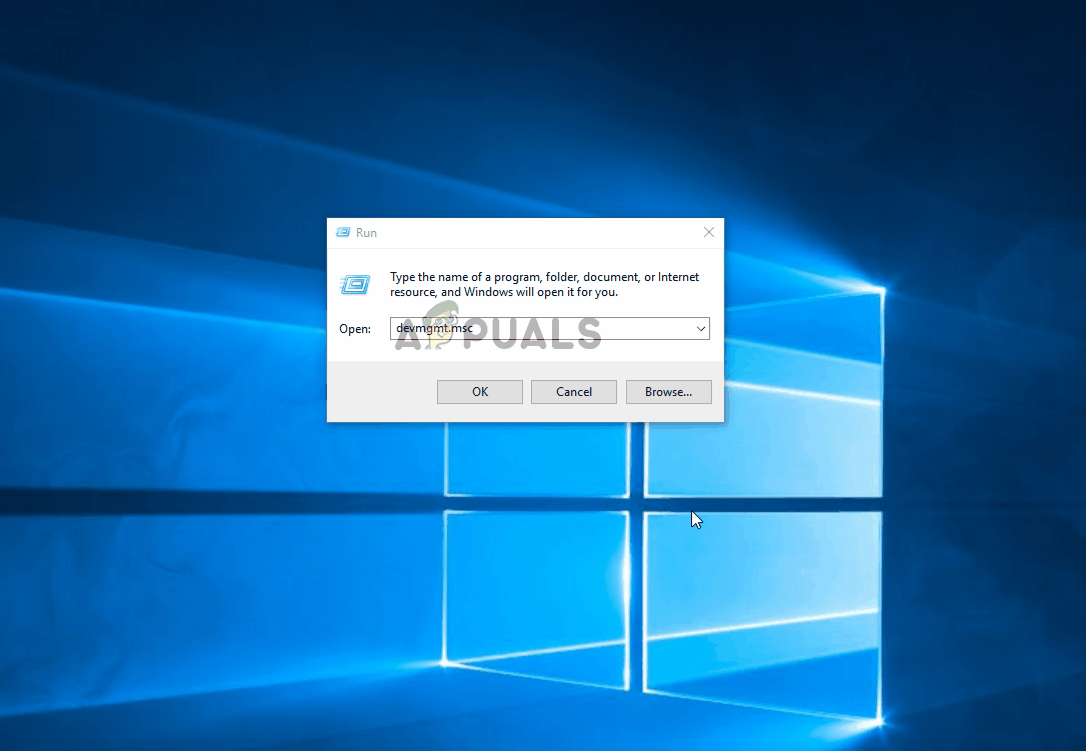 Установка драйвера Hamachi с помощью диспетчера устройств
Установка драйвера Hamachi с помощью диспетчера устройств