Вы, наверное, много читаете в Интернете, но как часто это так приятно? Статьи часто изобилуют рекламой, лишним содержанием и несвязанными изображениями, которые отвлекают вас от того, что вы читаете.
Несколько браузеров предлагают режимы чтения, чтобы помочь с этим, и эти режимы убирают ненужные элементы, оставляя вам только текст и важные изображения для фокусировки.
В обновлении для Windows 10 за апрель 2018 года Microsoft добавила улучшенный режим чтения в Microsoft Edge — еще одна причина начать использовать браузер
, Вот как это можно попробовать сейчас.
Как использовать новый режим чтения Microsoft Edge
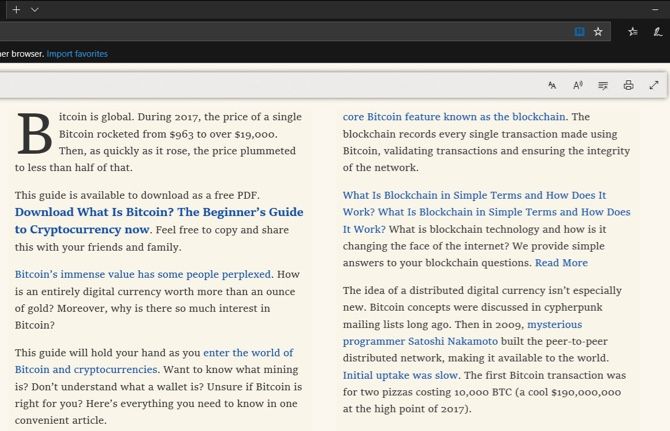
- Откройте Edge и перейдите к статье, которую вы хотите прочитать.
- Включите режим чтения, щелкнув значок книги в правой части адресной строки. Если вы хотите, вы также можете использовать сочетание клавиш Ctrl + Shift + R. Обратите внимание, что значок выглядит тусклым и не будет действовать, если режим чтения недоступен.
- После нажатия на значок вы увидите, что страница изменится. Он превращается в книжный вид с колонками и новым контентом, скользящим справа по мере прокрутки.
- Нажмите в любом месте статьи (кроме ссылок), чтобы открыть панель настроек вверху. Параметры позволяют: 1) изменить размер шрифта, интервал и тему; 2) услышать статью прочитанную вслух; 3) скачать инструменты грамматики Edge; 4) распечатать статью; и 5) просмотр статьи в полноэкранном режиме.
- Нажмите значок книги еще раз, чтобы вернуться к обычному виду в любое время.
К сожалению, это не позволит вам читать статьи, разбитые на несколько страниц, или слайд-шоу на одной странице. Но это все еще отлично подходит для чтения длинных статей с меньшим количеством отвлекающих факторов.
Подробнее читайте в нашем руководстве по настройке в Microsoft Edge
,


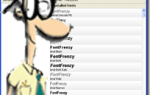


![Держите свой компьютер в чистоте от рекламы и вирусов с помощью Lavasoft Ad-Aware + Free [Windows]](https://helpexe.ru/wp-content/cache/thumb/1c/988e3e50bf6001c_150x95.jpg)