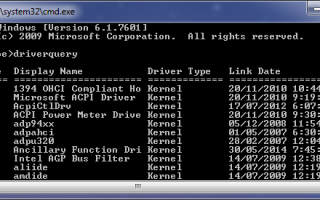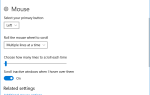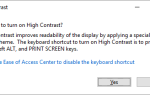Знаете ли вы, если ваши драйверы нуждаются в обновлении? Вы испытываете необъяснимые проблемы с компьютером? А знаете ли вы, как обновить драйверы в Windows 10?
Драйвер — это программное обеспечение, которое взаимодействует с вашим оборудованием, чтобы оно работало с вашей операционной системой. Если у вас проблемы с системой
Например, если принтер не работает или игры зависают, это может указывать на необходимость обновления драйверов.
Драйверы доступны для вашей видеокарты, аудио, материнской платы и многого другого. Однако вам не всегда нужно обновлять драйверы ради этого. Если в вашей системе все работает хорошо, лучше оставить их в покое. Однако, если они нуждаются в обновлении, мы собрали несколько различных методов, чтобы помочь вам.
Обязательно зайдите в раздел комментариев, чтобы сообщить нам, какие методы вы используете для обновления устаревших драйверов.
Проверьте свои драйверы
Хотя в вашей системе установлены драйверы, вы можете не знать точно, какие они и какую версию вы используете.
Если вы используете что-либо из Windows XP в Windows 8, вы можете использовать командную строку
найти эту информацию. Нажмите Windows ключ + X и нажмите Командная строка. Тип driverquery и ударил Войти чтобы получить список всех драйверов, установленных в вашей системе, и когда этот драйвер был опубликован.
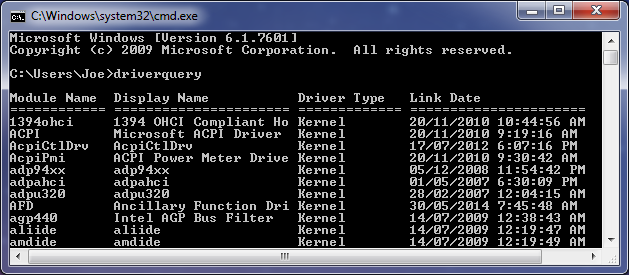
Вы также можете ввести driverquery> driver.txt экспортировать всю эту информацию в удобный текстовый файл. Файл будет сохранен там, где указан путь к командной строке. Так что в моем примере выше это будет C: \ Users \ Joe.
Очень важно помнить, что указанная дата — это не дата последнего обновления драйвера, а дата публикации используемого вами драйвера. Таким образом, хотя водитель может иметь Дата ссылки несколько лет назад, это не обязательно правда, что он нуждается в обновлении.
Однако этот метод не работает должным образом в Windows 10. Предоставленная информация либо отсутствует, либо неточна. Поэтому вместо этого используйте бесплатную утилиту DriverView.
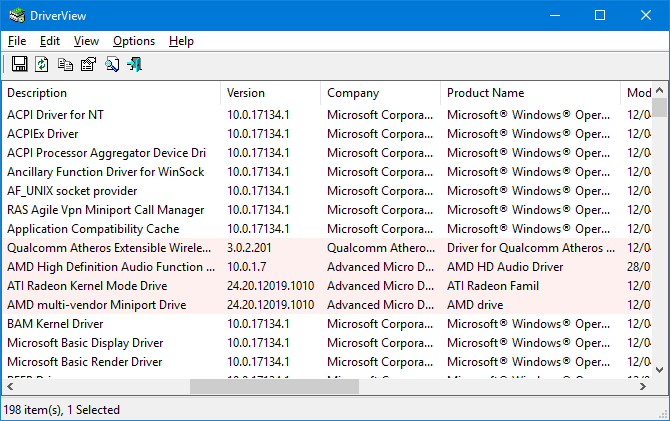
Это даст вам всевозможную информацию о ваших драйверах, такую как номер версии, производитель, дата установки и многое другое. Вы можете двойной щелчок драйвер в списке, чтобы увидеть информацию в одном представлении.
1. Обновление драйверов напрямую от Microsoft
Windows автоматически обновит ваши драйверы через Центр обновления Windows. Обычно это безопасно и надежно, поскольку драйверы были проверены и должны доставляться в вашу систему только в том случае, если известно, что они совместимы. Центр обновления Windows работает в фоновом режиме, и вы заметите его только тогда, когда потребуется перезагрузить систему.
Windows 10 намного более настойчива с обновлениями
чем предыдущие версии операционной системы. Однако, как правило, это хорошо, так как вы можете установить его и забыть о нем, и он обычно достаточно умен, чтобы знать, когда не следует предоставлять обновление драйвера, поскольку вам не всегда нужна самая последняя версия.
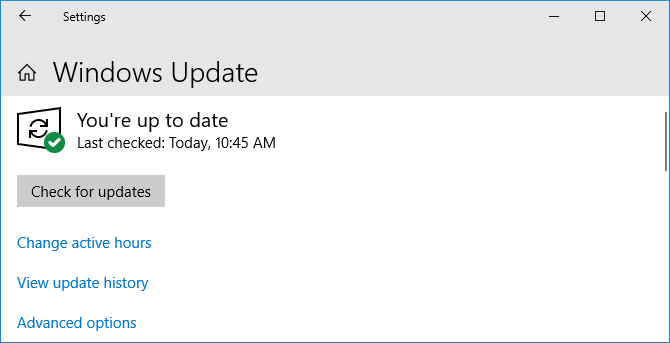
Чтобы выполнить обновление Windows, нажмите Ключ Windows + I открыть настройки и перейти к Обновить Безопасность> Центр обновления Windows> Проверить наличие обновлений.
При желании вы можете отключить автоматическое обновление драйверов, хотя это не рекомендуется Microsoft. Для этого выполните системный поиск настройки установки устройства и выберите соответствующий результат.
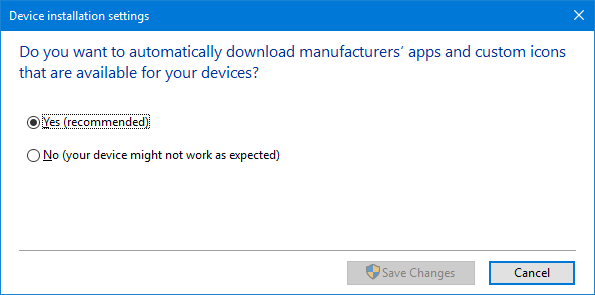
Если вы не хотите, чтобы автоматические обновления предоставлялись через Центр обновления Windows
, Выбрать Нет (ваше устройство может работать не так, как ожидалось) и нажмите Сохранить изменения.
Вы всегда можете отменить изменение, вернувшись в это окно и выбрав Да (рекомендуется) вместо.
Ознакомьтесь с нашим руководством по возвращению контроля над обновлениями драйверов в Windows 10
для большего совета.
2. Обновление драйверов через диспетчер устройств
Вы также можете проверить все свои устройства и просмотреть их драйверы с помощью диспетчера устройств. Чтобы открыть его, нажмите Windows ключ + X и нажмите Диспетчер устройств.
Диспетчер устройств покажет все компоненты вашей системы, такие как дисководы, адаптеры дисплея, процессоры и многое другое. Двойной щелчок категория, чтобы расширить его и увидеть устройства внутри.
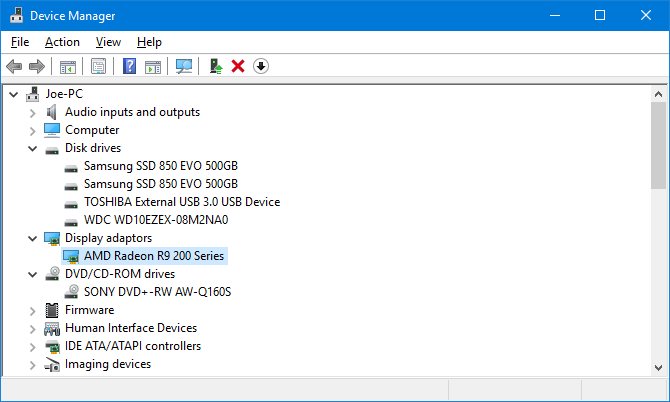
Чтобы увидеть информацию о драйвере, щелкните правой кнопкой мыши устройство, нажмите свойства, и переключиться на Водитель Вкладка. Здесь отображается дата публикации драйвера, номер его версии и другая информация.
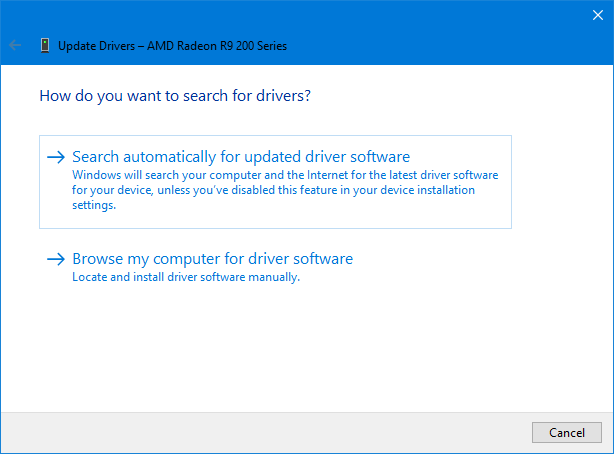
Чтобы проверить наличие обновления драйвера, нажмите Обновить драйвер. Выбрать Автоматический поиск обновленного программного обеспечения драйвера Windows выполнит поиск на вашем компьютере и в Интернете новейшего программного обеспечения. Это то, что он делает через Центр обновления Windows в любом случае, но это хороший метод для двойной проверки определенного компонента. Если обновление найдено, следуйте указаниям мастера для его установки.
Вы также можете Просмотрите мой компьютер для программного обеспечения драйвера, который мы рассмотрим в разделе ручного обновления ниже.
3. Обновление драйверов вручную от производителя
Вы также можете перейти к производителю вашего устройства и обновить драйверы через них. Если вы хотите загрузить драйверы вручную, настоятельно рекомендуется перейти прямо к источнику. Таким образом, вы убедитесь, что загрузка обновлена и безопасна.
Вы можете использовать информацию, предоставленную с помощью команды «driverquery», утилиты DriverView или диспетчера устройств, чтобы выяснить, какие драйверы у вас есть и кто их производит. Перейдите на их веб-сайт и найдите раздел драйверов (он может находиться под заголовком «Поддержка»). Некоторые провайдеры, такие как AMD и NVIDIA, будут иметь инструменты, которые могут сканировать вашу систему и определять, какой драйвер вам нужен, если вы не уверены.
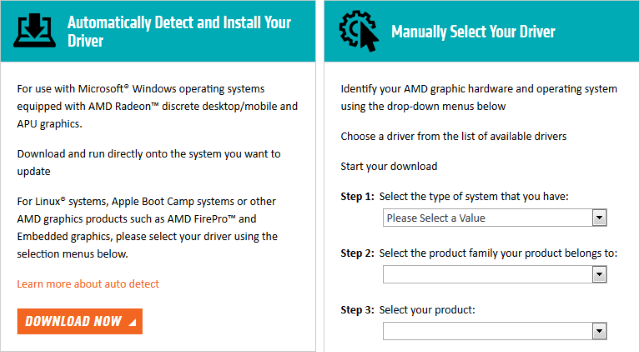
После загрузки большинство драйверов будут иметь исполняемые файлы, которые можно открыть, и они обновят то, что необходимо. Если нет, вернитесь в Диспетчер устройств, щелкните устройство правой кнопкой мыши и выберите Обновить драйвер, и нажмите Просмотрите мой компьютер для программного обеспечения драйвера. Укажите мастеру местоположение вашего загруженного файла.
Если вы купили физический компонент компьютера, то вы можете обнаружить, что он поставляется с компакт-диском с драйверами. Будьте осторожны с этим, потому что, если они не подключаются к Интернету, есть вероятность, что они устареют. То же самое относится и к компакт-дискам, которые поставляются с предварительно собранными машинами.
Избегайте стороннего программного обеспечения
Существует множество сторонних программ, которые могут сканировать вашу систему и обновлять все драйверы за один раз. Не используйте их. Методы, перечисленные выше, безопасны. Мне еще предстоит найти сторонние утилиты, которые я бы посчитал действительно заслуживающими уважения и которые не будут поставляться в комплекте с рекламным ПО.
Кроме того, установите устаревшие драйверы или получите их из сомнительных источников.

Кроме того, ваши драйверы не должны так часто обновляться. Небольшое количество времени, которое требуется для выполнения описанных выше методов, гораздо предпочтительнее, чем рискнуть сторонним инструментом, который потенциально может испортить вашу систему.
Держите ваш компьютер здоровым
Вы можете обнаружить, что все ваши драйверы уже обновлены, если вы никогда не возились с настройками системы, благодаря Центру обновления Windows. И если все работает хорошо, вам лучше не обновлять их вообще. Обычно такие вещи, как видеокарты, которые постоянно обновляются для поддержки последних игр, нуждаются в обновлении больше всего.
Помните, всегда загружайте драйверы из надежных источников (по возможности, напрямую от производителя). Не устанавливайте те, которые не были сделаны специально для ваших устройств.
Для получения дополнительных рекомендаций ознакомьтесь с нашими советами о том, как легко удалить старые драйверы из Windows
,