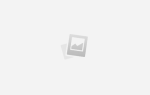Групповая политика — это мощный инструмент
это позволяет вам настраивать вашу систему, разблокировать такие функции, как спящий режим, и блокировать другие, такие как уведомления, генерируемые Windows. Управление групповой политикой можно найти только в выпусках Windows Professional, Enterprise и Education и может быть одной из причин перехода с Windows 10 Home на Pro.
,
Но если вы не хотите обновляться, вы все равно можете воспользоваться этим замечательным инструментом, если знаете, как получить к нему доступ. Мы покажем вам, как установить редактор групповой политики (GPE) в вашей версии Windows Home, как получить доступ к GPE во всех других выпусках, а также некоторые полезные групповые политики для настройки вашей установки Windows.
Основы групповой политики
Как открыть редактор локальной групповой политики
Вы можете получить доступ к редактору локальной групповой политики
несколькими разными способами. Вот два наиболее удобных из них:
- нажмите Ключ Windows чтобы открыть панель поиска или, если вы используете Windows 10, нажмите Клавиша Windows + Q чтобы вызвать Кортану, введите gpedit.msc, и откройте соответствующий результат.
- Нажмите Windows ключ + R чтобы открыть меню «Выполнить», введите gpedit.msc, и ударил Войти запустить редактор локальной групповой политики.
Если это не работает, у вас либо нет прав администратора, либо вы используете Windows Home.
Как установить GPE в Windows Home
Находитесь ли вы в Windows Vista, Windows 7, Windows 8.1 или Windows 10 Home, вы можете использовать сторонний инструмент для получения доступа к GPE. Для правильной установки требуется несколько настроек. Вам также может понадобиться установить NET Framework 3.5.
Во-первых, голова к C: \ Windows \ SysWOW64 и скопируйте эти элементы:
- GroupPolicy foler
- Папка GroupPolicyUsers
- файл gpedit.msc
Тогда открой C: \ Windows \ System32 и вставьте элементы, которые вы только что скопировали.
Теперь загрузите ZIP-файл Add GPEDIT.msc от пользователя Drudger DeviantArt и установите его на свой компьютер. После установки вы найдете инструмент под C: \ Windows \ Temp \ gpedit.

Если ваше имя пользователя Windows содержит более одного слова, вам, возможно, придется изменить установку. Щелкните правой кнопкой мыши x64.bat или x86.bat, в зависимости от того, является ли ваша система 64-битной или 32-битной, и выберите Открыть с помощью …> Блокнот или же редактировать (Windows 10). Добавьте к шести экземплярам цитаты% username%, то есть измените% username% на «% username%», сохраните изменения, затем снова щелкните правой кнопкой мыши файл bat и снова выберите Запустить от имени администратора.
Если вы продолжаете получать сообщение об ошибке «MMC не удалось создать оснастку», попробуйте заменить «% username» на «% userdomain% \% username%».
5 мощных настроек групповой политики
1. Остановить Windows от вопроса, как открыть файл
Относится к: Windows 8.1, Windows 10
Windows когда-нибудь спрашивала вас, как вы хотите открыть файл?
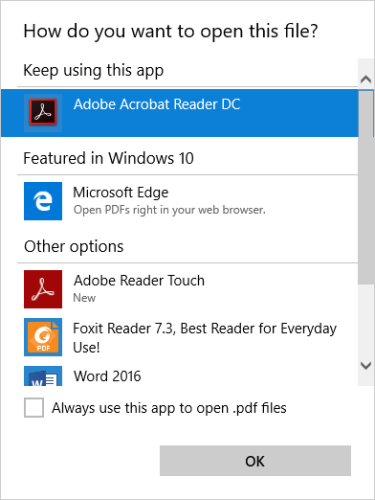
Это уведомление появляется при открытии файла, который поддерживается недавно установленным приложением. Он позволяет вам быстро переключаться между типами файлов и может быть полезной функцией, пока вы все еще настраиваете компьютер. Но как только вы установили и настроили все ваши любимые приложения, уведомление может превратиться в неприятность. Здесь вы можете найти групповую политику для ее отключения:
Конфигурация компьютера> Административные шаблоны> Компоненты Windows> Проводник> Не показывать уведомление «новое приложение установлено»
Установите для параметра групповой политики значение Включено никогда не видеть это уведомление снова.
2. Управление экраном блокировки и изображением входа
Относится к: Windows 8.1, Windows 10
Вы можете использовать групповые политики для настройки внешнего вида вашей системы по учетным записям пользователей. Этот конкретный управляет экраном блокировки и изображением входа в систему, когда ни один пользователь не вошел в систему. Вы можете найти его здесь:
Конфигурация компьютера> Административные шаблоны> Панель управления> Персонализация> Принудительная установка экрана блокировки по умолчанию и образа входа
Введите путь к нужному изображению на экране блокировки и нажмите Хорошо. Вы также можете Отключите забавные факты, советы и многое другое на экране блокировки.
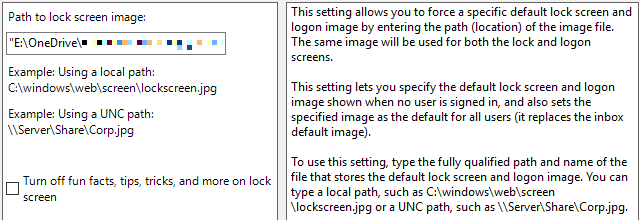
Эту групповую политику можно использовать в сочетании с параметром «Запретить изменение экрана блокировки и изображения входа в систему».
3. Включить Hibernate
Относится к: Windows 8.1, Windows 10
Hibernate — это энергосберегающий способ отдохнуть на компьютере
без потери текущего сеанса пользователя. Он отключает питание процессора и оперативной памяти и передает информацию, хранящуюся в памяти, на жесткий диск. Поскольку гибернация требует дискового пространства размером с ОЗУ, это может быть проблемой для небольших дисков. Это также увеличивает количество событий записи на ваш диск, что не выгодно для твердотельных накопителей.
, Наконец, в процессе записи отключение и выход из режима гибернации происходит медленнее, чем в режиме сна или в режиме ожидания. Вот почему он скрыт по умолчанию в Windows 8.1 и Windows 10.
Тем не менее, если вам нужно экономить электроэнергию, но вы не хотите выключать компьютер, вам нужен вариант Hibernate.
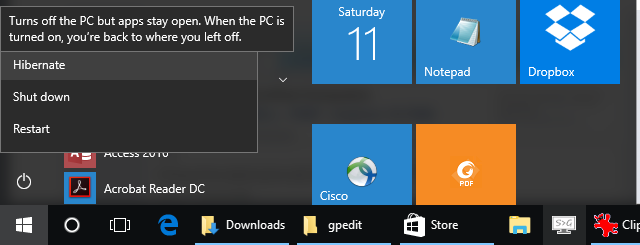
Используйте эту групповую политику, чтобы вызвать опцию отключения Hibernate в меню «Пуск»:
Конфигурация компьютера> Административные шаблоны> Компоненты Windows> Проводник файлов Показать спящий режим в меню параметров питания
включить этот параметр, чтобы получить вид, показанный выше.
4. Отключить Центр действий
Относится к: Windows 10
Центр поддержки хранит уведомления от вашей системы и различных приложений, чтобы вы никогда не пропустили важное обновление или сообщение. Ранее мы показали вам, как настроить и отключить Центр поддержки
используя настройки реестра. Вы можете сделать то же самое, используя групповую политику, и вот где вы можете найти ее:
Конфигурация пользователя> Административные шаблоны> Меню «Пуск» и панель задач> Удалить уведомления и Центр действий
Установите политику в Включено удалить Центр поддержки из области уведомлений на панели задач. Вы должны перезагрузиться, чтобы изменения вступили в силу. Обратите внимание, что уведомления по-прежнему будут отображаться, но вы не сможете просмотреть пропущенные уведомления.
5. Отключите Microsoft Consumer Experience
Относится к: Windows 10
Microsoft Consumer Experience предоставляет персональные рекомендации и уведомления учетной записи Microsoft на ваш рабочий стол. Это включает в себя установку сторонних приложений, таких как Candy Crush, и живых плиток в меню «Пуск», которые ссылаются на сторонние приложения в Магазине Windows.
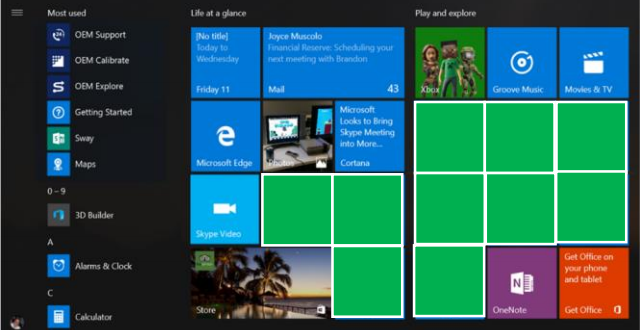
Чтобы отключить Microsoft Consumer Experience, откройте редактор локальной групповой политики и выполните следующие действия:
Конфигурация компьютера> Административные шаблоны> Компоненты Windows> Облачное содержимое> Отключить взаимодействие с пользователем Microsoft
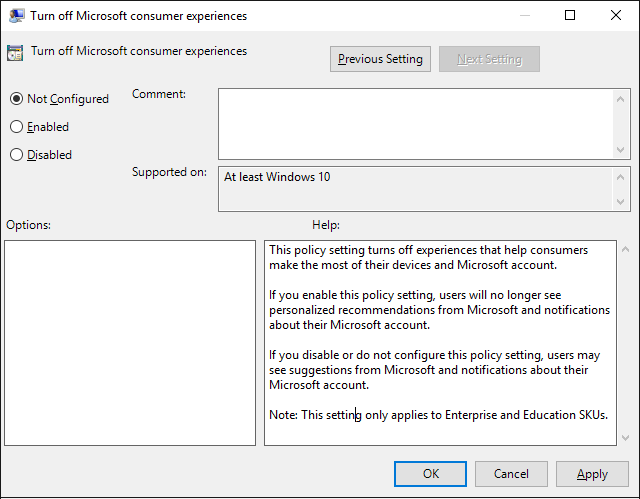
Функция активна, когда этот параметр не настроен или отключен. Установите это Включено отказаться от Microsoft Consumer Experience.
3 бонуса групповой политики
Ранее мы рассмотрели настройки Windows, которые зависят от групповой политики.
- Вы можете заблокировать пользователей от установки или запуска программного обеспечения
либо отключив установщик Windows, либо заблокировав запуск определенных приложений, включая установщик Windows.
- Групповая политика также позволяет отключать OneDrive как в Windows 8.1, так и в Windows 10.
- Вы можете отключить принудительный или запланированный перезапуск с помощью Центра обновления Windows с помощью групповой политики. Если вы используете Windows 10, вам также следует изучить групповые политики, чтобы получать уведомления перед загрузкой обновлений и их задержкой.
, а также остановить автоматическое обновление драйверов
,
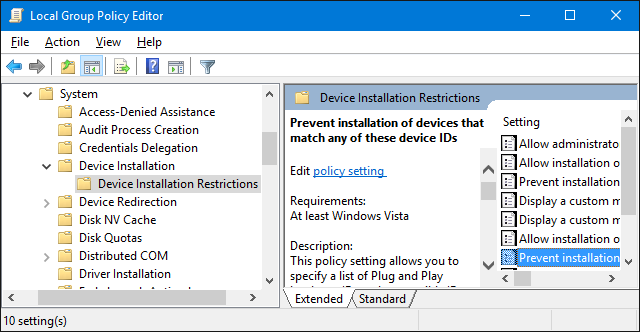
Повышение уровня с помощью групповой политики Windows
Редактор групповой политики — сокровищница мощных настроек Windows
, Что бы вы ни хотели изменить в настройке Windows, возможно, существует групповая политика. И теперь пользователи Home также имеют доступ к этой игровой площадке.
Какой ваш любимый параметр групповой политики? Есть ли что-то, что вы все еще ищете, чтобы найти настройки? Поделитесь и найдите ответы в комментариях!