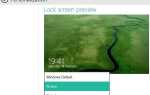Хотите попробовать операционную систему Mac, но не хотите приобретать оборудование Apple? Ознакомьтесь с «Думай по-другому: как создать свой собственный Hackintosh», последнее руководство от MakeUseOf. По словам автора Stefan Neagu, в этом руководстве по хакинтошу описывается, что нужно сделать для создания мощного ПК Hackintosh. Если вы хотите попробовать использовать компьютер, который у вас уже есть, или купить готовый компьютер для работы, это руководство покажет вам путь.
Это руководство доступно для скачивания в формате PDF. Скачать Как создать свой собственный Hackintosh сейчас. Не стесняйтесь копировать и делиться этим со своими друзьями и семьей.
ПК Hackintosh, как следует из названия, представляет собой ПК Vanilla (созданный вами или продавцом, отличным от Apple), на котором установлена взломанная (или исправленная) версия операционной системы Apple Mac OS X. OS X специально разработана для работы на аппаратной линии Apple; Hackintosh — это просто оборудование не от Apple, использующее операционную систему.
Хотя Apple выступает против практики угона их ОС для использования на ПК других производителей, многие ориентированные на технологии люди, которые не хотят покупать оборудование у Apple, предпочитают тратить много времени и усилий на создание Hackintosh.
Это непросто, но это руководство объясняет вам, что нужно для запуска OS X без Mac.
Оглавление
§1. Введение
§ 2. Получение
§3 – Установка OS X на ваш компьютер
§4 — Настройка OS X
§5. Вывод
1. Введение
ПК Hackintosh, как следует из названия, представляет собой ПК Vanilla (созданный вами или продавцом, отличным от Apple), на котором установлена взломанная (или исправленная) версия операционной системы Apple Mac OS X. OS X специально разработана для работы на аппаратной линии Apple; Hackintosh — это просто оборудование не от Apple, использующее операционную систему.
Хотя Apple выступает против практики угона их ОС для использования на ПК других производителей, многие ориентированные на технологии люди, которые не хотят покупать оборудование у Apple, предпочитают тратить много времени и усилий на создание Hackintosh. Есть много возможных причин:

1. Apple предлагает всего несколько аппаратных конфигураций для каждого из форм-факторов — настольный компьютер (iMac Mac Mini), ноутбук (MacBook и MacBook Pro) и рабочая станция (Mac Pro). Многие давние пользователи ПК привыкли иметь возможность выбирать и настраивать каждый конкретный аспект, касающийся аппаратного обеспечения, вариантов, которых нет в предложениях Apple.
2. Модернизация и настройка аппаратного обеспечения Apple известна во всем мире тем, что она имеет неприлично высокие цены. Обновление с 4 ГБ ОЗУ до 8 ГБ ОЗУ в Apple Store обходится в 200 долларов, тогда как на Newegg.com такое же обновление стоит 40-50 долларов.
3. Независимые редакторы фильмов создают мощные машины за небольшую часть стоимости Mac Pro, чтобы использовать такие инструменты редактирования, как Adobe Premiere Pro или Final Cut. Профессиональные фотографы сделают то же самое для таких инструментов, как Aperture; видео, графика и дизайнеры для Avid Pro Tools и музыканты делают это для Ableton Live и Logic Studio.
4. Мятежники — есть люди, которые будут создавать Hackintosh, потому что им нравится ОС, но он ненавидит его природу с закрытым исходным кодом и монолитный, контролирующий способы Apple Inc. Они создают свои собственные Mac, чтобы сделать точку.
5. Многие считают OS X лучшим пользовательским интерфейсом на свете, но по вышеуказанным причинам не хотят аппаратного обеспечения Apple. Следовательно, Хакинтош.
Apple на самом деле не использует методы защиты, которые не позволили бы потенциальным хакерам установить свое программное обеспечение на неподдерживаемое оборудование. Вместо этого дизайн, элегантность и эффективность ОС не позволяют им легко использовать другое оборудование. Существует ряд стандартов аппаратного обеспечения, которые Apple использует в своих продуктах, которые не используются ПК: таблица разделов GUID, встроенный чип TPM (Trusted Platform Module) и небольшой конкретный набор аппаратных драйверов. У них также есть соглашения с производителями оборудования, чтобы предоставить специальные, настроенные версии их компонентов для использования только на компьютерах Apple. Производители оборудования не пишут драйверы для этих компонентов для других платформ, таких как Linux и Windows, и вы не можете купить их в магазине.
Однако можно создать Hackintosh, тщательно выбирая компоненты, которые совпадают или похожи на те, что на компьютерах Apple, леча файлы конфигурации и молясь о следующем обновлении программного обеспечения, не испортит заголовки ядра, превратив ваш компьютер в неэффективный обогреватель для вашей комнаты. ,
Правовая оговорка: это руководство существует только в образовательных целях. Автор данного руководства и / или MakeUseOf.com НЕ ПРИНИМАЕТ ЛЮБОЙ ОТВЕТСТВЕННОСТИ ИЛИ ЮРИДИЧЕСКИМ ИЛИ ИНЫМ ОБРАЗОМ, если вы решите следовать инструкциям, приведенным в этом руководстве. Дальнейшие действия представляют собой нарушение авторских прав в виде уголовного преступления, умышленное неправомерное использование защищенного программного обеспечения или компьютеров, импорт и использование технологии шифрования в уголовном порядке и другие федеральные законы, законы штата или страны. НИ ПРИ КАКИХ ОБСТОЯТЕЛЬСТВАХ ПРЕДПРИНИМАТЕЛЬ ВЛАДЕЛЬЦЕВ ИЛИ ВЗНОСОВ АВТОРСКИХ ПРАВ НЕ НЕСЕТ ОТВЕТСТВЕННОСТИ ЗА ЛЮБОЙ ПРЯМЫЙ, НЕПРАВИЛЬНЫЙ, СЛУЧАЙНЫЙ, СПЕЦИАЛЬНЫЙ, ИСКЛЮЧИТЕЛЬНЫЙ ИЛИ КОСВЕННЫЙ УЩЕРБ (ВКЛЮЧАЯ, НО НЕ ОГРАНИЧИВАЯСЬ, ЗАКУП ЗАМЕЩАЕМЫХ ТОВАРОВ ИЛИ УСЛУГ; УТРАТА ИСПОЛЬЗОВАНИЯ; ИЛИ ПРЕКРАЩЕНИЕ БИЗНЕСА) ОДНАКО ВЫЗЫВАЕТСЯ И НА ЛЮБОЙ ТЕОРИИ ОТВЕТСТВЕННОСТИ, В СООТВЕТСТВИИ С КОНТРАКТОМ, СТРОГОЙ ОТВЕТСТВЕННОСТЬЮ, ИЛИ ИСПЫТАНИЕМ (ВКЛЮЧАЯ ХАРАКТЕРИСТИКУ ИЛИ ИНЫМ ОБРАЗОМ), ВОЗНИКАЮЩИМ В ЛЮБОМ СПОСОБЕ ИСПОЛЬЗОВАНИЯ НАСТОЯЩЕГО РУКОВОДСТВА, ДАЖЕ, ЕСЛИ РЕКОМЕНДУЕТСЯ ПОСМОТРЕТЬ.
Автор этого руководства и / или MakeUseOf.com не предлагают юридических консультаций. Проконсультируйтесь со своим адвокатом, прежде чем продолжить. Если вы не согласны с какой-либо или всеми частями данного Правового отказа, закройте это Руководство и УДАЛИТЕ все / все печатные или электронные версии этого Руководства.
Разве это предупреждение не слишком излишне? Конечно, предоставить предупреждение и правовую оговорку, но это слишком много и слишком сложно. Я хочу, чтобы он немного уменьшился и был написан на более понятном и менее резком языке. Если вы хотите, чтобы я это написал, дайте мне знать.
2. Подготовка
Проще говоря, вы не можете установить OS X на любом компьютере. Существует три возможности начать работу с Mac OS X:
1. Установка Mac OS X на существующий компьютер
2. Покупка совместимого оборудования и создание нового ПК самостоятельно
3. Покупка Mac OS X-ready ПК у интернет-магазинов
2.1 Способ 1. Использование компьютера, который у вас уже есть
процессор
Чтобы установить OS X на ваш компьютер Intel, ЦП (центральный процессор или процессор) должен поддерживать как минимум расширение SSE2, хотя SSE3 предпочтительнее. Вы можете узнать, поддерживает ли ваш процессор это расширение, посетив веб-сайт производителя и просмотрев лист технических характеристик. Если вы не знаете номер модели вашего ЦП, откройте Диспетчер устройств из Панели управления и прокрутите вниз до списка «Процессор».
Кроме того, вы можете скачать небольшую бесплатную программу под названием CPU-Z, которая считывает возможности вашего процессора и отображает информацию.

Если вы используете дистрибутив Linux, откройте терминал и введите «cat / proc / cpuinfo», затем нажмите Enter. Большинство, если не все процессоры, продаваемые в настоящее время, поддерживают эти расширения, но этот шаг необходим, если вы планируете использовать уже имеющуюся машину вместо создания Hackintosh с нуля.
Это руководство покажет вам, как установить Mac OS X на ПК на базе Intel. Если вы планируете установить OS X на компьютер, который у вас уже есть, с процессором AMD, я передам вам шляпу. Я потратил три дня, пытаясь установить OS X 10.6.8 на ноутбук AMD, который я позаимствовал для этого проекта. Когда мне наконец удалось запустить его (без звука, без беспроводного и нестандартного разрешения экрана), я как-то испортил его — создавая панику ядра каждый раз, когда пытался его запустить.
2.2 Метод 2: Создание компьютера для работы
Таблица ниже содержит два примера совместимых конфигураций Hackintosh, в зависимости от ваших требований:
| Тип | Минимальные требования для базового рабочего стола дома / офиса * | Рекомендуемая конфигурация высокой производительности * |
| Жесткий диск | 60 ГБ SATA 1 | 2x 250 ГБ SATA 3 или выше, 80 ГБ SSD-диск для системных файлов (основной) |
| процессор | Intel Core 2 Duo @ 2 ГГц | Intel Core i5-2xxx (LGA1155) @ 2,7 ГГц (Sandy Bridge) |
| баран | 2 Гб | DDR3 4 ГБ (2 x 2 ГБ, установка двухканального канала) (при 1600 МГц) |
| Графическая карта | NVIDIA GeForce GT 220 | 2x ATi Radeon HD 2600 PRO (настройка CrossFire) |
| Материнская плата | Gigabyte EP45-UD3LR | AsRock Z68 PRO3 LGA 1155 Intel Z68 HDMI SATA 6 Гбит / с USB 3.0 Материнская плата Intel |
* Минимальные и рекомендуемые компоненты системы — это не официальные рекомендации Apple, а личное мнение автора. Не все функции будут работать OOB (из коробки) в любой конфигурации.
Если ваш компьютер соответствует минимальным критериям (ОЗУ, жесткий диск и столбцы ЦП) в приведенной выше таблице, и вы предпочитаете использовать его, а не собирать новую машину, возможно, Mac OS X будет работать, но никаких гарантий нет. Список совместимого оборудования очень узок; Беспроводные и звуковые драйверы подарят вам много радостных часов исследований на форумах Hackintosh. Это связано с тем, что Apple использует специализированное оборудование, недоступное конечным пользователям для покупки в таких магазинах, как Newegg и Amazon.

Выше приведен скриншот Mac OS X Snow Leopard, на котором запущены Finder, Mail и QuickTime.
В зависимости от цели вашего Hackintosh, вам придется выбрать процессор, материнскую плату, видеокарту и так далее. 8 ГБ ОЗУ и два HD 2600 PRO не имеют смысла, если вы собираетесь использовать свой Hackintosh для работы в Интернете и проверки электронной почты. Сообщество Hackintosh никоим образом не централизовано, что означает наличие многочисленных вики, руководств и списков совместимости оборудования. Я рекомендую вам посетить каждый из этих сайтов и выбрать из приведенных списков наиболее подходящее для вас оборудование. Вам необходимо ознакомиться с техническими характеристиками перечисленного оборудования, чтобы принять обоснованное решение.
Ресурсы совместимости оборудования:
• База данных DSDT предоставлена tonymacx86
• Kexts.com, предоставляемый голландским сообществом Hackintosh, имеет большое количество бесплатных загрузок (утилиты и драйверы)
• Список совместимого оборудования MyMacNetbook предназначен для портативных компьютеров, в котором перечислены ноутбуки и нетбуки, доступные для розничной покупки и совместимые с Mac OS X.
• Список совместимого оборудования InsanelyMac OSX86
2.3 Метод 3: Покупка готового хакинтоша
Если вы не разбираетесь в технических вопросах или у вас нет времени разбирать листы спецификаций, вы можете выбрать конфигурацию, подготовленную великими людьми на kakewalk. Вам все еще нужно купить и собрать компьютер, но они уже выбрали совместимые компоненты для трех типов Hacintoshes: Lite (для просмотра веб-страниц, редактирования текста и электронных таблиц, YouTube), Moderate (надежная конфигурация для увлекательной музыки, видео, дизайна). ) и Pro (настоящая рабочая станция для профессиональной творческой работы, которая отлично подойдет для рендеринга HD-видео). Они также предоставляют программное обеспечение (бесплатно), которое автоматически установит Mac OS X Lion или Snow Leopard, а также все драйверы только для этих конкретных конфигураций.

Выше Mac OS X устанавливается на ноутбук Lenovo.
MakeUseOf имеет полное руководство по созданию нового ПК, которое доступно бесплатно. Написанный Карлом Л. Гечликом, он шаг за шагом проведет вас через процесс строительства и станет отличным дополнением к этому руководству.
3. Установка OS X на ваш компьютер
У вас есть оборудование, которое вам нужно? Тогда давайте начнем с установки. Вот ваш контрольный список подготовки:
1. Вам нужен чистый компакт-диск и программное обеспечение для записи (для iBoot).
2. Вам нужна розничная версия Mac OS X Snow Leopard (10.6). Примечание. Если вы загружаете ISO-образ операционной системы, вам понадобится DVD-9 (8 ГБ) для его записи.
3. Для процесса установки, пожалуйста, установите не более 4 ГБ ОЗУ и только одну видеокарту. Не подключайте несколько дисплеев. Установите только один жесткий диск, который вы хотите использовать для установки OS X.
4. Удалите или отключите периферийные устройства USB, дополнительные карты PCI, модемы, адаптеры Bluetooth, карты WiFi.
Настройка биоса: Следуйте инструкциям, приведенным в руководстве к материнской плате, чтобы войти в утилиту конфигурации BIOS. Там нам нужно установить загрузочное устройство по умолчанию на CD-ROM и установить контроллер SATA в режим ACHI (это стандарт, который определяет, как работает контроллер жесткого диска). Если ваша материнская плата поддерживает это, измените настройку HPET (High Precision Event Timer) на 64 бита. Наконец, выберите и включите высокопроизводительные (или оптимизированные) значения по умолчанию. Сохраните изменения и перезагрузите компьютер.

Настройка загрузки: Скачать и записать на CD
с iBoot. Последняя версия размещена на форуме tonymacx86. Нам нужно это программное обеспечение, потому что мы не можем просто использовать Snow Leopard DVD для загрузки и установки. Поместите компакт-диск iBoot в CD / DVD-ROM и перезагрузите компьютер. В ответ на запрос извлеките iBoot, вставьте DVD-диск Snow Leopard и нажмите F5. Когда метка под значком DVD изменится на Mac OS X Install, нажмите Enter.
Монтаж: Когда появится экран установки, выберите Disk Utility из Utilities в меню в верхней части экрана. Измените таблицу разделов на GUID и отформатируйте весь жесткий диск с помощью Mac OS Extended Journaled; дать ему имя, как Леопард. Закройте Дисковую Утилиту. Нажмите «Установить» и подождите, пока файлы копируются.
Примечание. Инструкции по двойной загрузке приведены далее в руководстве. Перед тем, как разбить диск, ознакомьтесь с этим разделом.
После завершения установки перезагрузите компьютер и вставьте компакт-диск iBoot. Выберите диск Leopard, который мы создали ранее. Поздравляем!
ОБНОВИТЬНе устанавливайте обновления от Apple ни при каких обстоятельствах. Это сломает вашу установку в 90% случаев. Нам нужно патчить обновления перед их установкой.

Загрузите MultiBeast и обновление 10.6.8 Combo. Смонтируйте MacOSXUpdCombo10.6.8.dmg и установите. Когда мастер предложит перезагрузить компьютер, НЕ ПЕРЕЗАГРУЗИТЬ. Откройте MultiBeast. MultiBeast — это инструмент, который позволяет вам загружаться непосредственно с жесткого диска без использования iBoot и устанавливать драйверы для часто используемых наборов микросхем материнских плат, графических и звуковых карт в сообществе Hackintosh. Доступны два варианта установки:
• EasyBeast устанавливает минимум для загрузки вашей системы.
• UserDSDT также делает это, если ваша материнская плата находится в этом списке. Если у вас есть пользовательский DSDT, который был отредактирован, поместите файл на рабочий стол и выберите UserDSDT. Если нет, выберите EasyBeast.
Выберите Системные утилиты и установите дополнительные драйверы в разделе «Дополнительные параметры». Не нужно проверять параметр загрузчика, он устанавливается автоматически.
Существует еще один метод установки, который предполагает загрузку уже исправленной версии Mac OS X из одноранговой сети с общим доступом к файлам. Процесс установки с использованием этого метода требует только, чтобы вы записали полученный ISO-образ на DVD и загрузились с него. Мастер установки OS X такой же, только он предлагает вам выбор драйверов перед началом копирования файлов на жесткий диск.
По юридическим причинам мы не можем предложить прямые ссылки на это программное обеспечение. Это программное обеспечение можно найти, выполнив поиск Kalyway, iATKOS или iPC.
3.1 Двойная загрузка Mac OS X и Windows
Если вам также нужно использовать Windows, вот шаги, необходимые для конфигурации двойной загрузки:
• Вставьте установочный компакт-диск Windows Vista или Windows 7 и загрузитесь с него.

• Используйте инструмент разделения, чтобы удалить любые существующие разделы, а затем создайте два раздела, по крайней мере, 60 ГБ для каждого.
• Следуйте инструкциям на экране и завершите установку Windows.
• Вставьте исправленную версию OS X (я упоминал ранее) и загрузитесь с нее.
• Откройте Disk Utility из Utilities и отформатируйте второй раздел в Mac OS Extended (в журнале).
• Продолжите установку Mac OS X. Когда он будет завершен, он должен загрузиться в Mac OS X. Если этого не произойдет, используйте установочный диск Windows для доступа к параметру восстановления при загрузке. Загрузитесь с него и выберите Repair your computer.
• Вставьте исправленный установочный диск iATKOS для OS X и выберите параметр «Настроить». Это позволит вам снять компоненты перед установкой. Вам необходимо отменить выбор всего, кроме загрузчика, а затем продолжить работу с мастером установки. Убедитесь, что выбран только Chameleon 2.0.
• Перезагрузите компьютер и нажмите Enter, когда появится логотип Apple.
• Теперь у вас есть система с двойной загрузкой. При каждой загрузке загрузчик позволит вам выбрать, какую операционную систему вы хотите запустить.
4. Настройка OS X
4.1 Введение в Mac OS X
Mac OS X основана на ядре Unix, что делает его одной из самых стабильных, надежных и быстрых операционных систем, доступных для потребителей. Пользовательский интерфейс, на мой взгляд, лучший: он удобный, интуитивно понятный, но в то же время обладает расширенными возможностями.

Ваша установка Mac OS X поставляется с набором приложений: Mail, iChat, PhotoBooth, iCal (календарь), Safari (веб-браузер), iTunes, адресная книга и набор системных утилит.
Внизу экрана вы увидите док-станцию, которая содержит приложения и папки, к которым вы чаще всего обращаетесь. Вы можете перетащить любую папку или приложение, которое вы хотите для быстрого доступа. В правом верхнем углу экрана находится строка состояния, содержащая значки, которые показывают время, силу соединения WiFi, громкость и т. Д. Это эквивалентно панели задач Windows. В верхнем левом углу вы найдете меню «Файл», которое автоматически обновляет, представляя меню, относящиеся к приложению, которое в настоящее время находится на переднем плане.
Логотип Apple в верхнем левом углу меню «Файл» обеспечивает быстрый доступ к системной информации, системным обновлениям и принудительному выходу — эквивалент «Диспетчера задач» (если вам когда-либо понадобится закрыть приложения, не отвечающие на запросы).
Идите вперед и откройте приложения в вашей док-станции и проверьте функциональность каждого из них. Если вы хотите GarageBand, iPhoto и iMovie, вам нужно будет приобрести их по отдельности в App Store (также в меню Apple, вверху слева) или купить DVD-диск с пакетом iLife в Apple Store.
Если вам когда-нибудь понадобится изменить какой-либо аспект конфигурации компьютера, щелкните значок cogs на панели Dock, чтобы открыть Системные настройки. Чтобы легко найти функцию, которую вы хотите настроить, используйте окно поиска в правом верхнем углу окна. Каждый элемент имеет справочную запись, объясняющую его использование в очень простых терминах.
4.2 Инструменты рабочего стола / офиса
Если вы хотите использовать свой Hackintosh для обработки текстов, электронных таблиц и т. Д., Переход не может быть проще. У Microsoft есть версия пакета Office для повышения производительности, которая работает на Mac или Hackintoshes. Но для нескольких небольших элементов интерфейса это выглядит так же, как ваша версия для Windows.

У Apple есть собственный офисный пакет под названием iWork, который имеет те же основные функции. Я проверил это в течение нескольких недель, и в итоге я вернулся. Проведя столько времени в Word, я полюбил его.

Я могу лично рекомендовать TextMate для писателей и программистов. Это отлично подходит для писателей, так как в них много функциональности, но это вне поля зрения, позволяя вам сосредоточиться на письме. Программистам понравится автоматическая упаковка кода и функции автозаполнения.
FLOSS: Существует множество приложений для Mac, предоставляемых сообществом open source с открытым исходным кодом. С категорированным списком можно ознакомиться здесь. От редактирования текста до подкастинга, OpenSourceMac имеет приложение для ваших нужд.
4.3 Инструменты Mac для…
Музыкант:
• GarageBand — входит в комплект iLife, который поставляется с каждым новым Mac. Как пользователь Hackintosh, вам нужно будет приобрести копию iLife, чтобы получить это приложение. Простой, легкий в использовании, но функциональный пакет, GarageBand — это идеальный способ начать изучение музыки на вашем Mac.
• Ableton Live — это шаг вперед от GarageBand и позволяет по-настоящему профессионально микшировать и редактировать.
• Logic Studio — это полное профессиональное решение для Apple, которое включает в себя все инструменты, необходимые для создания и публикации музыки — это полноценная студия — и имеет очень большую коллекцию звуковых эффектов и инструментов.
• Pro Tools, Digital Performer, Cubase, Ardor, Tracktion — другие варианты, которые стоит рассмотреть.
Фотограф:
• Adobe Photoshop — швейцарский армейский нож инструментов для редактирования фотографий, он выполняет свою работу, хотя и стоит дорого.
• Pixelmator — упрощенный, но гораздо более быстрый инструмент для редактирования фотографий.
• Берег моря [Больше не доступен] — полученный из открытого исходного кода Gimp, он представляет собой надежный инструмент.
• Corel Painter X, Acorn, Picturesque, PhotoComplete — другие варианты, которые стоит посмотреть.
Видеооператор:
• Premiere Elements — на Mac доступен инструмент редактирования видео номер один.
• Final Cut Pro — собственное предложение Apple в этом пространстве, которое включает в себя множество функций и простой в использовании интерфейс.
• Encore — инструмент от Adobe, который позволяет создавать DVD-фильмы со всеми прибамбасами, меню, субтитрами, эффектами.
• Avid DS — «папочка» всех инструментов для редактирования видео, он невероятно сложен, но сложен в использовании для новичков.
5. Вывод
Hackintosh никогда не предложит вам все возможности компьютера Mac. OS X идеально интегрируется с аппаратным обеспечением Mac, обеспечивая такие функции, как жесты с несколькими касаниями, автоматическую яркость экрана, быстрое время сна / пробуждения, плавные обновления системы и драйверов и многое другое. Когда вы используете Hackintosh, вы теряете всю эту интеграцию и вместо этого сосредотачиваетесь на своей работе, вы нацелены на предотвращение сбоев системы, что является приемлемым поведением в Windows / PC, но не в Mac / Linux Мир.
Проблема с Hackintosh заключается в том, что он требует от вас много времени и усилий для его сборки, от компонентов до загрузки модифицированных установочных дисков, установки исправлений и так далее. Главной особенностью OS X является то, что он просто работает, и вам никогда не придется беспокоиться об обслуживании системы. Вы бросаете это с Хакинтошем. Лично мне никогда не удавалось сделать правильный Hackintosh, который мог бы конкурировать с моим MacBook. Это всегда заканчивается тем, что оно ненадежное, ненадежное и медленное. И я очень старался, потому что теоретически Hackintoshes — отличная идея.
Я считаю, что дополнительные затраты на Mac того стоят, просто за потрясающую поддержку клиентов в Apple. Неважно, какие у вас проблемы с компьютером, они помогут вам в кратчайшие сроки. Это душевное спокойствие стоит более 300 долларов, когда ваш жесткий диск умирает, и вы понимаете, что не сделали резервную копию своей курсовой работы.
дальнейшее чтение
- MakeUseOf список 100 лучших приложений для вашего Mac
- Форумы Tonymacosx86
- OSX86 Project Wiki и форумы
- MakeUseOf Mac Приложения и советы
- MakeUseOf Начало работы с Mac руководство
- Хорхе Сьерра, MakeUseOf: Как установить Mac OS X на ПК


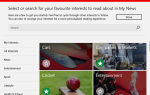
![Приручить пароль хаос с SafeWallet [Дешевая распродажа]](https://helpexe.ru/wp-content/cache/thumb/d1/e7e6f7b7c8f20d1_150x95.png)