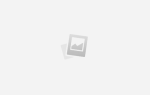Если вы когда-либо покупали компьютер или устанавливали новую видеокарту, должен был быть случай, когда вы хотели проверить точный номер модели и название производителя вашей видеокарты. Тот же сценарий применяется при устранении неполадок на вашем компьютере.
 NVIDIA Gtx 1080
NVIDIA Gtx 1080
Процесс получения информации о видеокарте с вашего компьютера довольно прост, и есть несколько различных способов сделать это. Есть две возможности; либо по умолчанию у вас установлена только встроенная видеокарта (например, Intel HD или UDH), либо какая-то модель от специального производителя (например, NVIDIA или AMD и т. д.).
Для всех методов вам необходимо убедиться, что вы вошли как администратор. Мы извлекаем информацию о системе, которая требует повышенный доступ.
Способ 1: использование DxDiag (рекомендуется)
Диагностика DirectX (DxDiag) — это тип диагностики, который позволяет пользователям получать подробные сведения о компонентах, установленных на вашем компьютере, в полном списке. Это также позволяет пользователям сохранять всю информацию во внешний текстовый файл.
Мы рекомендуем этот метод извлечения информации о вашей видеокарте, потому что это просто и быстро. Кроме того, вы можете получить всю информацию о системе в одном месте упорядоченным образом.
- Нажмите Windows + R, введите «DXDIAG”В диалоговом окне и нажмите Enter.
- Теперь нажмите на дисплей Вкладка присутствует в верхней части экрана. Здесь внизу устройство Таблица, вы сможете увидеть все детали видеокарты на вашем компьютере. Как видно из приведенного ниже примера, видеокарта относится к серии Intel UHD, которая является частью платы по умолчанию в процессорах Intel.
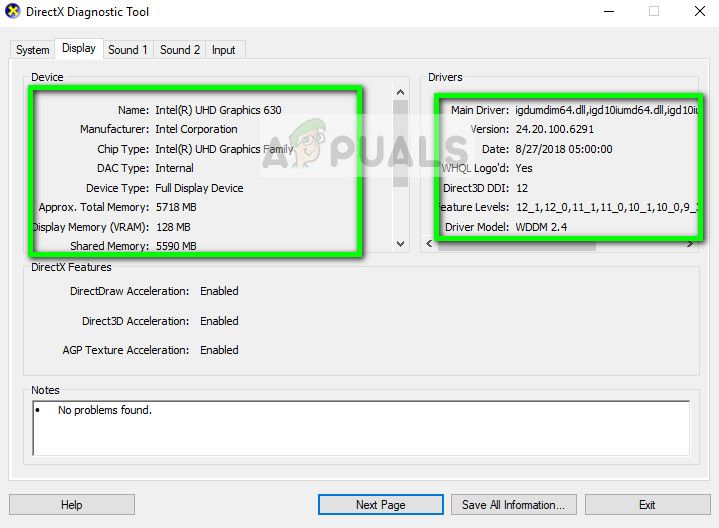 Графическая информация от DxDiag
Графическая информация от DxDiag
- Кроме того, вы можете проверить драйвер, установленный на вашем графическом оборудовании под таблицей Драйверы. Если вы хотите извлечь всю информацию во внешний файл, нажмите Сохранить всю информацию и следуйте инструкциям на экране.
Способ 2. Использование настроек дисплея
Еще один быстрый способ доступа к информации о вашей видеокарте — это доступ к настройкам дисплея. Отсюда мы можем получить информацию о графическом адаптере, а также о состоянии общей и индивидуальной памяти.
- Щелкните правой кнопкой мыши на рабочем столе и выберите Настройки экрана.
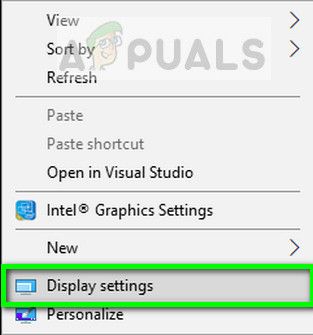 Настройки дисплея — Рабочий стол
Настройки дисплея — Рабочий стол
- Нажмите на опцию Расширенные настройки дисплея представить в нижней части страницы, а затем нажмите Свойства адаптера дисплея для дисплея 1. Вы можете разные дисплеи, если к вашему компьютеру подключено больше кобыл.
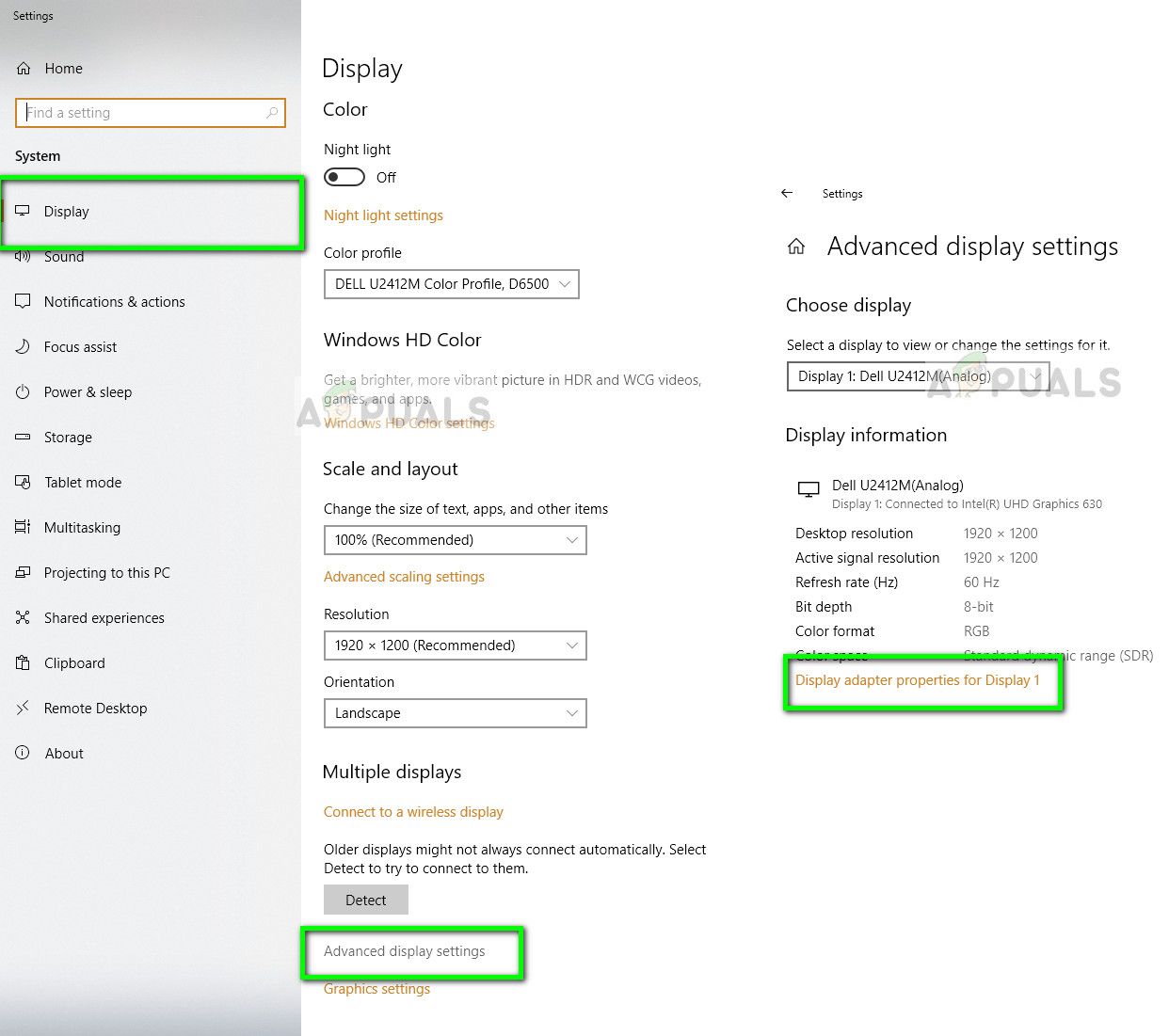 Настройки адаптера дисплея — Настройки
Настройки адаптера дисплея — Настройки
- Появится новое окно, содержащее все детали вашего графического оборудования, включая имя, память, тип чипа и т. Д.
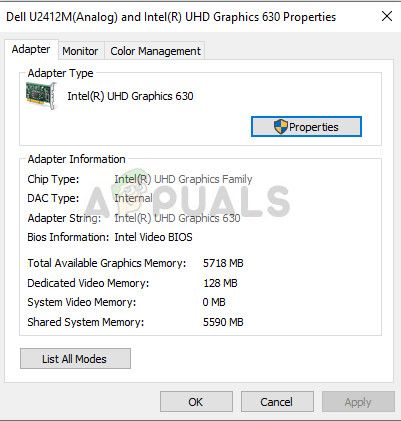 Детали графического адаптера
Детали графического адаптера
Вы также можете нажать свойства получить информацию об установленном драйвере.
Способ 3: использование диспетчера устройств
Диспетчер устройств — это инструмент, который позволяет пользователю проверять все подключенное оборудование к своему компьютеру в одном окне. Таким образом, вы можете проверить свои драйверы и подключенное оборудование в одном окне.
- Нажмите Windows + R, введите «devmgmt.ЦКМ”В диалоговом окне и нажмите Enter.
- Зайдя в диспетчер устройств, раскройте категорию Видеоадаптеры. Здесь будет отображаться все графическое оборудование, подключенное к вашему компьютеру. Если у вас также есть выделенная видеокарта, она будет указана здесь вместе со встроенной платой на вашей материнской плате.
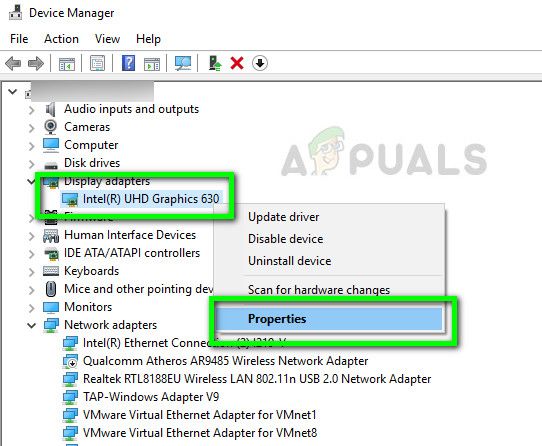 Графическое оборудование — Диспетчер устройств
Графическое оборудование — Диспетчер устройств
- Щелкните правой кнопкой мыши на адаптере и выберите свойства для которого вам нужно больше информации. Вы можете легко проверить установленные драйверы и события оборудования.