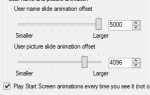Есть
Есть
тысяча
а также
один
утилиты захвата экрана
по всему интернету, включая довольно много коммерческих приложений. Встроенная в Windows Paint Microsoft Paint действительно может использоваться в качестве приличной утилиты для создания скриншотов, которую вы можете начать использовать без необходимости загружать дополнительное программное обеспечение или тратить деньги, особенно если вы знаете несколько хитростей.
Этот учебник MS Paint включает в себя старые приемы (некоторые из которых вы, возможно, не знаете, потому что они так скрыты!), Адаптированные для использования, чтобы сделать MS Paint хорошей станцией для ваших нужд после захвата экрана.
основы
- Нажмите Print Screen, чтобы сделать снимок экрана полного рабочего стола (т. Е. В настройке с двумя мониторами, в обоих окнах) или ALT + Print Screen только для активного окна.
- Откройте MS Paint и нажмите Ctrl + V, чтобы вставить изображение в.
Регулировка холста: обрезка расширяющийся
Чтобы продолжить обрезку, снова нажмите инструмент «Выделение» и создайте прямоугольник вокруг нужной области. Вместо того, чтобы создавать новое изображение и вставлять выделение, перейдите в меню «Изображение» и выберите «Обрезать».
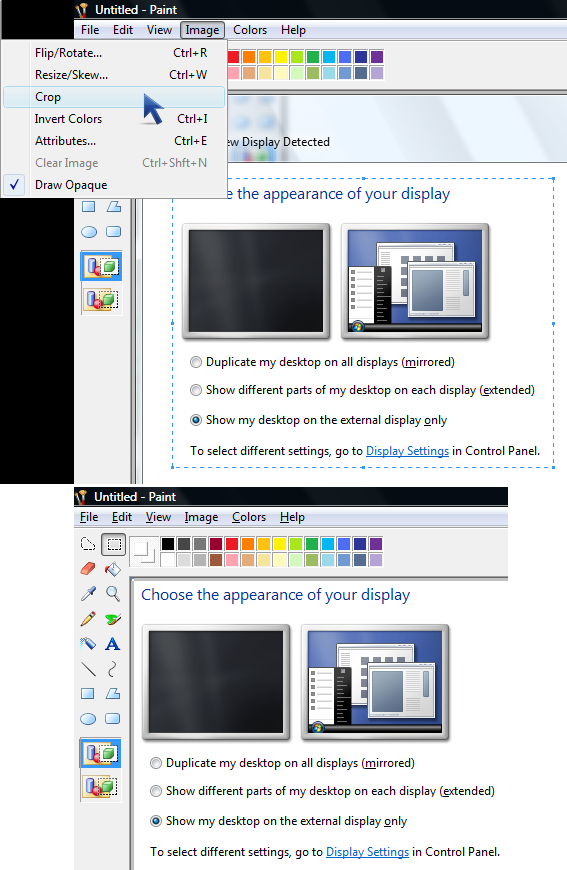
Если вы хотите сделать обратное и увеличить рабочую область холста белым цветом, вместо того, чтобы использовать изменяющие размеры для увеличения вручную несколько раз, нажмите Ctrl + E. В качестве альтернативы, вы можете перейти к Image в строке меню и перейти к Атрибуты.
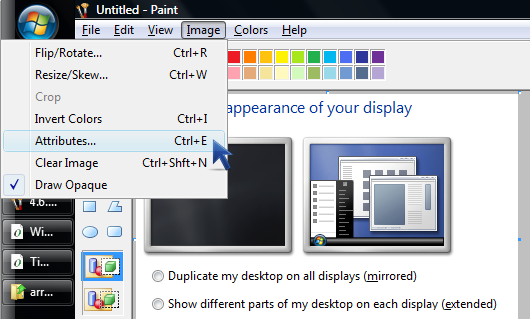
Вы получите диалоговое окно, которое вы можете использовать для расширения рабочей области и выбора, хотите ли вы, чтобы оно было черно-белым или цветным.
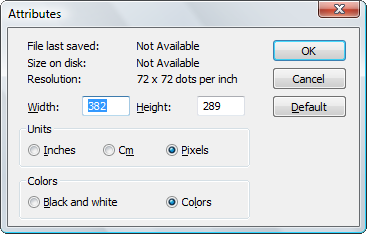
Добавление стрелок
 Чтобы создать стрелки, вы можете нарисовать их самостоятельно, но вы также можете использовать некоторые готовые из Wingdings 3 шрифт.
Чтобы создать стрелки, вы можете нарисовать их самостоятельно, но вы также можете использовать некоторые готовые из Wingdings 3 шрифт.
Выберите инструмент «Текст» и начните текст, где вы хотите, чтобы стрелка была. Убедитесь, что он находится на переднем плане (щелкните на нижнем значке), что также необходимо для вставки изображений с прозрачными частями.
Далее, если вы не видите текстовую панель инструментов, вы можете выбрать ее, выбрав «Вид»> «Текстовая панель инструментов».
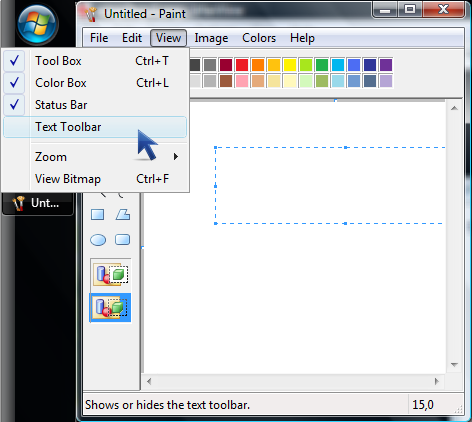
На панели инструментов выберите Wingdings 3, настроить размер шрифта.
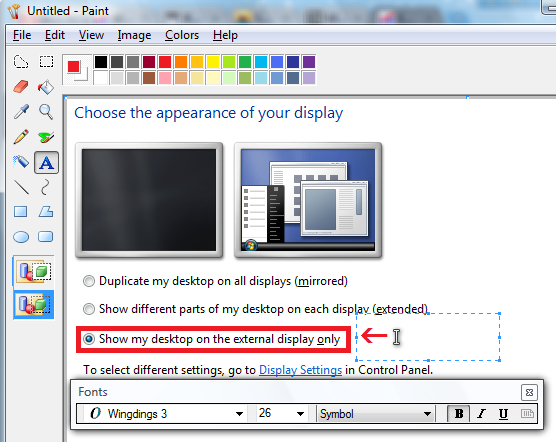
Вы можете использовать следующее руководство для отображения предпочитаемых стрелок.
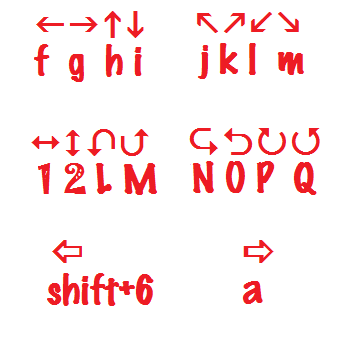
Вы также можете узнать, набрав карту символов
в поле Начать поиск и вставить специальные символы оттуда.
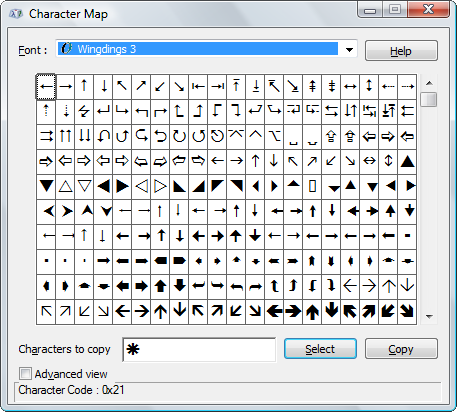
Бонус: Вы можете найти дополнительные символы для вставки, если вы используете Wingdings или другие основанные на символах шрифты.
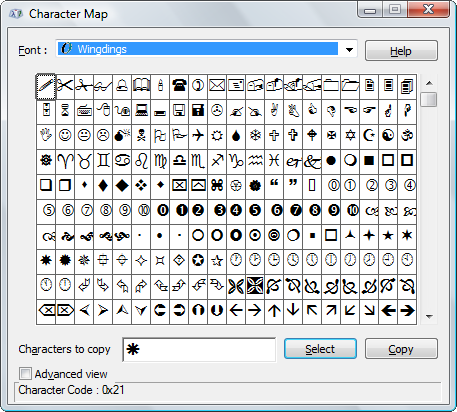
Добавление эффекта размытия
Есть два способа (которые не так сложны, как инструменты размытия в GIMP), чтобы создать эффект размытия для части изображения для целей цензуры.
Выберите часть изображения, которую вы хотите размыть, с помощью прямоугольного инструмента «Выделение». Теперь ударил контроль а также — на цифровой клавиатуре (пользователям ноутбуков может потребоваться нажать функциональную клавишу) дважды (или больше для больших размытых участков), затем нажмите контроль и + таким же образом (то есть дважды или трижды на цифровой клавиатуре, пока вы не получите изображение в исходном разрешении).
Вот как ты это делаешь.
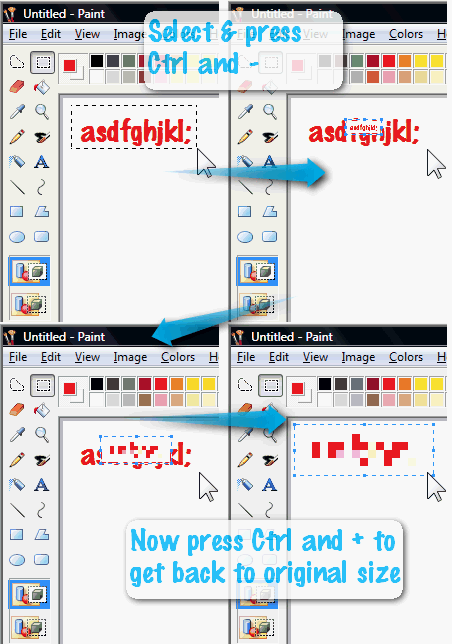
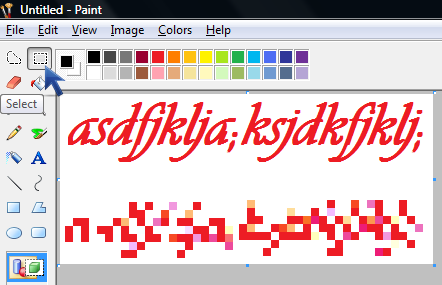
В результате получается довольно размытое, неузнаваемое изображение оригинала.
Примечание. Это также используется для пропорционального увеличения или уменьшения размера выделенной части. Если вы делаете это наоборот (то есть Control и +, затем Control и -), изображение не будет размытым. Это почти не меняется, если вы вернетесь к исходному разрешению.
Возвращаясь к размытию, техника размытия номер 2 включает в себя использование того же прямоугольного инструмента «Выбор» и выбор части детали для размытия, например, буква в слове (еще не все слово) для цензуры. Теперь нажмите и удерживайте сдвиг в то время как вы перетаскиваете прямоугольник через остальную часть, чтобы размыть.
Вот как это сделать.
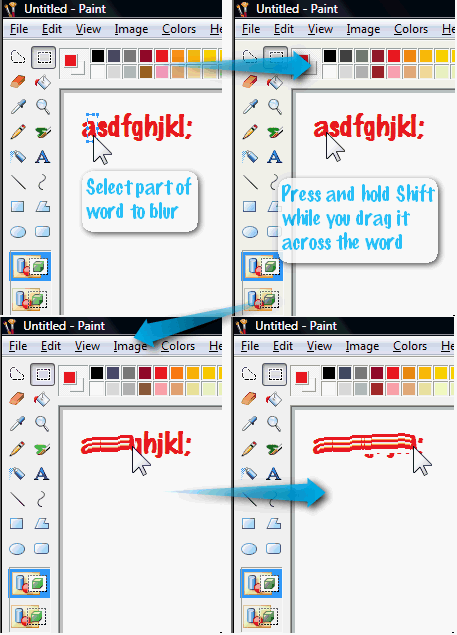
MS Paint — не только хорошее приложение для работы с изображениями, которое вы можете использовать для создания удивительных произведений искусства, но также оно может помочь вам украсить скриншоты и создавать новостные рассылки в формате PDF.
,
Используете ли вы MS Paint или другую программу для захвата экрана? Дайте любимое приложение в комментариях!
Изображение предоставлено: Венделл Фернандес