 В принципе, сделать скриншот очень просто. Однако, используя правильную технику, вы можете сэкономить много времени и хлопот и значительно улучшить внешний вид своих скриншотов.
В принципе, сделать скриншот очень просто. Однако, используя правильную технику, вы можете сэкономить много времени и хлопот и значительно улучшить внешний вид своих скриншотов.
Как писатель технологий, я часто полагаюсь на скриншоты, чтобы наглядно продемонстрировать то, что я пытаюсь объяснить. Чтобы донести свою точку зрения, важно, чтобы я не делал глупых скриншотов с четкой маркировкой. Кроме того, я должен соответствовать определенным критериям, например, ширина скриншота, формат изображения и размер файла. Со временем я приобрел довольно рутину. В этой статье я хочу показать вам основы создания снимка экрана в Windows 7 и поделиться с вами своим опытом, чтобы сделать снимки экрана и работать с ними тоже было очень просто.
Основы
Держу пари, что вы все знаете, что вы можете сделать снимок экрана всего экрана компьютера, нажав кнопку Print Screen или PrtScrn на клавиатуре. В зависимости от вашей клавиатуры, вам может потребоваться нажать функциональную клавишу (FN) в сочетании с кнопкой [PrtScrn].
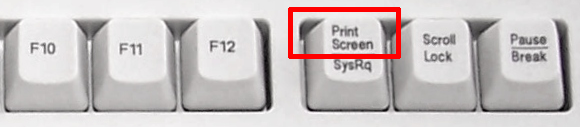
Знаете ли вы, что вы можете сделать снимок экрана только с выбранным в данный момент окном, удерживая клавишу [ALT] одновременно с нажатием [Print Screen]? Это очень удобно, если вы хотите сэкономить немного урожая.
Кстати, кнопка [Print Screen] называется так, а не снимком экрана, потому что в те дни, когда Windows была раньше, нажатие этой кнопки фактически печатало бы текущий экран.
Где мой скриншот?
Если вы не знали, при нажатии этой кнопки изображение всего экрана (снимок экрана) загружается в буфер обмена Windows. Оттуда вы можете вставить его в инструмент для редактирования изображений для работы с ним, например, обрезать или аннотировать его. Так что вы делаете, когда вы сделали снимок экрана?
Чтобы сохранить или работать со скриншотом в Windows 7, вам нужно вставить его в программу для редактирования изображений. Просто откройте программу по вашему выбору, например Paint, в конце концов откройте новый файл, затем нажмите [CTRL] + [V], чтобы вставить свой скриншот из буфера обмена. Оттуда вы можете отредактировать его и сохранить как файл изображения.
Вы можете использовать любой графический редактор или даже Word. Лично я предпочитаю IrfanView. Это легкий, но мощный инструмент, который позволяет просматривать, обрезать, изменять размер и пакетно обрабатывать файлы изображений. Фактически, все, что я использую для создания своих скриншотов — это вышеупомянутые кнопки и IrfanView. Вы можете прочитать больше об IrfanView здесь:
- IrfanView выдувает Windows Viewer из воды
- Как сделать снимок экрана Пакетная обработка изображений с помощью IrfanView
- 6 классных плагинов IrfanView для улучшения этого простого редактора изображений
Я сохраняю все свои снимки экрана в формате PNG (портативная сетевая графика), формат, оптимизированный для передачи изображений в Интернете.
Windows 7 Snipping Tool
Если вам неудобно вручную делать снимок экрана и вставлять его в приложение для редактирования и / или сохранения или если вы часто делаете частичные снимки экрана и хотите сэкономить время на обрезку изображения, вам следует попробовать Windows 7 Snipping Tool. Вы можете найти его в> Пуск> Все программы> Стандартные> Snipping Tool.
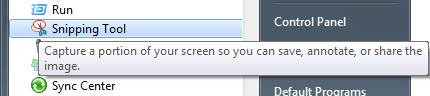
Вы можете выбрать из Snip свободной формы, прямоугольного Snip, Windows Snip (аналогично [ALT] + [PrtScrn]) или полноэкранного Snip (аналогично просто [PrtScrn]). Частичный скриншот довольно аккуратный и что-то, что вы не можете легко сделать с помощью ручного метода, описанного выше.
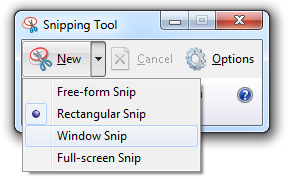
Когда вы сделаете снимок экрана, изображение откроется в окне редактирования Snipping Tool. Здесь вы можете рисовать пером, выделять элементы, копировать изображение для дальнейшего редактирования в другом месте или сохранять его.
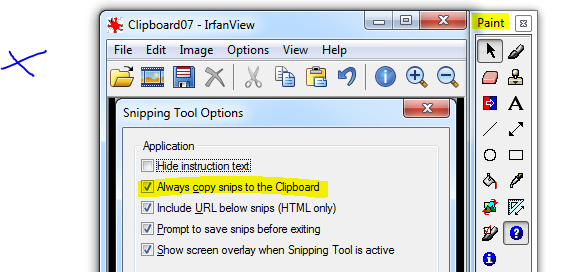
Вы можете сделать все это и многое другое с IrfanView и другими инструментами. Однако для простых скриншотов в Windows вам может быть удобнее работать с Snipping Tool.
5 советов по оптимизации ваших скриншотов
- Избегайте изменения размера
Когда вы изменяете размер снимка экрана, он становится нечетким, и текст будет трудно читать. Вместо того, чтобы изменить размер … - Обрезать изображения
Таким образом вы устраняете то, что не хотите показывать. Используйте комбинацию клавиш [ALT] + [PrtScrn], чтобы захватить только текущее окно, а затем обрезать дальше. - аннотировать
Под аннотированием я подразумеваю выделение ключевых элементов на скриншоте, например, путем наведения стрелки на определенную позицию, обводки кнопки или выделения текста. Вы также можете добавить текстовые комментарии. Если вы используете IrfanView, перейдите к> Edit> Show Paint диалоговое окно, чтобы получить меню с соответствующими функциями (также показано на скриншоте выше). - Изменить до совершенства
Иногда вы делаете скриншот чего-то, а в середине появляется надстройка. Чтобы улучшить скриншот, вырежьте его. Вы также можете вырезать лишнее пространство и сделать свой скриншот более компактным, чем то, что вы видите на экране. Например, в IrfanView вы можете легко копировать и вставлять выбранные части вашего изображения и таким образом переупорядочивать его. - Используйте выделенное программное обеспечение Screenshot
Существует множество отличных инструментов для создания скриншотов. Некоторые из них бесплатны, другие нет. Наш управляющий редактор Марк ругается на SnagIt (не бесплатно). Я бы порекомендовал Screenpresso. Наша писательница Джессика, которая полностью редактирует свои скриншоты, также использует FastStone Capture 5.3.
Дополнительные советы и рекомендации по скриншотам смотрите в следующих статьях:
- Как сделать снимок экрана Office 2007 с помощью OneNote
- Как сделать снимок экрана Применить художественные эффекты с новым MS Word 2010
- Захват экрана PicPick Редактор изображений — хорошая вещь в небольшом пакете
- 3 быстрых и простых онлайн-инструмента для захвата экрана
- 3 расширения Google Chrome для создания отличных скриншотов
Как часто вы на самом деле делаете скриншоты и какую технику вы использовали до сих пор? Желаете ли вы, чтобы кнопка Print Screen действительно печатала текущий экран?


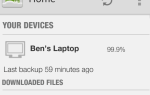
![Free Image Resizer — простой способ изменить размер изображения [Windows]](https://helpexe.ru/wp-content/cache/thumb/c5/45701f9cf572cc5_150x95.png)

