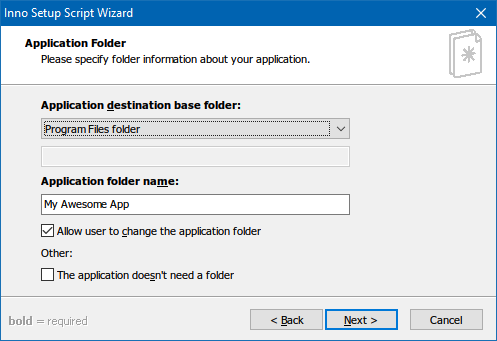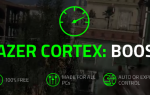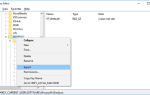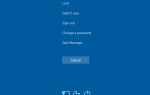Что вы делаете, когда вы создали какое-то новое программное обеспечение Windows — что угодно из простого диагностического инструмента
в сложную компьютерную видеоигру
— а ты хочешь поделиться этим с миром? Ну, вы можете сжать файлы в один ZIP-файл и распространять его.
Или вы можете быть модным и вместо этого создать установщик EXE.
В этом посте мы рассмотрим три различных метода: самораспаковывающийся пакет, простой установщик, использующий встроенный IExpress, и расширенный установщик, использующий настраиваемую установку Inno.
Быстрый метод: использование 7-Zip
Вы, вероятно, уже используете 7-Zip для извлечения всех видов архивных файлов
и вы, вероятно, уже знаете, что 7-Zip может создавать архивные файлы, но знаете ли вы, что вы также можете использовать его для создания EXE-файла, который действует как установщик?
Это называется Архив SFX («Самораспаковывающийся») и работает, сжимая все ваши конечные файлы вместе, а затем встраивая специальный архив EXE в архив, который знает, как извлечь все. Другими словами, получатель может извлечь архив SFX (который выглядит как сам файл EXE), даже если у него нет подходящего программного обеспечения, что может случиться с такими форматами, как 7Z, RAR, TAR и ZIP.
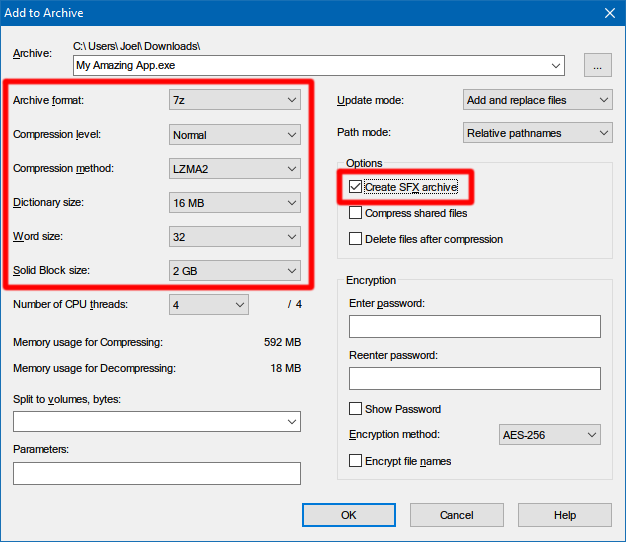
Как создать свой собственный SFX-архив с 7-Zip:
- Подготовьте все свои файлы и каталоги в одном главном каталоге и назовите каталог по своему усмотрению.
- Нажмите правой кнопкой мыши на каталог и выберите 7-Zip> Добавить в архив…
- Под опциями включите Создать SFX архив и выберите следующие настройки …
> Формат архива: 7z
> Уровень сжатия: Нормальный
> Метод сжатия: LZMA2
> Размер словаря: 16 МБон активно разрабатывался с 1997 года. Он был создан частично в ответ на актуальный неполный уровень InstallShield Express. С тех пор он стал создателем инсталляторов для тех, кто не хочет исследовать собственные опции.
Его самая большая ничья — это гибкость. Inno Setup использует файлы сценариев с расширением ISS («Inno Setup Script») для настройки различных аспектов программы установки: какие файлы включены, где происходит установка, создавать ли ярлыки и т. Д. Файлы ISS используют форматирование, подобное формату файлов INI. и может быть создан с помощью мастера установки Inno.

Как создать свой собственный установщик с помощью Inno Setup:
- Запустите приложение Inno Setup Compiler.
- В окне приветствия выберите Создайте новый файл сценария с помощью мастера сценариев.
- Введите имя приложения и версию приложения. При желании вы также можете указать сведения об издателе приложения и веб-сайте приложения. Нажмите следующий.
- Выберите Основная папка назначения, который по умолчанию для программных файлов. Введите Имя папки приложения, Это имя главного каталога, куда будут идти ваши установочные файлы. Нажмите следующий.
- За Основной исполняемый файл приложения, найдите и выберите основной EXE-файл, который запустит ваше приложение. Если вы не устанавливаете приложение, включите Приложение не имеет основного исполняемого файла. Затем добавьте файлы и папки в вашу установку с помощью Добавить файлы… а также Добавить папки … кнопок. Нажмите следующий.
- На странице «Ярлыки приложений» оставьте значения по умолчанию или измените их в соответствии со своими предпочтениями. Они все говорят сами за себя. Нажмите следующий.
- На странице документации приложения вы можете указать до трех TXT-файлов, которые будут отображаться в процессе установки конечного пользователя. Обычно это LICENSE.TXT, INSTALL.TXT и README.TXT, но они могут быть любыми. Нажмите следующий.
- На странице «Настройка языков» сохраните английский но не стесняйтесь добавлять столько языков, сколько пожелаете. Нажмите следующий.
- На странице «Настройки компилятора» вы можете настроить EXE-файл установщика:
> Пользовательская папка вывода компилятора где будет находиться полученный установочный EXE-файл.
> Имя выходного файла компилятора это то, что файл EXE будет называться. Значением по умолчанию является setup.exe.
> Файл настроек пользовательской настройки это значок, который будет использоваться для установочного EXE-файла. Это должен быть файл ICO, который вы можете скачать или конвертировать из PNG,
- Настроить пароль защитит неавторизованных пользователей от использования вашего установщика. Оставьте это поле пустым, чтобы отключить эту функцию.
- Нажмите Конец. Когда будет предложено скомпилировать новый скрипт, нажмите да. Когда будет предложено сохранить скрипт, выберите нет если это одноразовый установочный файл или выберите да если вы планируете изменить или обновить его позже. Готово!
Скачать — Inno Setup (бесплатно)
Какой метод подходит вам?
Если ваше программное обеспечение очень простое или вы собираетесь распространять его среди ограниченного числа людей, используйте метод 7-Zip. Это просто, быстро и практически не требует технических знаний.
Если ваше программное обеспечение несколько простое и вы хотите представить конечного пользователя настоящий мастер установки, воспользуйтесь методом IExpress.
Если у вас сложное программное обеспечение и у вас за плечами большой технический опыт, воспользуйтесь методом Inno Setup. Он самый гибкий, самый мощный и не страдает от проблем, которые мешают IExpress.
Какой метод вы будете использовать? Есть ли другие методы, которые мы пропустили? Дайте нам знать в комментариях ниже!
Изображение предоставлено: sdecoret, DaGa5 через Shutterstock.com