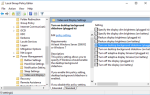Не так давно Microsoft сделала почти невозможным синхронизировать ваш Календарь Google с приложением Календарь Windows
, Все это изменилось с приложением «Календарь» для Windows 10. А после обновления Windows 10 Anniversary Update вы можете управлять своими календарями Google, iCloud, Outlook и Exchange прямо с панели задач.
Давайте покажем вам, как настроить все это для максимально плавного календарного опыта, о котором мог только мечтать гик.
Приложение Windows 10 Calendar
Нашим первым шагом будет настройка приложения «Календарь Windows 10», которое предварительно устанавливается вместе с операционной системой. Нажмите Клавиша Windows + Q чтобы поместить курсор в строку поиска в меню «Пуск», введите календарь в поле поиска и откройте соответствующий Надежное приложение для Магазина Windows результат.
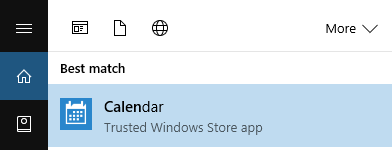
Обратите внимание, что если вы не иметь учетную запись Microsoft, связанную с Windows 10
, вам будет предложено добавить учетную запись в момент открытия приложения Календарь. Если вам нужна помощь с этим шагом, перейдите к следующему разделу этой статьи.
Приложение Календарь представляет собой очень чистый и привлекательный интерфейс. Мы ценим мелкие детали, такие как пятидневный прогноз погоды, который связан с более подробными прогнозами погоды MSN. Нажмите значок гамбургера в левом верхнем углу, чтобы развернуть или свернуть левое меню. Здесь вы найдете сжатый ежемесячный календарь и несколько вариантов, таких как добавление нового события, переключение календарей или добавление региональных праздничных календарей.
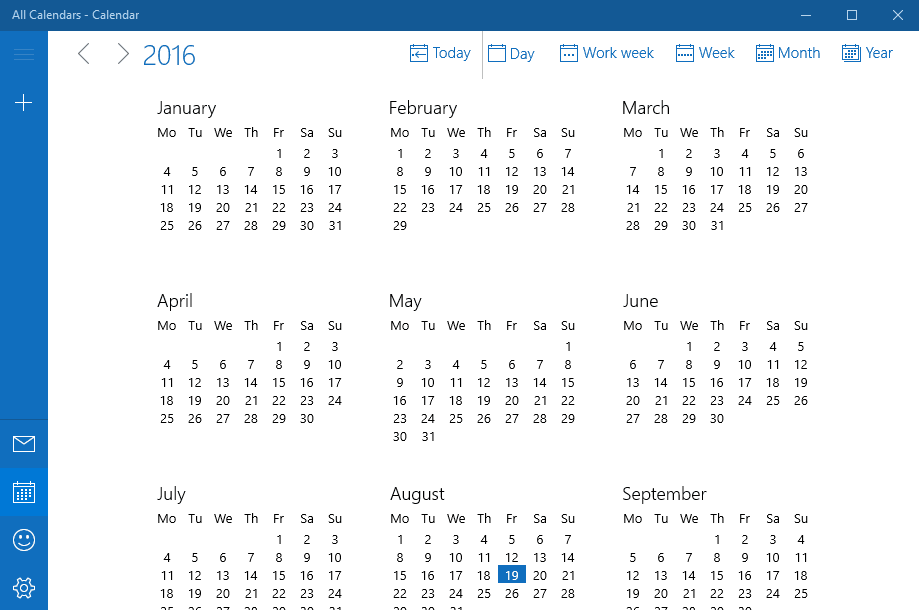
Обратите внимание, что приложение Календарь имеет ярлык для приложения Почта на левой стороне. Хотя эти два приложения запускаются независимо друг от друга, они остаются тесно связанными на бэкэнде, что мы увидим через минуту.
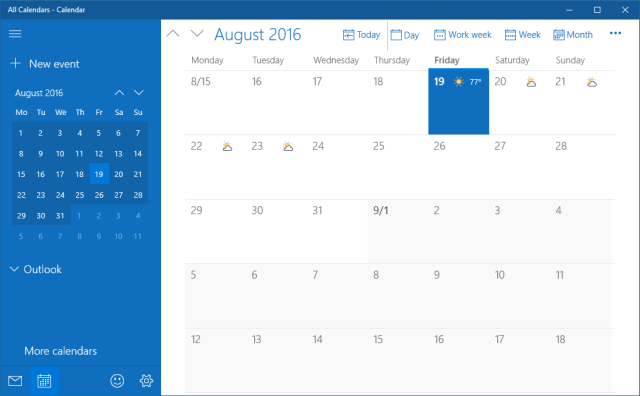
Если вы хотите изменить внешний вид календаря, перейдите на настройки (кнопка зубчатого колеса слева внизу) > Персонализация и играть с цветами и настройками фона. Вы даже можете переключиться на темную тему
,
Для дальнейшей настройки календаря перейдите на Настройки> Настройки календаря. Здесь вы можете изменить такие вещи, как первый день недели, дни рабочей недели или рабочее время, а также включить номера недель и альтернативные календари, такие как представления григорианского или ивритского лунного календаря. Эти настройки применяются ко всем календарям.
Как настроить свои календари
Приложение «Календарь Windows 10» поддерживает ряд учетных записей и связанных календарей, включая Outlook.com, Live.com, Hotmail, MSN, Exchange, Office 365, Google, Yahoo! Mail, iCloud и любые учетные записи Exchange ActiveSync, POP и IMAP.
Чтобы добавить свой календарь, перейдите на Настройки> Управление аккаунтами> Добавить аккаунт.
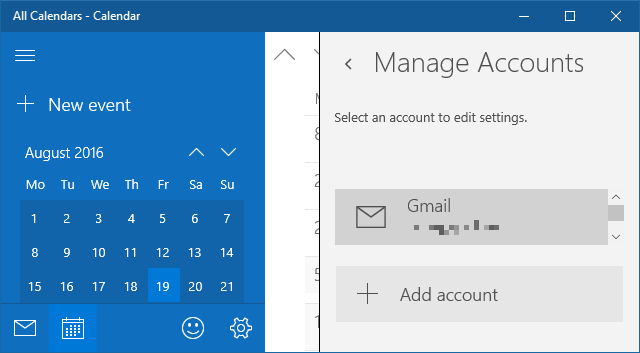
Выберите учетную запись, которую вы хотите добавить, и введите свои учетные данные для входа. Поскольку настройка учетной записи одновременно охватывает приложение «Почта» и «Календарь», вы можете выбрать параметры, которые на самом деле не включают календарь, например Yahoo! Почта. Мы использовали учетную запись Google с включенной двухэтапной аутентификацией
настроить приложение «Календарь» и получить супер плавный опыт.
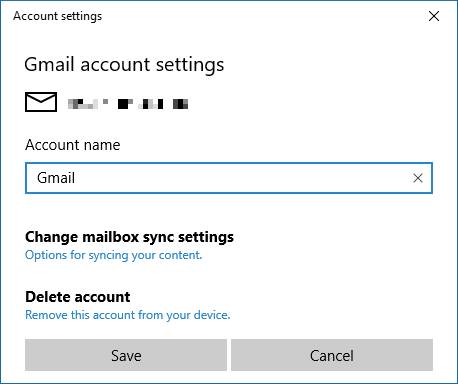
После успешного входа вы увидите свои календари в списке в расширенном меню с левой стороны. Если вы настроили несколько календарей под одной учетной записью Google, все они будут перечислены под соответствующей учетной записью, и вы можете переключать каждый вид календаря отдельно.
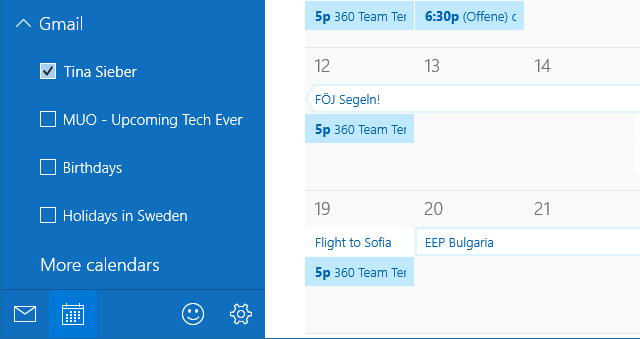
Обратите внимание, что события, которые вы добавляете или удаляете, синхронизируются с вашим Календарем Google, как и следовало ожидать. Чтобы обновить частоту синхронизации, перейдите на Настройки> Управление аккаунтами и выберите учетную запись. В разделе «Настройки учетной записи» вы можете изменить имя учетной записи (как оно отображается на боковой панели) и параметры синхронизации «почтового ящика». Несмотря на то, что это относится к почтовому ящику, этот параметр также содержит параметры, которые будут применяться к вашему календарю.
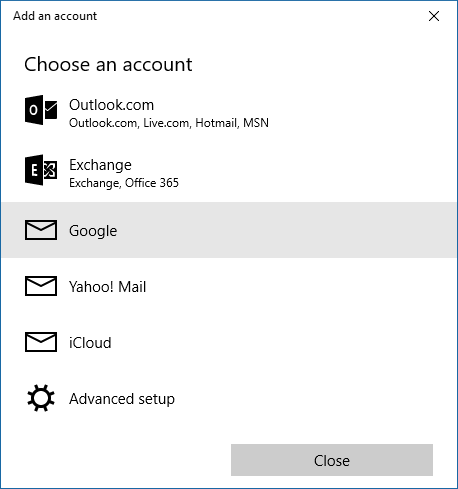
Нажмите Изменить настройки синхронизации почтового ящика, и под Синхронизировать контакты и календари выберите нужный интервал.
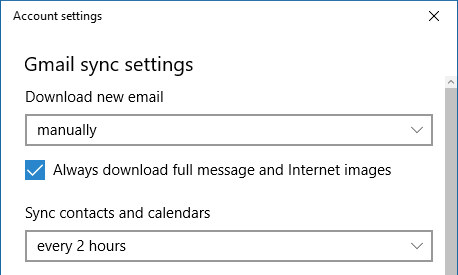
Теперь, когда приложение Календарь полностью настроено, давайте посмотрим, что вы можете сделать на панели задач Windows 10
,
Как управлять своими календарями из панели задач Windows
Чтобы развернуть календарь панели задач, щелкните время и дату в крайнем левом углу панели задач. Здесь вы увидите календарь в месячном представлении, который является ближайшим, который вы можете увеличить. Чтобы увидеть, что происходит в разные дни, нажмите Показать программу.
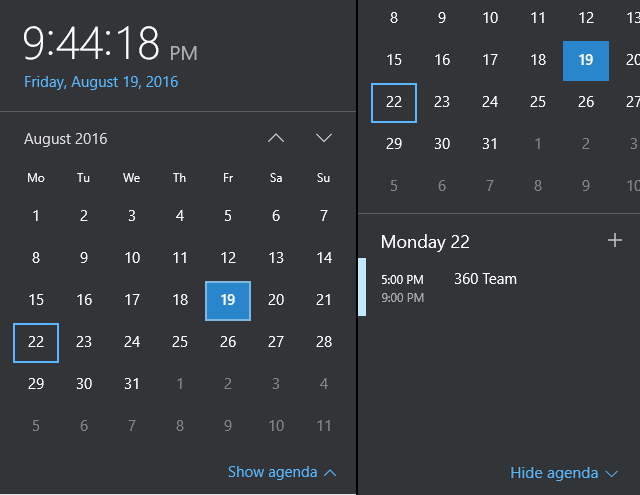
Отсюда вы можете перейти непосредственно к событию для редактирования в приложении Календарь. Или вы можете нажать + значок, чтобы добавить новое событие в приложении Календарь.
Оставайтесь в синхронизации с календарем Windows 10
Приложение «Календарь» сделало большие шаги с Windows 8 до 10, когда оно снова добавило поддержку учетных записей Google и других сторонних разработчиков. Теперь, когда приложение Календарь также интегрируется с календарем панели задач, оно стало более полезным, чем когда-либо. Вы можете не только просматривать повестку дня и добавлять события с рабочего стола, но и напоминания в Центре действий.
,
Как вы будете использовать календарь на панели задач? Как вы получили доступ к своему Календарю Google?
на Windows, прежде чем эта интеграция была доступна? Есть ли у вас какие-нибудь хитрости с календарем, которые должны знать пользователи Windows 10? Пожалуйста, поделитесь с нами в комментариях!