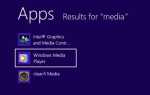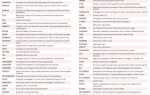Ярлыки программ являются неотъемлемой частью работы Windows. Мы все были там, заполняя наши рабочие столы
с ними, чтобы все полезные приложения были доступны в любой момент. Помнишь те дни?
Но даже после того, как вы пошли дальше и очистили свой рабочий стол, избавившись от всех этих значков
, ярлыки программ все еще могут быть полезны. Не делайте ошибку, думая, что это бесполезные реликвии менее цивилизованного времени, потому что несколько хитростей Windows
положиться на них.
Итак, давайте рассмотрим различные способы создания ярлыка программы в Windows — их много — и посмотрим, какой из них самый простой. Вы можете быть удивлены!
Нормальный метод
Метод, который сначала изучают большинство пользователей, довольно прост, и его трудно пропустить. Он работает в любом месте системы — будь то на рабочем столе или в любом другом обычном каталоге — и обеспечивает максимальную гибкость для настройки и управления.
Все, что вам нужно сделать, это щелкнуть правой кнопкой мыши на открытом пространстве, выбрать новое подменю, а затем выбрать параметр «Ярлык»:
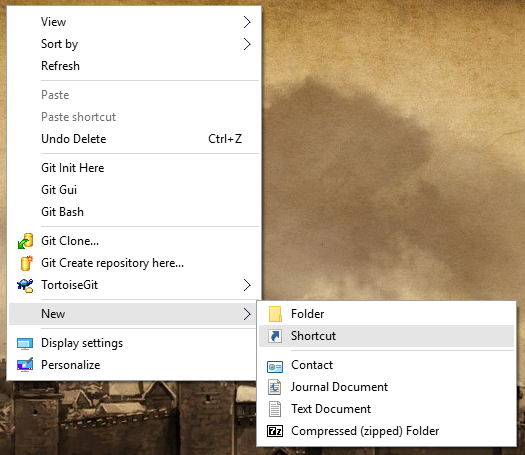
Это создает пустой ярлык с именем по умолчанию («Новый ярлык») и вызывает Создать ярлык Мастер, который проведет вас через процесс. Начните с ввода местоположения программы, которую вы хотите запустить с помощью этого ярлыка, или используйте Просматривать Кнопка, чтобы найти его самостоятельно:
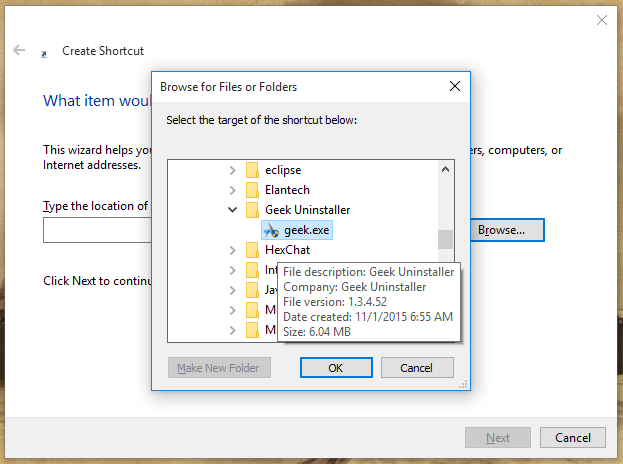
Обратите внимание, что ярлыки могут указывать на любой тип файла, а не только на исполняемые файлы. Тем не менее, исполняемые ярлыки, безусловно, самый полезный вид.
Для последнего шага просто назовите ярлык, как вы хотите, но мы рекомендуем использовать полное имя программы:
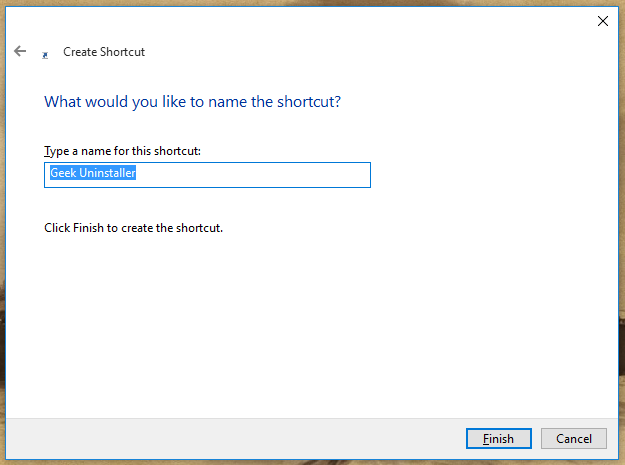
Вот и все. Вы также можете использовать этот метод для создания ярлыков папок, но что действительно здорово в этом методе, так это то, что он может делать то, что не может сделать ни один другой метод: создавать ярлыки для веб-сайтов.
В мастере вместо просмотра местоположения программы в вашей системе вы можете просто ввести URL-адрес веб-сайта. Убедитесь, что ссылка начинается с Http: // префикс или иначе он не будет работать должным образом.
В сочетании с трюком, который позволяет запускать любые сочетания клавиш
Вы можете запустить любой веб-сайт с помощью любого сочетания клавиш независимо от браузера.
Более простой метод
Выполнение всех шагов в ручном методе по умолчанию может быть довольно неприятным, особенно если вы хотите создать много разных ярлыков одновременно. В конце концов, трехступенчатый мастер не совсем эффективен.
Если в конечном итоге вы просто хотите сбросить все ярлыки на рабочий стол, сохраните несколько шагов и просто используйте метод «Отправить на рабочий стол».
С помощью проводника Windows, который теперь называется Windows Explorer в Windows 10, перейдите к любому целевому файлу или папке и щелкните по нему правой кнопкой мыши:
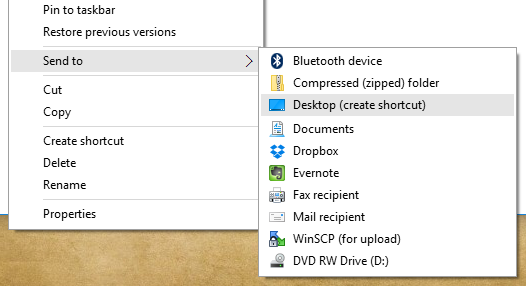
Выберите Отправить подменю, затем выберите Рабочий стол (Создать ярлык) вариант. Это сразу создает ярлык для этого файла на рабочем столе.
Теперь вы можете легко загромождать свой рабочий стол большим количеством значков, чем вам когда-либо нужно. Но если вы пойдете по этому пути, мы рекомендуем использовать настольный органайзер, такой как Fences.
чтобы помочь вам сохранить некоторое подобие здравомыслия.
Самый простой метод
Эти последние два метода, которые очень похожи, являются самыми быстрыми методами из всех. Мало того, они более гибкие, чем метод «Отправить на рабочий стол» (который для большинства из нас слишком сложен).
Как и в предыдущем методе, начните с навигации Windows Explorer (или File Explorer) к файлу или папке, к которой вы хотите сделать ярлык, затем щелкните правой кнопкой мыши по нему и выберите Создать ярлыкт:
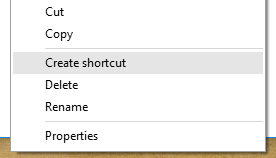
Готово.
Легко, правда? Конечно, но это не совсем легко. Вы можете ускорить его еще дальше — хотя и не намного — используя менее известный метод перетаскивания.
Удерживая правой кнопкой мыши любой файл или папку, перетащите его в другое место и отпустите:
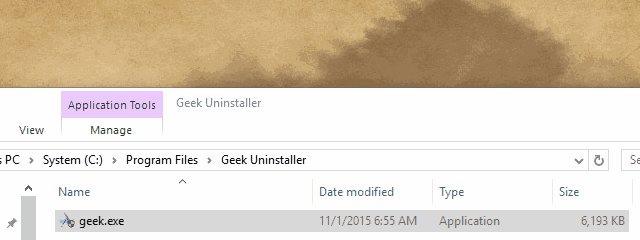
Появится новое меню, в котором вы отпустили кнопку, и в этом меню есть опция Создать ярлык здесь. Выберите его, и все готово.
Это основной метод, поскольку он позволяет одним щелчком мыши создать ярлык из любого места в любом месте. Изучите это, используйте это, и любите это.
Создание ярлыков программы легко
В Windows полно таких менее известных функций: секретная панель задач для навигации
Бог Режим для обслуживания
, пользовательские значки папок из изображений
и тонны изящных сочетаний клавиш Windows
,
Хотите стать настоящим профессионалом Windows? Тогда вы не можете пропустить эти удивительно производительные сочетания клавиш
, Узнав, вы удивитесь, как когда-либо жили без них.
Какой ваш любимый способ создания ярлыков программ в Windows? Вы беспорядок с иконками на рабочем столе или минималистский чистый урод? Дайте нам знать с комментарием внизу!