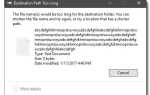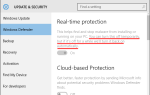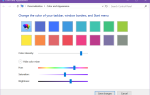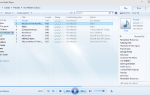В Windows 10 больше внимания уделяется приложениям и службам на основе определения местоположения, чем когда-либо прежде. Критики утверждают, что это просто еще один способ для Microsoft регистрировать и получать прибыль от каждого аспекта вашей жизни. Сторонники говорят, что это взгляд в будущее.
Как всегда, истина где-то посередине. Службы определения местоположения могут принести огромные преимущества пользователям, которые развернут их надлежащим образом, но они, несомненно, могут нарушить вашу конфиденциальность, если вы не используете их должным образом.
К сожалению, управлять ими не так просто, как нажать одну кнопку. Существует множество настроек, меню и приложений для навигации. Вот полное руководство по управлению службами определения местоположения в Windows 10
,
Преимущества услуг определения местоположения
Прежде чем мы углубимся в детали, давайте немного поговорим о преимуществах услуг определения местоположения. Зачем тебе вообще с ними беспокоиться? В конце концов, мы никогда не нуждались в них в старых версиях Windows.
Преимущества можно разделить на две части: преимущества для конкретных приложений и преимущества для операционных систем.
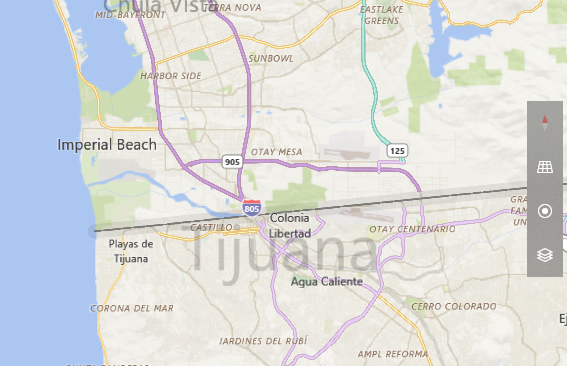
Преимущества для конкретных приложений появляются при использовании приложений из Магазина Windows. Например, Карты могут точно определить ваше местоположение и использовать его для предоставления ряда менее известных функций. Приложение Погода может предоставлять прогнозы в режиме реального времени в зависимости от вашего региона. Некоторые приложения используют геозону, и вы даже можете покататься на Uber, используя официальное приложение для Windows (Uber также интегрируется с Cortana
).
С точки зрения ОС, наибольшее преимущество можно найти при использовании Cortana. Умный помощник может дать вам конкретные советы и напоминания. Он может напоминать вам о покупке хлеба, если он чувствует, что вы собираетесь проехать через супермаркет, он может оповещать вас о пробках в зависимости от вашего местоположения и даже предоставлять результаты поиска Bing, которые зависят от местоположения.
Конфиденциальность
Приложения, которые знают ваше местоположение, буквально не знают о вашем точном местонахождении
Вокруг часов. Скорее, это означает, что ваш компьютер сохраняет ваше местоположение в базе данных (используя комбинацию триангуляции Wi-Fi и IP-адресов) и передает его приложениям, когда они запрашивают это.
Сама Windows удалит вашу историю местоположений через 24 часа, но некоторые приложения могут дольше хранить данные на своих собственных серверах. Вам придется решить, устраивает ли вас этот уровень вторжения.
Управление службами определения местоположения
Вы быстро поймете, что в Windows 10 существует несколько способов управления вашим местоположением.
Вот обзор всех различных мест, где вы можете найти настройки местоположения, а также объяснение того, что делает каждый параметр.
1. Устройство в целом
Прежде чем вы сможете перейти на более детальный уровень управления местоположением, вам необходимо убедиться, что вы включили службы определения местоположения во всей вашей ОС.
Для этого отправляйтесь в Настройки> Конфиденциальность> Местоположение. Вы увидите уведомление, уведомляющее вас о текущем состоянии отслеживания местоположения на всем устройстве.
Если ты видишь Расположение для этого устройства отключено, щелчок + Изменить и переместите переключатель к На позиция.
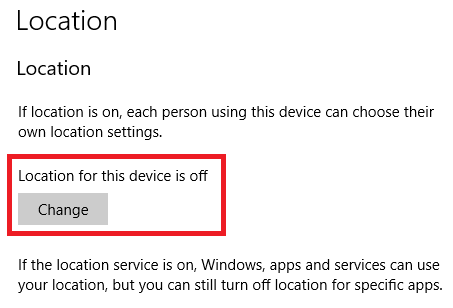
Это глобальная настройка: только пользователи с правами администратора
может изменить это. Если этот параметр не будет включен, службы определения местоположения будут отключены для всех пользователей. Если вы не хотите, чтобы пользователи на вашем компьютере могли использовать какие-либо службы определения местоположения, это единственная настройка, о которой вам нужно беспокоиться о настройке.
Предполагая, что вы включили глобальные службы определения местоположения, теперь вы можете погрузиться в более сложные уровни управления.
2. Включить службы определения местоположения для определенного пользователя
Каждый пользователь на компьютере может включать или отключать службы определения местоположения для своей учетной записи.
Например, если вы фанат конфиденциальности, который не хочет передавать информацию Microsoft
, но ваш партнер хочет пользоваться всеми преимуществами услуг определения местоположения, вам необходимо соответствующим образом изменить этот параметр.
Чтобы включить службы определения местоположения для отдельного пользователя, перейдите к Настройки> Конфиденциальность> Местоположение> Служба определения местоположения. Сдвиньте переключатель на На или же от положение, в зависимости от ваших предпочтений.
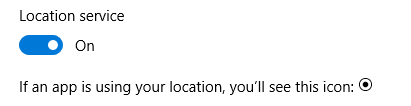
Если вы наблюдаете, вы также заметили, что есть Место нахождения кнопка в Быстрые Действия раздел Центр событий. Эта кнопка является еще одним способом переключения настроек отдельного пользователя. Нажатие на нее не отключает службы определения местоположения для всех пользователей. Если глобальная настройка отключена, кнопка быстрого действия будет недоступна и недоступна.
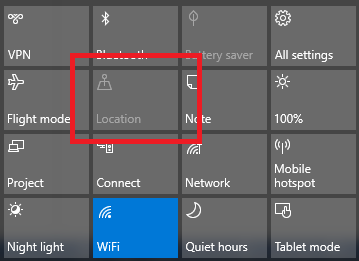
3. Управление, какие приложения могут получить доступ к данным о местоположении
После того, как вы включили службы определения местоположения для пользователя, вы можете установить, какие приложения имеют доступ к данным о своем местоположении в каждом конкретном случае. Возможно, вы хотите, чтобы Uber и Карты могли знать, где вы находитесь, но не хотите делиться своим местоположением с последней загруженной вами игрой из Магазина Windows.
Чтобы изменить, какие приложения могут получить доступ к данным, перейдите к Настройки> Конфиденциальность> Местоположение> Выберите приложения, которые могут использовать ваше точное местоположение. Переместите переключатель для каждого приложения в соответствии с вашими потребностями.
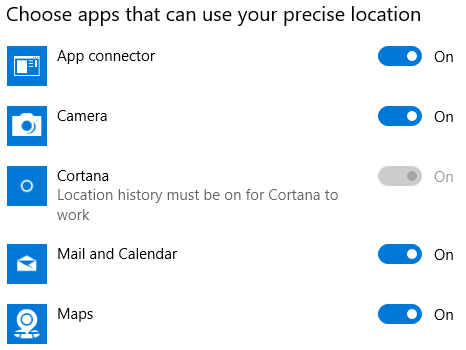
Но подождите, есть одно приложение, которое вы не можете изменить в этом меню: Cortana.
4. Кортана
Кортана это аномалия. Вы не можете отключить службы определения местоположения для Кортаны в Выберите приложения, которые могут использовать ваше точное местоположение меню.
Вместо этого вам нужно перейти к Кортана> Записная книжка> Разрешения и выключить Место нахождения.
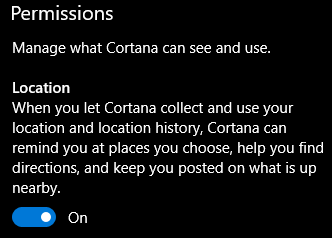
Предупреждение: Отключение этого параметра сильно повлияет на функциональность Cortana.
5. Другие варианты
Вам необходимо знать о двух других вариантах, чтобы полностью управлять данными о вашем местоположении. Оба доступны следующим Настройки> Конфиденциальность> Местоположение.
- История местоположения — Вы можете удалить всю историю местоположений со своего устройства, нажав Очистить кнопка.
- Местоположение по умолчанию — Вы можете установить местоположение по умолчанию, которое Windows будет использовать в случае, если оно не сможет успешно определить ваше местоположение, используя типичные методы.
Достаточно ли служб определения местоположения в Windows?
И там у вас есть это. План из пяти шагов для управления всем, что касается местоположения
на вашем компьютере с Windows 10.
Как вы думаете, достаточна ли глубина вариантов для людей, которые хотят подробно управлять данными о своем местоположении? Если нет, то какие настройки отсутствуют? И настройки легко понять, или Microsoft намеренно мутит воду в надежде, что пользователи случайно что-то упустят?
Как всегда, вы можете оставить все свои мысли и мнения в комментариях ниже.