Вы хотите установить Ubuntu на свой компьютер с Windows, не так ли? Но, возможно, вы еще не уверены на 100%, что хотите совершить сделку. Что если что-то пойдет не так?
К счастью, есть много способов, которыми вы можете попробовать Ubuntu Linux и посмотреть, нравится ли вам это, от запуска Live CD до установки ОС на виртуальной машине, до того, как пройти весь путь и установить его вместе с Windows в режиме двойной загрузки. ,
Вы можете в конечном итоге отказаться от Windows, но было бы неплохо почувствовать вкус перед тем, как полностью погрузиться. Вот лучшие способы установить Ubuntu на ваше устройство Windows 10.
Вы готовы переключиться?
Первое, что нужно сделать, это выяснить, готовы ли вы перейти на Linux. То, что вы читаете это, является хорошим признаком того, что у вас есть сильная склонность опробовать Linux, и идеальным местом для начала является Ubuntu.
Хотя Linux не идентичен Windows, Ubuntu является наиболее доступным дистрибутивом Linux, предлагающим как интуитивно понятный пользовательский интерфейс, так и солидный менеджер пакетов.
Если вы чувствуете себя особенно смелым, возможно, вы потратили некоторое время на размышления о том, как использовать Ubuntu в качестве новой основной операционной системы, полностью заменив Windows. Для этого вам нужно понять, как вы можете перенести свои данные из Windows в Ubuntu
при условии, что это версия, на которую вы собираетесь перейти.
Какую версию Linux выбрать?
Как вы, наверное, знаете, доступно несколько разновидностей Linux. Некоторые из них предназначены для хардкорных энтузиастов, в то время как другие поставляются с пользовательским интерфейсом Windows-esque, разработанным, чтобы помочь новичкам на платформе облегчить им доступ.
Ubuntu является удачной средой между двумя типами дистрибутивов Linux, и хотя оставшаяся часть этого руководства относится конкретно к Ubuntu, нет никаких причин, по которым вам не следует смотреть на наш список лучших дистрибутивов Linux
и попробуйте несколько альтернатив.
С появлением подсистемы Windows для Linux вы можете запускать Linux на своем компьютере с Windows 10 без особых усилий. Несколько дистрибутивов Linux доступны в виде приложений в Магазине Microsoft, таких как Ubuntu, Debian, SUSE Linux и даже ОС для тестирования на проникновение Kali Linux.
Установите Ubuntu Linux из магазина Microsoft
Чтобы установить любую версию Linux в Windows, сначала необходимо установить подсистему Windows для Linux.
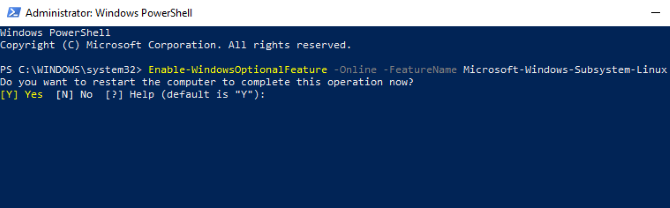
Щелкните правой кнопкой мыши Начните и открыть Windows PowerShell (администратор), затем введите эту команду:
Enable-WindowsOptionalFeature -Online -FeatureName Microsoft-Windows-Subsystem-LinuxПодождите, пока процесс завершится, затем при появлении запроса введите Y перезагрузить компьютер.
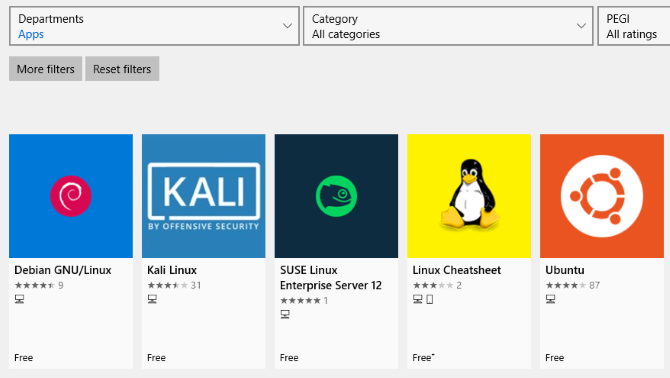
Когда Windows снова запустится, загрузите и установите нужный дистрибутив из Магазина Windows. (Это работает с Windows build 16215 и более поздними версиями. Для достижения наилучших результатов обновите Windows до последней версии.)
Это займет несколько минут. После этого запустите приложение Linux и подождите, пока оно завершит установку.
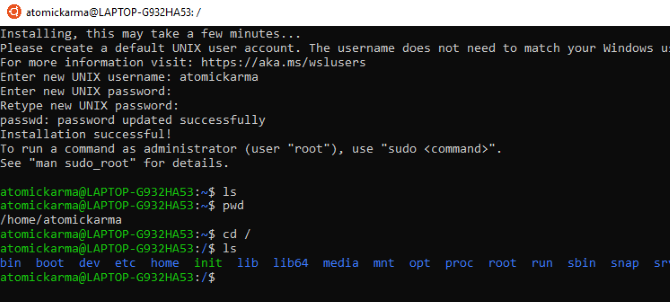
Как только это будет сделано, вам будет предложено создать учетную запись UNIX, введя новое имя пользователя и пароль. Они не обязательно должны совпадать с учетной записью вашего компьютера.
Установка будет завершена, и вы получите широкий выбор команд bash.
к вашим услугам. Время играть с Linux из Windows!
Установите Ubuntu Linux с Live CD или виртуальной машины
Если вам нужна среда рабочего стола Linux, подсистема Windows для Linux не собирается ее сокращать. Вместо этого вам нужно подумать об использовании live CD, виртуальной машины или даже о двойной загрузке Linux с Windows.
После загрузки Ubuntu запишите его на CD или USB. Прежде чем устанавливать ОС на свой компьютер, проведите время с Ubuntu в режиме реального времени, который позволяет загружать ОС с оптического диска в память вашего компьютера.
Для этого вставьте компакт-диск или USB-накопитель, перезагрузите компьютер и выберите Попробуйте Ubuntu без каких-либо изменений на вашем компьютере из меню загрузки. Вскоре появится Ubuntu, которая даст вам возможность опробовать приложения и ознакомиться со всем, прежде чем принять решение об установке.
Хотя некоторые функциональные возможности здесь могут отсутствовать, это лучший способ сделать первые шаги к Ubuntu.
Не во всех дистрибутивах Linux есть режим live, поэтому проверьте документацию, если вы ищете другой вариант, кроме Ubuntu.
Если вы довольны увиденным, вы можете продолжить установку. Наше руководство по установке Ubuntu с USB
объясняет дальше.
В то же время, для удобства переключения между Windows и Ubuntu, а также для тестирования ОС в удобное для вас время, без несколько негибкого присутствия Live CD (вы не можете легко переключиться на Windows при запуске дистрибутива Linux с диска), вы можете вместо этого рассмотрите возможность использования виртуальной машины.
Использование виртуальной машины — это простой способ попробовать Ubuntu Linux. Если вы хотите воспользоваться этой возможностью, ознакомьтесь с нашим подробным руководством по VirtualBox.
,
Двойная загрузка Windows и Ubuntu Linux
Узнав, что вам очень нравится Ubuntu, у вас все еще могут возникнуть сомнения относительно полного переключения.
Ответ здесь — двойная загрузка Ubuntu с Windows
По сути, это делается путем создания нового раздела на жестком диске вашего компьютера и установки в него ОС Linux. Делая это, вы устанавливаете Ubuntu вместе с Windows, на той же машине.
После установки вы увидите меню загрузки каждый раз, когда загружаете или перезагружаете компьютер, и предпочитаемую операционную систему выбирают с помощью кнопок со стрелками на клавиатуре.
Мне не нравится: как удалить Ubuntu
В маловероятном случае, если вы поймете, что Ubuntu Linux не подойдет вам и ваша производительность пойдет ужасно, лучшее, что вы можете сделать, это переключиться обратно на Windows.
Если вы до сих пор использовали Live CD или виртуальную машину, это не должно быть проблемой.
Однако, если вы установили Ubuntu для двойной загрузки вместе с Windows, возможно, вам будет удобнее переключиться обратно на основную операционную систему и удалить Ubuntu с жесткого диска. К счастью, это относительно просто и может быть сделано безопасно, без потери данных.
Процесс включает в себя резервное копирование данных Linux на внешнее устройство, а затем переключается на Windows, чтобы удалить раздел и восстановить MBR.
Между тем, если вы решите, что на самом деле, да, вам действительно нравится эта новая ОС, вы можете установить Ubuntu в качестве единственной операционной системы вашего компьютера, идеально подходящей для восстановления старого компьютера или использования новых функций на современном устройстве.
После того, как вы запустили Ubuntu и поехали, пришло время осваивать новую операционную систему. Смотрите руководство для начинающих по Ubuntu
если вам нужна помощь, и посмотрите лучшие темы Ubuntu
для отличного взгляда.

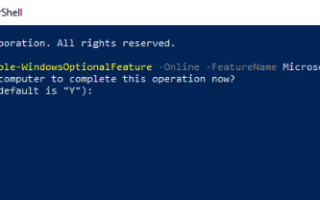

![Бесплатная военная конфиденциальность для ваших файлов: как работает Bitlocker [Windows]](https://helpexe.ru/wp-content/cache/thumb/dd/e5f5ebf287938dd_150x95.png)

