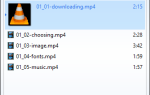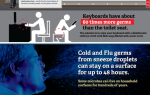Вы можете использовать учетную запись администратора
на вашем компьютере, но не доверяйте другим людям с таким доступом.
Хотите ли вы следить за использованием компьютера своими детьми или вам нужно упростить компьютер для любимого человека?
Блокирование частей Windows полезно. Даже если вы блокируете компьютер, когда не используете его
другие учетные записи пользователей могут быть проблемой.
Давайте рассмотрим различные способы блокировки всех аспектов Windows.
Используйте стандартные учетные записи и UAC
Самый простой способ ограничить разрешения учетной записи — это настроить ее как стандартную учетную запись. Эти ограниченные учетные записи могут запускать программное обеспечение и изменять настройки, которые не влияют на других пользователей, но не имеют полного контроля. Например, стандартная учетная запись не может устанавливать программное обеспечение, изменять параметры подключения к Интернету или изменять время.
Чтобы изменить разрешения учетной записи, посетите настройки и нажмите Счета. На семья другие люди вкладку, найдите их имя под Другие люди, затем нажмите Изменить тип аккаунта кнопка. Это позволяет вам менять администраторов на обычных пользователей. Чтобы создать новую учетную запись, нажмите Добавить кого-то еще на этот компьютер и выберите Стандартный пользователь когда спрошено для типа.
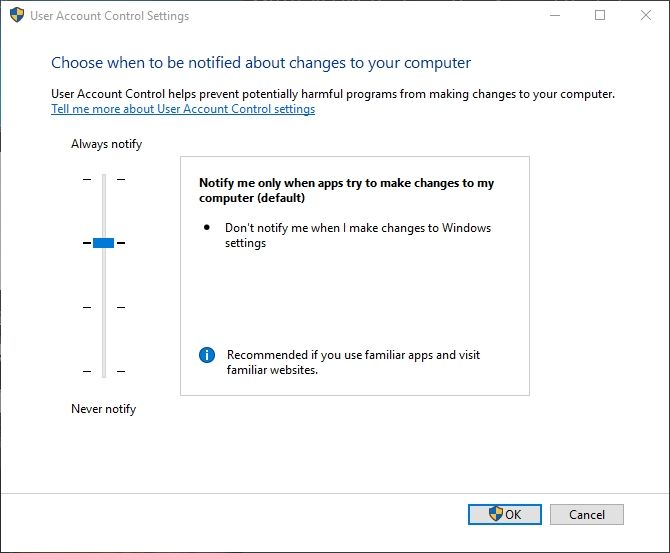
Контроль учетных записей (UAC) позволяет вам контролировать объем стандартных учетных записей. Тип UAC в меню «Пуск» и выберите Изменить настройки контроля учетных записей. Вы можете выбрать между четырьмя уровнями уведомления. Параметр по умолчанию уведомляет администраторов, когда приложения пытаются внести изменения, но не когда они изменяют настройки Windows. Всегда уведомлять более безопасный, но такой же раздражающий, как Windows Vista
, Вы не должны выключать UAC, иначе все может работать от имени администратора, не спрашивая.
Создать дочернюю учетную запись
Стандартные учетные записи отлично подходят для людей, которые имеют базовые знания о компьютерах, которые вы не хотите портить своими настройками. Но они не учитывают уникальную проблему обеспечения безопасности детей при использовании компьютера
, Для этого вам следует попробовать функцию «Дочерняя учетная запись Microsoft» в Windows 10.
Возвращайтесь к Настройки> Аккаунты> Семья другие люди, но на этот раз нажмите Добавить члена семьи под Ваша семья. выберите Добавить ребенка и введите их адрес электронной почты. Если у них его еще нет, нажмите У человека, которого я хочу добавить, нет адреса электронной почты. Вы можете создать новый адрес электронной почты для них @ outlook.com, или используйте свой собственный адрес. Мы рекомендуем создать новую учетную запись Microsoft, чтобы сохранить все отдельно.
Обратите внимание, что если у вашего ребенка уже есть адрес электронной почты, и вы добавляете его на свой компьютер, вместо этого он получит приглашение на свою электронную почту. Они должны принять это, прежде чем войти в свой компьютер, иначе меры защиты детей не вступят в силу.
Windows запросит ваш номер телефона в качестве резервной копии для дочерней учетной записи. Вы можете использовать это, чтобы вернуться в учетную запись, если они забыли пароль. Далее, Windows представит вам два флажка, спрашивающих, может ли Microsoft Advertising использовать информацию своей учетной записи, и отправлять им рекламные предложения. Эти настройки раздражают взрослых, не говоря уже о детях, поэтому имеет смысл отключить их.
Параметры настройки семьи
Это все, что нужно для создания дочерней учетной записи. Теперь вам нужно войти на страницу Microsoft Family Management онлайн, чтобы настроить параметры безопасности. Здесь вы найдете несколько полезных элементов управления:
- Недавняя активность позволяет увидеть, что ваш ребенок делает на вашем компьютере. Включи Отчет о деятельности и вы будете получать еженедельный отчет по электронной почте об их действиях. Вы также можете заблокировать приватный просмотр, чтобы ваши дети не могли просматривать веб-страницы, не оставляя следов
, Для этого им придется использовать Edge или Internet Explorer (IE).
- Просмотр веб-страниц позволяет тебе Блокировать неподходящие сайты в Edge или IE, хотя там не указано, что это за сайты. Это также обеспечивает безопасный поиск в основных поисковых системах. Под этим вы можете добавлять сайты в Всегда позволяйте этим или же Всегда блокируйте эти создать белый и черный список. Проверьте Видеть только сайты в списке разрешенных ограничить их интернет-браузер определенным списком сайтов.
- Приложения, игры средства массовой информации Можно Блокировать неподходящие приложения и игры. Вы также можете выбрать возраст, чтобы ограничить медиа-контент. Например, если вы выберете 10 лет, это ограничит ребенка ТВ-PG-шоу, играми с рейтингом «Все 10+» и музыкой без лейбла «Родительский совет». Заблокированные приложения игры позволяет отключить программы. Здесь вы должны отключить другие веб-браузеры, чтобы фильтрация Edge вступила в силу.
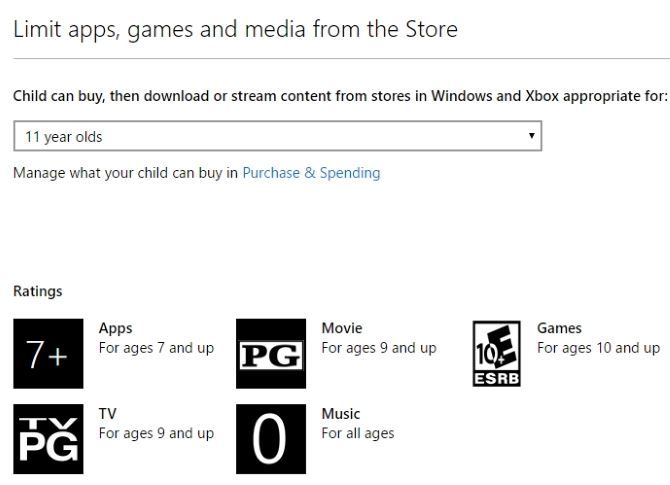
- Экранное время позволяет ограничить, сколько ваш ребенок использует компьютер каждый день
, Вы можете установить Суточные от 30 минут до 12 часов, а также ограничения в зависимости от времени суток. Поэтому, если вы хотите разрешить два часа времени по пятницам, но разрешить использование только с 7:00 до 22:00, вы можете установить это здесь на ежедневной основе.
- покупка расходы позволяет изменять настройки в Магазине Windows (даже если вы, вероятно, никогда не используете его
). Используя свою кредитную карту, вы можете добавить деньги на счет ребенка, чтобы они могли покупать игры, не забирая вашу карту. Ниже вы можете ограничить их загрузкой только бесплатных элементов или вообще ничего из Магазина Windows. Вы также получите уведомление по умолчанию, когда они что-то загрузят.
- Найди своего ребенка позволяет отслеживать устройство вашего ребенка. Однако это работает только на мобильных телефонах Windows 10, поэтому для большинства людей это, скорее всего, бесполезно.
Используйте твики групповой политики
Групповая политика — это инструмент в профессиональных выпусках Windows, который позволяет вам контролировать все виды аспектов учетной записи. Он предназначен для корпоративного использования, но он также может сделать множество отличных настроек для домашнего использования. Требуемый инструмент официально недоступен в домашних версиях Windows, но вы можете использовать обходной путь для установки редактора групповой политики, чтобы получить его в этих выпусках.
Для доступа к редактору групповой политики нажмите WinKey + R открыть Бежать диалог и введите gpedit.msc. Дважды щелкните любой элемент, чтобы изменить его статус с Не настроено в Включено или же инвалид. Проверьте некоторые из этих настроек, чтобы заблокировать Windows:
- Конфигурация компьютера> Административные шаблоны> Компоненты Windows> Установщик Windows и включить Отключить установщик Windows запретить кому-либо устанавливать программное обеспечение
,
- Конфигурация пользователя> Административные шаблоны> Панель управления, затем используйте Скрыть указанные элементы панели управления удалить некоторые записи, Показать только указанные элементы панели управления создать ограниченный список, или Запретить доступ к панели управления и настройкам ПК удалить их полностью.
- Конфигурация пользователя> Административные шаблоны> Система содержит Запретить доступ к командной строке а также Запретить доступ к инструментам редактирования реестра поэтому опытные пользователи не могут использовать их в качестве обходных путей. Также, Не запускать / запускать только указанные приложения Windows позволяет контролировать, какое программное обеспечение может запускать пользователь.
- Конфигурация пользователя> Административные шаблоны> Система> Параметры Ctrl + Alt + Del позволяет удалить возможность пользователя изменять свой пароль, открывать диспетчер задач, выходить из системы или блокировать ПК.
Ищите руководство по настройке групповой политики, чтобы заблокировать компьютер, чтобы дети не могли удалять файлы и т.д., и позволить им играть в выбранные игры.
— Эндрю Моррисон,? (@ AndyMorrison42) 10 февраля 2017 г.
- Конфигурация пользователя> Административные шаблоны> Компоненты Windows> Проводник Можно Запретить доступ к дискам с моего компьютера если вы не хотите, чтобы аккаунт копался в файловой системе.
- Конфигурация компьютера> Настройки Windows> Параметры безопасности> Политики учетной записи> Политика паролей содержит несколько опций, которые позволяют вам ограничить пароли. Задавать Максимальный срок действия пароля заставлять пользователей менять свои пароли, и Минимальная длина пароля чтобы люди не могли использовать короткие пароли
, Пароль должен соответствовать требованиям сложности заставляет пароли содержать не менее шести символов и содержать комбинацию букв, цифр и символов.
Редактор групповой политики поддерживает множество других настроек, но перечисленные выше позволяют заблокировать основные функции Windows.
Попробуйте FrontFace Lockdown Tool
Это приложение блокирует ПК, который действует как киоск. Поскольку он собирает общие параметры блокировки в одном месте, вы все равно можете использовать его для защиты своего ПК. Скачайте инструмент, и вы сможете запустить его, не устанавливая ничего.
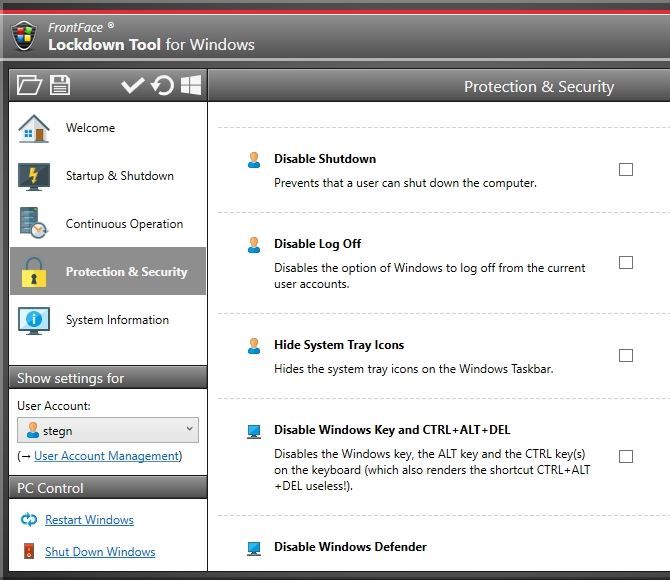
желанный Вкладка слева позволяет выбрать один из двух предустановленных профилей: Digital Signage Player PC а также Интерактивный киоск-терминал. Они содержат настройки, так что вы можете оставить компьютер на столе для публики и не беспокоиться о том, что люди с ним возятся. Если вы хотите настроить эти параметры самостоятельно, проверьте Запускать Неисправность, Непрерывная операция, а также защита Безопасность вкладки слева.
Вы можете настроить автоматический запуск программы при входе в учетную запись, выключении ПК в определенный момент времени, отключении доступа к диспетчеру задач и даже скрытии значков на панели задач. Некоторые из этих изменений коснутся всего компьютера, а другие относятся только к одной учетной записи пользователя. FrontFace предоставляет отличный способ улучшить ограниченный профиль, особенно если вы не хотите отслеживать все настройки по отдельности.
Как вы заблокируете свой компьютер?
Эти параметры позволяют ограничить ваш компьютер практически любым уровнем, который вам нравится. Если вы хотите, чтобы неопытные пользователи не устанавливали программное обеспечение или хотите, чтобы ваши дети были в безопасности, вы можете сделать это с помощью этих инструментов. Большинство других программ блокирования стоит немалых денег и не предлагает ничего, что нужно большинству пользователей, чего вы не можете получить с помощью вышеуказанных методов. Для ядерного варианта попробуйте Deep Freeze, который сбрасывает ваш компьютер
к стандартному образу каждый раз при перезагрузке.
Для получения дополнительной информации, проверьте все, что вы должны знать об управлении учетными записями пользователей.
,
Какие ваши любимые инструменты для блокировки функций Windows? Дайте нам знать, что вы ограничиваете на своем компьютере, оставив комментарий!
Кредиты изображений: Rawpixel.com/Shutterstock