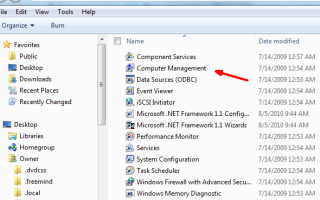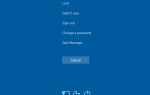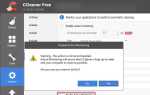Клавиатура не на своем месте. Кто-то оставил несколько крошек еды на вашем столе. Ваш монитор наклонен под нечетным углом. Вы знаете, что кто-то использовал ваш компьютер, но у вас нет никаких доказательств, чтобы пригвоздить преступника. Или ты?
Правда состоит в том, что человек, который использовал ваш компьютер, не только оставил крохи улик на вашем столе, но и, вероятно, оставил крошки улик на самом компьютере, даже не осознавая этого. Неважно, что кто-то мог сделать на вашем компьютере, дело в том, что почти все, что вы делаете, оставляет какой-то след на компьютере. Вам просто нужно знать, куда идти, чтобы найти эти доказательства.
Некоторые из вещей, которые могут оставить следы, включают перезагрузку компьютера, попытки и невозможность входа в вашу учетную запись Windows, запуск приложений, просмотр Интернета, открытие файлов и многое другое. В этой статье я собираюсь показать вам все первые места, которые вы должны немедленно проверить, подозреваете ли вы, что кто-то использует ваш компьютер
за вашей спиной, без вашего разрешения.
Раскрытие хлебных крошек
Если вы хотите стать компьютерным сыщиком, чтобы выяснить, кто использовал ваш компьютер, вам нужно будет использовать некоторую общую логику при рассмотрении того, где вы хотите проверить в первую очередь. В вашей компьютерной системе есть много мест, в которых вы могли бы искать, поэтому сначала вы хотите начать с более логичных и вероятных мест.
Например, если у вас есть сосед по комнате, который является заядлым геймером, и вы подозреваете, что они используют ваш компьютер для игр, то вы, вероятно, захотите взглянуть на файлы журналов приложений Windows (которые я покажу вам ниже). ). Или, если вы использовали свой ноутбук в общественном месте и подозреваете, что кто-то из ваших друзей использовал ваш компьютер для кратковременного выхода в Интернет, то вам нужно зайти в Интернет, чтобы подтвердить это. Знание — или подозрение — с чего начать, может значительно сократить время, необходимое для подтверждения ваших подозрений.
Проверьте журналы Windows
Одним из инструментов, который есть в наборе инструментов каждого ИТ-аналитика, является проверка журналов Windows, чтобы увидеть, что пошло не так на сервере или почему ПК продолжает сбой в определенный момент во время загрузки. Журналы Windows могут рассказать вам много информации о том, что пытается сделать компьютер и почему он выходит из строя. Круто то, что он также содержит много информационных данных, даже если что-то идет не так. Вы можете попасть туда, перейдя в Панель управления, зайдя в Администрирование и выбрав Управление компьютером.
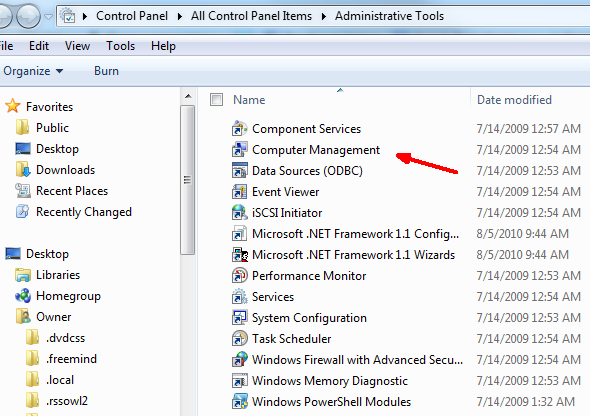
Когда вы окажетесь там, просто нажмите на «Просмотр событий» на левой панели навигации, и вы увидите папку для журналов Windows. Разверните эту папку, и вы увидите различные категории журналов Windows, с которыми вам придется работать.
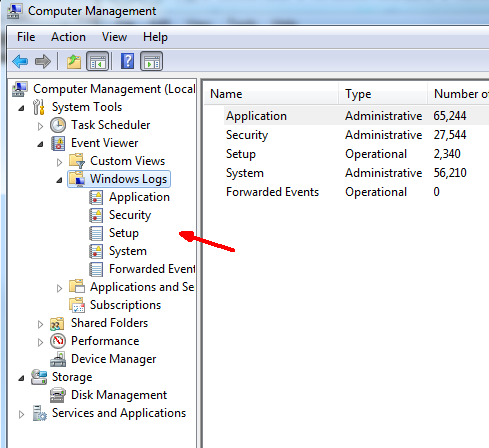
Один из наиболее полезных вариантов — журнал безопасности. Это покажет вам всякий раз, когда кто-то пытался выйти из вашей учетной записи Windows или войти в нее, или если они просто перезагрузили ваш компьютер в течение периода времени, когда вы на 100% уверены, что вы не использовали его.
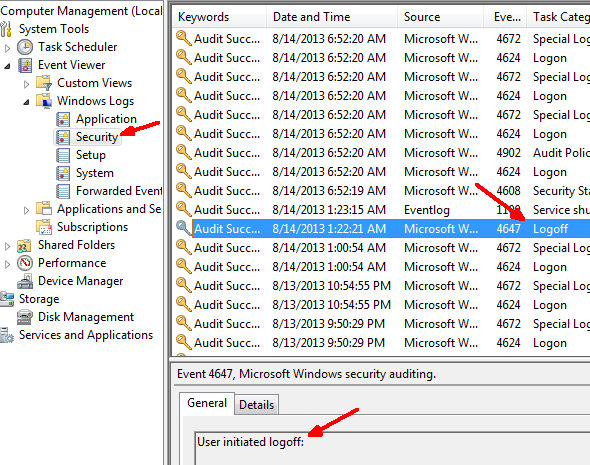
Просматривая журнал приложений, вы обнаружите, что там много бесполезной информации, которая на самом деле не очень много значит для обычного пользователя. Однако, если вы тщательно изучите период времени, когда вы знаете, что оставили свой компьютер без присмотра, вы можете наткнуться на подсказку, сообщив вам, какое приложение человек запускал на вашем компьютере, например, в приведенном ниже примере, когда пользователь запустил поиск Windows. инструмент.
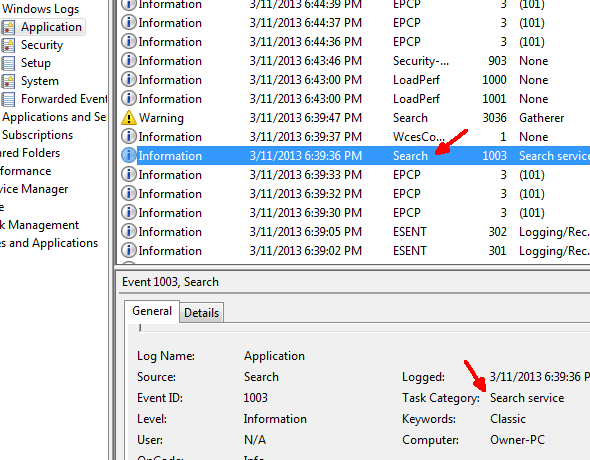
Журналы Windows могут быть очень хитами. Если вам повезет, вы наткнетесь на то, что явно доказывает, что кто-то возился с вашим компьютером, пока вас не было. Сложно спорить с отметкой даты и времени в журнале активности.
Недавние файлы
Недавно в своей статье Тим описал несколько способов выяснить, использует ли кто-то ваш компьютер, и один из упомянутых им способов стоит повторить здесь. Проверка недавно измененных файлов — это один из самых простых способов поймать кого-то, использующего ваш компьютер без разрешения. Конечно, один из самых быстрых способов узнать, какие файлы кто-то открыл на вашем компьютере, это проверить выбор «Недавние элементы» в меню «Пуск» Windows.
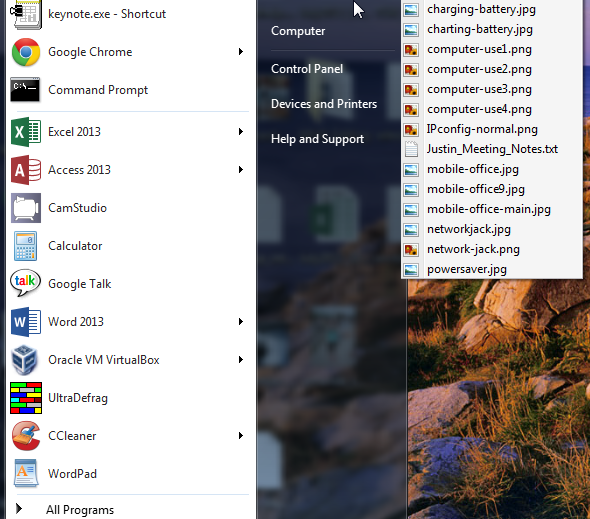
Это может сработать, если вам повезет, но если человек совсем не разбирается в компьютерах, возможно, он решил щелкнуть правой кнопкой мыши «Недавние элементы» и выбрать «Очистить список последних элементов», и вам не повезло.
Ну, не совсем не повезло. Вы по-прежнему можете искать недавно измененные файлы, которые могут не показывать вам, какие файлы они открыли, но если приложение, которое они использовали, записало какие-либо файлы журналов или ошибок, или иным образом изменило какой-либо файл на вашем компьютере, вы сможете чтобы найти их, откройте проводник Windows, щелкните диск C: (локальный диск), щелкните в поле поиска и выберите «Дата изменения».
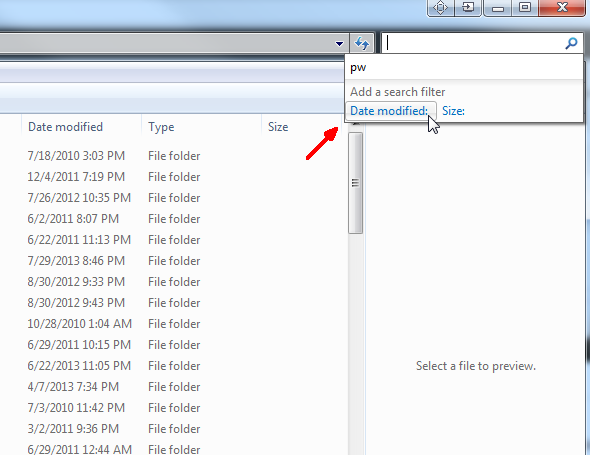
Выбрав дату, вы получите полный список всех файлов, которые были изменены в эту дату.
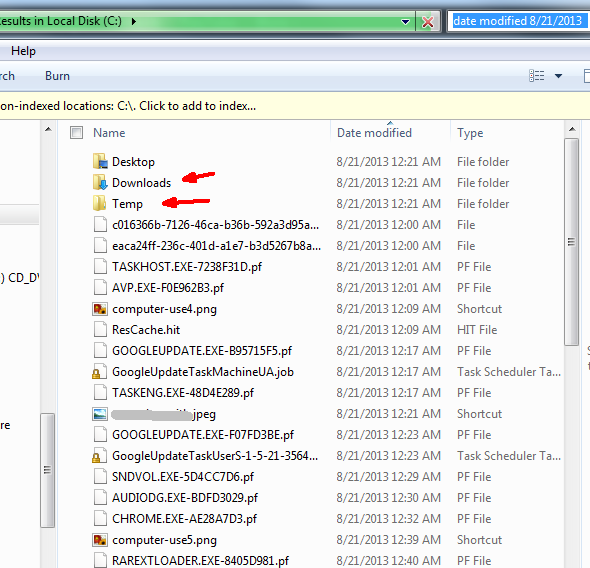
Как вы можете видеть, в папках типа Temp и Downloads были изменены файлы, так что они могут оказаться кладом информации о том, чем занимался человек на вашем компьютере, пока вас не было. Просто просмотрите эти файлы и определите приложения, используемые для их изменения, из столбца типа файла. Если вам повезет, вы наткнетесь на документ, файл журнала или какую-то другую информацию, которая датирована именно тогда, когда вы были далеко от компьютера.
Конечно, само собой разумеется, что вы всегда хотите быстро взглянуть на журналы истории для любых интернет-браузеров, установленных на вашем ПК.
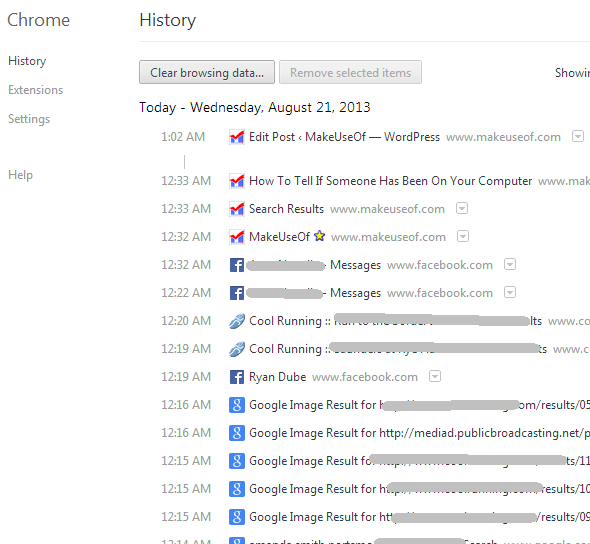
Чтобы добиться успеха, нужно, чтобы тот, кто использовал ваш компьютер, полностью забыл удалить историю браузера. Не очень вероятно, но вы никогда не знаете. Вы можете удачи!
The Last Resort: создайте запланированное задание
Последний вариант, если вы не можете найти ни одного следа какой-либо активности на вашем ПК, пока вас нет, но вы просто знаете, что кто-то с ним связывается, — это настроить запланированное задание, которое будет отправлять вам электронное письмо всякий раз, когда ваш компьютер выходит из спящего режима или при первой загрузке.
Для этого просто зайдите в запланированные задания и создайте новое задание. На вкладке Общие убедитесь, что задание запускается независимо от того, вошел ли пользователь в систему.
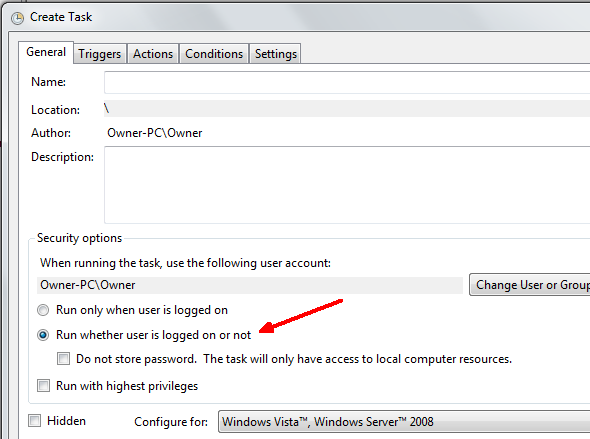
Под тегом триггера находится пункт, в котором вы будете указывать расписание задач, когда запускать эту конкретную задачу В поле «Начать задачу» вы хотите изменить его с «По расписанию» на что-то вроде «При запуске» или «При разблокировке рабочей станции».
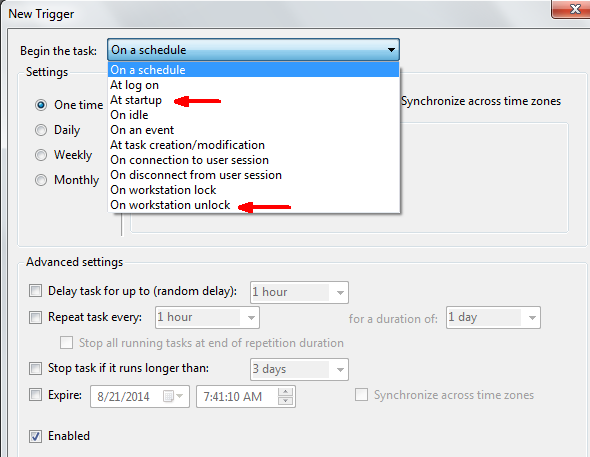
Если ни один из этих вариантов не подходит вам, вы можете более точно указать, когда вы хотите запустить свою электронную почту, выбрав «В списке событий» из списка, а затем выбрав приложение или системное событие, которое вы хотите использовать для запуска вашей электронной почты. уведомление о том, что кто-то использует ваш компьютер.
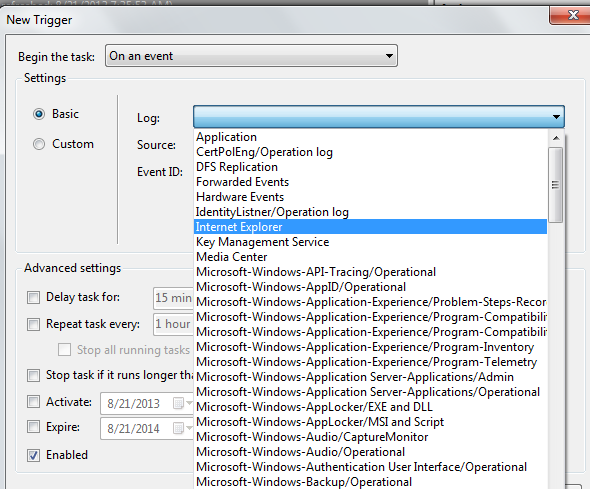
Чтобы найти конкретные приложения, а не только системные события, вам нужно выбрать «Приложение» из этого более длинного списка, а затем выбрать приложение из списка «Источник».
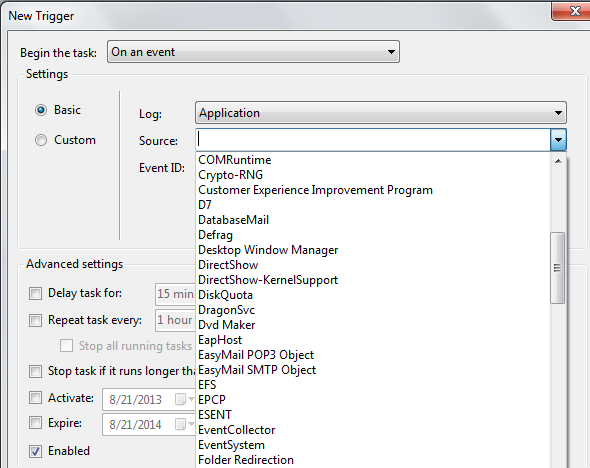
Для отслеживания идентификатора события вам нужно либо найти идентификатор события, указанный в журнале приложений (как я показал вам ранее в этой статье), либо вы можете искать идентификаторы событий Windows на разных сайтах в сети.
На вкладке «Действие» вы можете отправить команду Blat, которая отправит электронное письмо. Что-то вроде:
"C: \ Temp \ блат \ Blat.exe"
[/ NOEDIT]
Со следующими параметрами:
"Кто-то использует ваш компьютер! -rdxxxxx@gmail.com -объявление о доступе к компьютеру!"
[/ NOEDIT]
Если на вашем компьютере не настроен Blat и вы еще не можете выполнить эти команды, обязательно ознакомьтесь с нашей статьей по установке Blat.
и настройте его на своем ПК, чтобы вы могли отправлять эти электронные письма через командную строку.
Еще одна вещь, которую вы можете сделать, если у вас нет времени или терпения, чтобы что-то настроить самостоятельно, — это установить программное обеспечение, такое как iSpy, инструмент, который может контролировать использование компьютера.
и делать скриншоты автоматически.
Если вы обеспокоены тем, что кто-то может пытаться получить доступ к вашему телефону, ознакомьтесь с этими приложениями, чтобы отследить попытки слежки за вашим телефоном.
Есть ли у вас какие-либо другие советы и хитрости, которые вы используете для мониторинга, когда кто-то возится на вашем компьютере? Что вы сделали, чтобы поймать преступника? Поделитесь своими мыслями и опытом в разделе комментариев ниже!
Фото предоставлено Thru Mikes Viewfinder с помощью фотокопии.