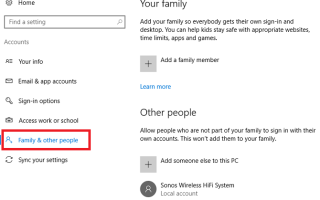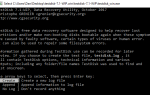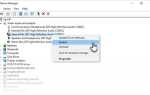Настраивать компьютер для ребенка? Вам есть что рассмотреть. От недопустимого содержимого в Интернете и даже на вашем рабочем столе до ограничений использования экрана, важно, чтобы ваши дети имели безопасную среду на своем компьютере.
Мы покажем вам, как найти и настроить родительский контроль в Windows 10. Мы также поделимся некоторыми советами о том, как сделать ваш компьютер максимально удобным для детей с помощью стороннего родительского контроля для Windows 10. Конечно, ничто не может заменить родительское руководство, но это значительно облегчит вашу работу.
1. Самый важный инструмент: дочерние счета
Если вы используете только один родительский контроль Windows 10, вы должны сделать это. Детские аккаунты
позволяют устанавливать ограничения на использование компьютеров, а также следить за их использованием, и они увидели значительный рост полезности после Windows 7. Мы рассмотрели, как использовать дочерние учетные записи в нашем руководстве по блокировке учетных записей пользователей Windows.
поэтому мы предлагаем обзор здесь.
Вы должны войти в Windows 10 с учетной записью Microsoft
(не локальная учетная запись) и перейдите к Настройки> Аккаунты> Семья другие люди. Выбрать Добавить члена семьи, затем выполните шаги, чтобы создать ребенок учетная запись. Вам необходимо добавить адрес электронной почты вашего ребенка или создать новый, чтобы он мог войти в систему. Кроме того, если вы живете в США, вам нужно будет разрешить небольшую оплату по вашей кредитной карте в соответствии с государственными правилами.
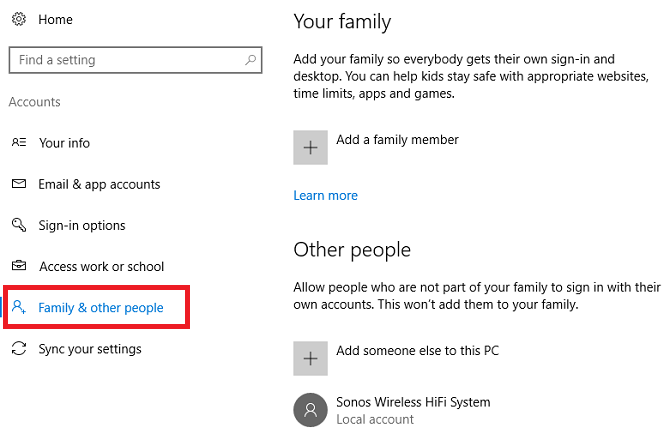
Добавление ограничений дочернего аккаунта
Как только они настроены, вы увидите запись для их электронной почты на семья другие люди стр. Нажмите Управление настройками семьи онлайн ниже этого раздела или просто посетите веб-сайт настроек семейства Windows 10, чтобы управлять учетными записями своих детей. Нажмите на их адрес электронной почты, и вы сможете управлять различными категориями использования их компьютера.
На Деятельность На странице вы можете увидеть, что они искали, веб-сайты, которые они посетили, и приложения, которые они открыли.
Выбрать Экранное время установить ограничение времени Windows 10; Вы можете выбрать определенные часы, когда ваш ребенок может использовать компьютер
и установите максимальное количество часов использования.
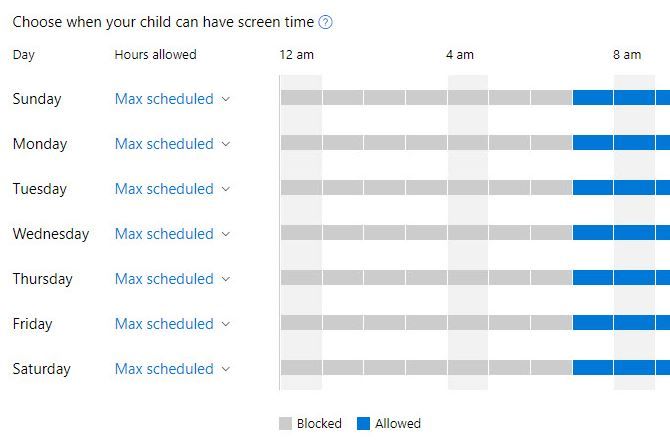
Выбрать Контентные ограничения вкладка, чтобы разрешить только приложения и игры, которые подходят для определенного возраста. Вы можете выбрать любой возраст из 3 в 20 или отключите эту функцию. Например, если вы выберете 12 лет, ваш ребенок сможет смотреть только фильмы с рейтингом PG, игры с рейтингом E10 +, и так далее.
Конечно, это относится только к контенту в Магазине Microsoft. Это не остановит вашего ребенка от открытия iTunes и просмотра фильма или покупки неподходящей игры в Steam.
(при условии, что у них были подарочные карты для этого).
Под Просмотр веб-страниц, Вы можете включить слайдер для Блокировать неподходящие сайты. Microsoft не объясняет, какие именно сайты блокируются, но важно отметить, что она работает только с Microsoft Edge и Internet Explorer. Вы также можете заблокировать отдельные сайты; Вы можете заблокировать YouTube, например, или Reddit.
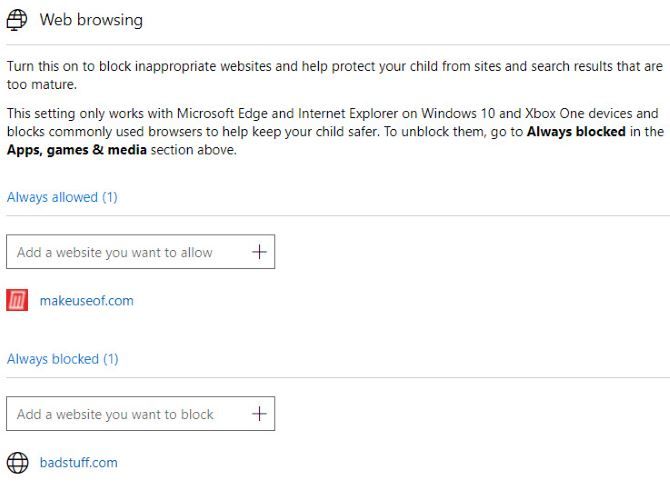
Включение этого параметра также блокирует учетную запись от открытия общих альтернативных браузеров, таких как Chrome, Firefox и Opera. Если ваш ребенок разбирается в технологиях, он может просто установить любое количество альтернативных браузеров, чтобы обойти это
, требуя, чтобы вы вручную заблокировали их все в Всегда заблокирован раздел приложений выше.
Ваши дети лучше разбираются в настройках Windows, чем вы? Когда вы закончите, вы можете отключить доступ к приложению Настройки и Панели управления
полностью.
2. Блокируйте неподходящие сайты с помощью фильтрации DNS
Родительский контроль Windows 10 отлично подходит для первой линии защиты, но он мало что делает, если ваш ребенок открывает браузер, отличный от Edge или Internet Explorer. Для этого мы рекомендуем включить фильтрацию DNS
во всей вашей домашней сети, чтобы заблокировать тысячи неуместных сайтов.
(Это особенно полезно сейчас, когда родительский контроль Chrome меняется.)
Это гарантирует, что ваши дети не смогут получить доступ к явным сайтам, независимо от того, как они выходят в интернет. Один из лучших DNS-серверов
OpenDNS, предлагает предварительно настроенный Family Shield для легкой фильтрации, или вы можете использовать пакет Home, чтобы точно выбрать, какие сайты вы хотите заблокировать. Это займет всего несколько минут, чтобы включить его на маршрутизаторе, поэтому нет никаких причин, чтобы не попробовать!
3. Используйте UAC и стандартную учетную запись для вашего ребенка
Не все, чтобы сделать компьютер дружественным к детям, связано с безопасностью интернета. Также важно убедиться, что учетная запись вашего ребенка не имеет разрешения на внесение серьезных изменений в ваш компьютер. Это включает в себя установку потенциально опасного программного обеспечения.
Вы можете выполнить две быстрые проверки, чтобы убедиться, что учетная запись вашего ребенка не может причинить значительный ущерб. Во-первых, возвращайтесь к Настройки> Дом> Семья другие люди и нажмите имя учетной записи вашего ребенка. выберите Изменить тип аккаунта, и убедитесь, что он установлен как Стандартный пользователь, не администратор.
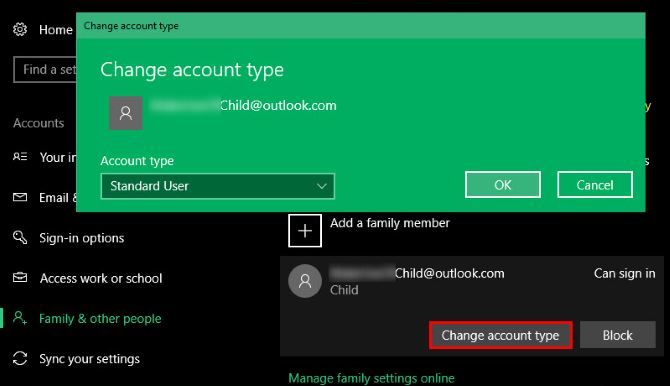
Во-вторых, вы должны убедиться, что у вас есть Контроль учетных записей (UAC) включен. Эта функция безопасности запрашивает стандартные учетные записи для пароля администратора, когда они пытаются внести изменения в компьютер. Тип UAC в меню «Пуск» и выберите Изменить настройки контроля учетных записей.
Уровень по умолчанию, второй сверху, является лучшим сочетанием безопасности и удобства. Вы можете включить все, чтобы дети не делали большинство изменений, но это может быстро вас раздражать.
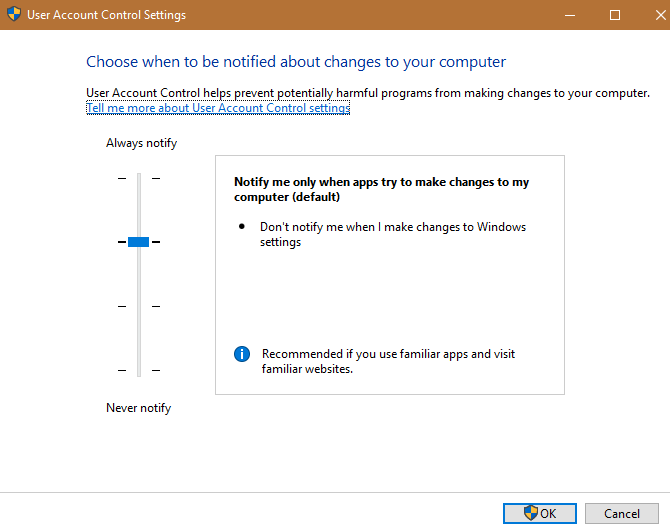
4. Не забывайте правила не программного обеспечения
Вышеуказанные инструменты позволяют вам контролировать, какие приложения используют ваши дети, когда они могут пользоваться компьютером, где они могут выходить в интернет и что они могут делать со своими учетными записями. Вы можете дополнить их дополнительными приложениями родительского контроля
Если хотите, но они охватывают предметы первой необходимости.
Но стоит напомнить, что некоторые нетехнические ограничения могут иметь большое значение в превращении вашего компьютера с Windows 10 в безопасное место, где ваши дети будут веселиться и учиться.
Моя дочь только одна, но я преподаю интернет-безопасность в начальной школе. У меня определенно был бы семейный компьютер в общем жилом помещении с большим экраном, чтобы я мог следить за тем, на что смотрят мои дети / подростки. #SafeandTotal
— Жюль обдумывает родительство (@mrsthinksalot) 29 ноября 2017 г.
Например, вы можете захотеть держать их компьютер в общей комнате, чтобы они не выходили в интернет, когда вокруг никого нет. Таким образом, вы можете обнаружить потенциальные проблемы раньше. Кроме того, разумно установить вместе с детьми некоторые основные правила относительно того, что вы ожидаете от использования их компьютера.
Возможно, вы хотели бы, чтобы они сверились с вами, прежде чем они что-то загрузят. Или вы можете не указывать им адрес электронной почты, чтобы они не могли регистрироваться на различных веб-сайтах. Предварительное использование этих рекомендаций может предотвратить некоторые проблемы в будущем. Кроме того, если вы установите четкие правила, вы можете дисциплинировать своих детей, если они их нарушают. Это намного лучше, чем шпионить за ними без их ведома.
Какие другие функции безопасности вы используете?
Мы рассмотрели самые важные инструменты для защиты ваших детей на ПК с Windows 10. Возможно, вы захотите включить дополнительное программное обеспечение для индивидуальных потребностей ваших детей, но реализация этих базовых изменений будет иметь большое значение. Ознакомьтесь с нашим полным руководством по родительскому контролю
для дальнейших ресурсов.
Действительно, добавление безопасности интернета / контента и компьютерной безопасности
обо всех изменениях, которые вам нужны, чтобы сделать компьютер дружественным для детей.
Маленькие дети, растущие в эпоху цифровых технологий, обычно не нуждаются в специальных возможностях
, как большой текст, чтобы сделать компьютер проще в использовании. Компьютерные интерфейсы уже являются для них второй натурой. Поэтому вам не нужно включать какие-либо из них, если только ваш ребенок не нуждается в них по определенной причине. На самом деле, они скоро поймут, как использовать Windows лучше, чем вы!
Какие функции вы используете, чтобы сделать ваш компьютер безопасным для детей? Был ли у вас случай, когда у ребенка возникли проблемы на вашем компьютере? Напишите нам в комментариях!
Кредит изображения: Maximkostenko / Depositphotos