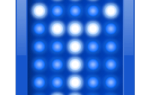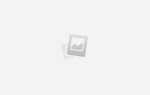Некоторое время назад я развлекся и сообщил вам, как настроить смарт-папки на компьютере Mac
, Нашим читателям понравилась эта статья, поэтому мы подумали, что должны показать нашим читателям Windows, как это сделать. Мы ничто, если не беспристрастно здесь, в MakeUseOf.
Настроить смарт-папки на ПК с Windows очень просто, и мы покажем вам, как это сделать на Windows 7, 8 и 10. Так что не повезло пользователям Windows 95, XP и Vista!
Что такое смарт-папка?
Прежде чем я покажу вам, как именно создать умную папку, вероятно, было бы целесообразно сначала объяснить, что это такое, и преимущества, которые вы можете получить от них. В противном случае вы сейчас закроете эту страницу и перейдете на YouTube, чтобы найти видео смеющихся детей.
Первое, что нужно иметь в виду, это то, что умная папка вообще не является папкой. Это сохраненный поиск. Если вы регулярно выполняете такие же поиски на ПК с Windows, тогда было бы полезно сохранить эти поиски на будущее. Вот где появляется умная папка. Когда я покажу вам, как ее создать, она станет понятнее.
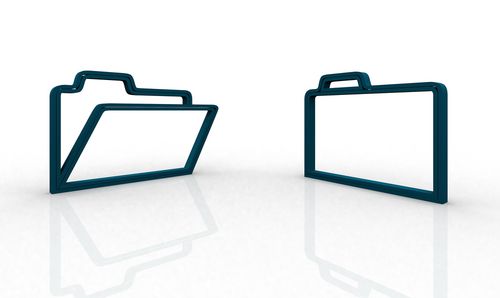
Преимущества начинаются с того, что я только что упомянул — сохранение регулярных поисков в Windows / File Explorer. Если вы часто ищете PDF-файлы, JPG-изображения, MP4-видеофайлы и т. Д., Вы можете сохранить этот поиск. Когда вам нужно будет запустить этот поиск еще раз, нужно просто щелкнуть значок смарт-папки, и поиск начнется. Вот почему он умный — потому что он заранее знает, что вы хотите искать, и делает это автоматически для вас.
Смарт-папки также были бы полезны, если у вас не хватало места на вашем ПК, и вам нужно было найти все большие файлы, занимающие место. Просто сохраните и запустите Smart Folders для всех обычных больших типов файлов (MP4, AVI, MP3, FLAC и т. Д.). Двойной щелчок на каждом из них откроет большие толстые файлы, которые вам нужны, чтобы получить доступ к вашему ПК.
Создание умной папки
Хорошо, мы собираемся начать с Windows 10 и вернемся назад, так как Windows 10 — текущая версия месяца.
Сначала зайдите в Проводник, и в верхнем правом углу введите условия поиска в поле поиска. В целях этой демонстрации я буду искать все файлы PDF на моем компьютере. Grrrrr… ..PDF файлы! Должен найти этих тварей!
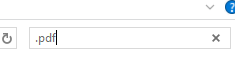 После этого начнется поиск с выделением всех соответствующих файлов.
После этого начнется поиск с выделением всех соответствующих файлов.
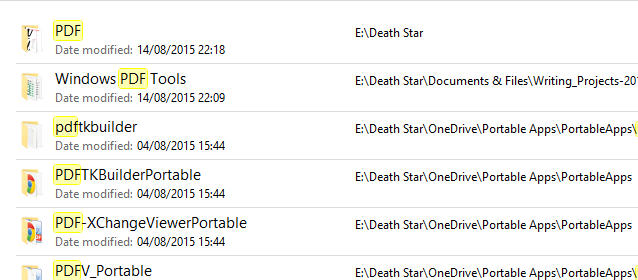
Когда поиск завершится, перейдите в меню вверху и нажмите Поиск Вкладка. Там вы увидите вариант сохранения поиска.
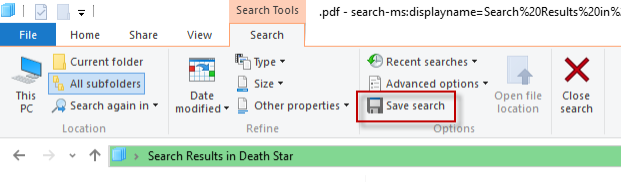 После того, как вы нажмете эту опцию, вам будет предложено сохранить поиск под уникальным именем и поместить его в папку по вашему выбору. Для простоты вы можете просто воспользоваться «PDF Search» и создать папку «Saved Searches». Но это полностью зависит от вас.
После того, как вы нажмете эту опцию, вам будет предложено сохранить поиск под уникальным именем и поместить его в папку по вашему выбору. Для простоты вы можете просто воспользоваться «PDF Search» и создать папку «Saved Searches». Но это полностью зависит от вас.
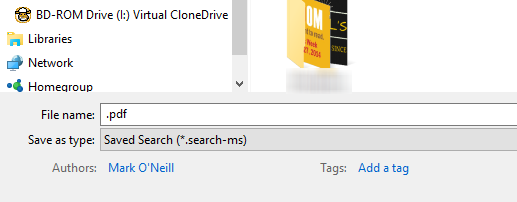
Синий значок папки с увеличительным стеклом будет сохранен в указанном вами месте.
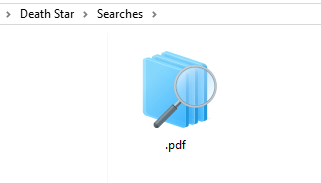 Теперь просто нажмите, что Умная Папка значок (или любую другую смарт-папку, которую вы настроили), и вы сразу увидите, как поиск оживает.
Теперь просто нажмите, что Умная Папка значок (или любую другую смарт-папку, которую вы настроили), и вы сразу увидите, как поиск оживает.
И это в значительной степени так. Такая простая вещь, но также и то, что сэкономит вам массу времени, когда в будущем вам понадобится выполнить поиск файлового проводника.
Windows 7 8,1
Процесс практически одинаков для Windows 7 и 8, за исключением незначительных косметических различий.
Здесь вы сохраняете поиск для Windows 7.
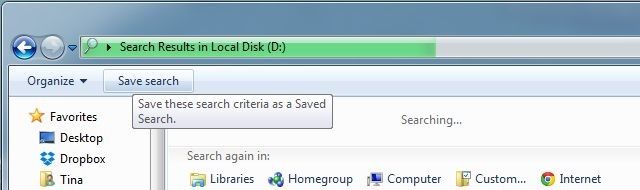
И здесь вы сохраняете поиск для Windows 8.1
; так же, как Windows 10, на самом деле.
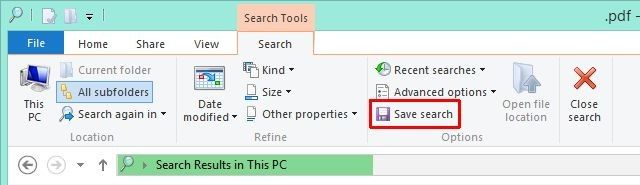
Другие параметры поиска
Проводник Windows не идеален. Я думаю, что все могут согласиться с этим. Несмотря на то, что мы прошли через множество воплощений Windows, Redmond, похоже, постоянно пренебрегает областью Windows / File Explorer. За прошедшие годы в его дизайне ничего не изменилось, и его функция поиска — хотя и работает, хотя и медленно — действительно сосет (и Джоэл соглашается со мной
). Вам лучше воспользоваться меню «Пуск», которое также может выполнять поиск на вашем компьютере. Меню Пуск в Windows 10 довольно хорошо в этом отношении.
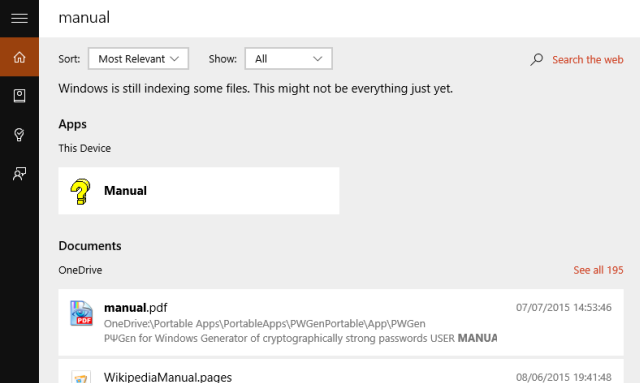
Несколько лет назад Аарон рассказал о 7 альтернативных поисковых приложениях для Windows
и Джоэл придумал несколько собственных крекеров
, Все они — довольно хорошие варианты, пронизывающие ваш компьютер, как Road Runner на стероидах. С такими приложениями это заставляет задуматься, почему Microsoft по-прежнему отказывается улучшать функцию поиска в Проводнике. Как будто все внимание теперь сосредоточено на меню «Пуск» с помощью голосового поиска Cortana.
, в то время как поиск в Проводнике файлов находится в фоновом режиме, постепенно переходя в отставку.
Хорошо, я перестану говорить сейчас Позволь тебе сказать что-то
Поэтому, пожалуйста, перейдите к разделу комментариев ниже, вместе с вашим мнением. Проводник файлов направляется в дом престарелых? Делаете ли вы смарт-папки для своих поисков? Или вы просто полагаетесь только на меню «Пуск», чтобы найти то, что вам нужно? Или, может быть, вы просто хотите ругать меня и называть меня плохими именами? Это тоже хорошо. Мне все равно. Мне платят за комментарий.
Изображение предоставлено: Папки MARSIL через Shutterstock