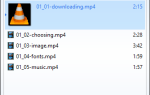Ваша мышь вышла из строя, и стук ее по столу не поможет, равно как и стук клавиатуры в случае сбоя. Точно так же не стучите по боковой поверхности монитора, так как это вряд ли отремонтирует его.
Без возможности видеть, что вы делаете или взаимодействуете с вашим компьютером, первое, что вам нужно будет сделать, это подумать, как вы собираетесь сохранить свою работу. Зачем?
Что ж, в следующие моменты может потребоваться отключение. Что-то может быть сбито и отключено по ошибке; кроме того, почему вы не хотите сохранить свою работу?

Компьютеры Windows могут страдать от проблем с мышью, клавиатурой, сенсорным дисплеем, сбоями в работе мониторов и не реагированием сенсорных панелей ноутбука. Мы собираемся показать вам, как обойти эти проблемы, с инструкциями, описывающими, как сохранить свою работу, выйти из программ и завершить работу компьютера, пока вы готовите альтернативные методы взаимодействия.
Каждое из следующих объяснений предполагает, что интерфейсное устройство перестало работать во время работы компьютера, и предоставляет шаги по преодолению этого с помощью альтернативного контроллера.
Нет мыши или сенсорной панели ввода? Используйте клавиатуру
За прошедшие годы использование компьютера превратилось из задачи, ориентированной на клавиатуру, в задачу, основанную на использовании мыши или сенсорной панели.
большую часть времени Таким образом, мы склонны взаимодействовать с нашими компьютерами одним нажатием, когда часто быстрая комбинация клавиш может быть быстрее.

Такие сочетания клавиш, безусловно, имеют жизненно важное значение, когда речь идет о сценарии без использования мыши или сенсорной панели.
Если ваша мышь или сенсорная панель перестали работать, вы можете сохранить свою работу, прежде чем продолжить. В большинстве случаев это достигается путем проведения CTRL + S. Если это не работает, или вы хотите получить доступ к другим параметрам из меню приложения, нажмите Alt и использовать клавиши со стрелками перемещаться по каждому меню. В старых приложениях Alt + [первая буква нужного меню] должен открыть этот список вариантов. Кроме того, в Office 2013/365 вы можете использовать Alt, а затем отображаемые цифры и буквы, чтобы использовать отображаемые меню и функции.
На рабочем столе Windows (который вы можете получить с помощью WIN + D,) вы обнаружите, что использование клавиш со стрелками поможет вам перемещаться по значкам, а табуляция может использоваться для переключения фокуса между значками, панелью задач и любыми уже открытыми приложениями. Проведение Windows ключ и номер 1-0 переключится на открытое приложение, соответствующее номеру. Также откроется соответствующее приложение, закрепленное на панели задач.
Это действительно только верхушка айсберга. Если вы еще не знакомы с сочетаниями клавиш, ознакомьтесь с нашим руководством по каждому сочетанию клавиш в Windows 8
(который также включает в себя некоторые жесты).
Нет клавиатуры для Windows? Как быстро набрать текст
Если ваша клавиатура выходит из строя, вы можете подумать, что вы легко выходите из строя … пока не придет время вводить текст.
Мышь работает, но нет клавиатуры. Чем ты занимаешься?

На планшете или ноутбуке с сенсорным экраном это просто случай нажатия значка клавиатуры в системном трее, но на других устройствах вам нужно будет запустить экранную клавиатуру. Это легко сделать, нажав WIN + U если ваша клавиатура работает, но только для мыши, найдите способ Настройки> Удобство доступа> Удобство центра доступа> Запуск экранной клавиатуры.
Отсюда вы можете начать нажимать нужные вам буквы и комбинации клавиш.
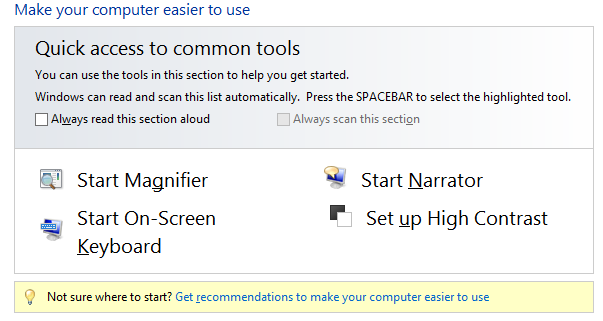
Чтобы войти в компьютер без клавиатуры, подключенной или работающей в Windows 8 и 8.1, нажмите Простота доступа значок в левом нижнем углу и выберите На экранной клавиатуре. Затем вы можете использовать эту виртуальную клавиатуру для ввода вашего имени пользователя и пароля.
Неисправная клавиатура обычно связана с драйверами или поврежденным оборудованием. Попробуйте использовать другую клавиатуру или подключите ее к другому USB-порту. Вы также можете потратить некоторое время на выяснение того, действительно ли USB-порт не работает
,
В редких случаях, когда вы используете клавиатуру PS / 2, выключите компьютер, а затем снова подключите устройство перед перезагрузкой.
Свет погас? Навигация в Windows без отображения
Если ваш монитор выключен без видимой причины, все может стать волосатым. В то время как вышедшая из строя клавиатура или мышь оставит вас с рабочим столом, который вы сможете увидеть и сможете подтвердить, что ваша работа сохранена (например, вы действительно должны использовать автосохранение для офисных документов), если у вас нет окна в Windows, вы фактически останетесь слепым ,

Справиться с этим на самом деле не так сложно, как вы думаете.
До тех пор, пока монитор не включится снова, когда вы покачиваете мышью или нажимаете на клавиатуру несколько раз (есть вероятность, что он мог отключиться из-за неактивности благодаря настройкам питания
), вам нужно будет предпринять следующие шаги. Кроме того, подумайте, правильно ли откалиброван дисплей
прежде чем продолжить.
Первое, что нужно учитывать: вы сохранили свою работу? Несмотря на то, что в Microsoft Office и других пакетах есть инструменты автоматического восстановления, лучше не полагаться на них, если в этом нет особой необходимости. Пока используемое приложение было активным окном, и вы не нажимали никаких кнопок мыши, нажмите CTRL + S на клавиатуре для сохранения (есть вероятность, что файл еще не был сохранен, и в этом случае вас могут попросить ввести имя файла при нормальных обстоятельствах. Если это возможно, выполните CTRL + S с помощью Войти).
Теперь ваш компьютер должен быть готов к перезагрузке, для этого лучше всего нажать кнопку аппаратного сброса на вашей башне. Для ноутбуков зажмите кнопку питания.
После перезагрузки компьютера монитор должен включиться и отобразить экран входа в систему. Если нет, пришло время использовать другой монитор. Возможно, вы захотите подключиться к вашему телевизору HDMI, пока не появится новый монитор.
Пользователи ноутбуков также могут подключить свое устройство к внешнему монитору, используя F8 обнаружить и подключиться.
Таблетки Windows 8: хорошо, используйте свой палец!
Владельцы настольных компьютеров и ноутбуков, работающих под управлением Windows 8, могут использовать приведенные выше решения для восстановления контроля над своими устройствами, по крайней мере до тех пор, пока не будут подключены устройства переустановки драйверов или замены.
Для владельцев планшетов ситуация немного другая.
Ввод и указание текста могут быть выполнены одним пальцем, и пока аппаратное обеспечение, обнаруживающее сенсорное взаимодействие, не повреждено, вы сможете найти необходимое решение.
Например, если вы используете клавиатуру и мышь Bluetooth с планшетом Windows 8, и по какой-то причине они отключаются, выключите их и включите, а также проверьте уровень заряда батареи каждого устройства.
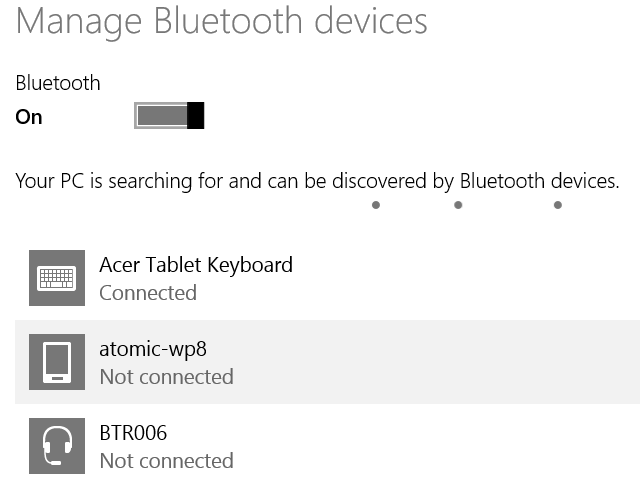
Вы также должны открыть Настройки> Изменить настройки ПК> ПК и устройства> Bluetooth экран, чтобы убедиться, что Bluetooth активен. Я использовал Acer Iconia W700
и Surface Pro (первое поколение), и обнаружил, что Bluetooth может зависать чаще, чем в Windows 7, и, хотя он обычно сам разбирается, вы обнаружите, что при сбое драйверов Bluetooth запись Bluetooth не появляется в меню.
В этой ситуации вам необходимо перезагрузить устройство.
Для планшетов без видимого дисплея используйте подходящий кабель HDMI или VGA-адаптер, чтобы увидеть, есть ли выход на внешний монитор. Возможно, устройства с проблемами отображения потребуют ремонта или замены производителем.
Используете ноутбук или планшет с Windows? Подключите что-нибудь!
Проблемы с клавиатурой ноутбука или сенсорной панелью, или клавиатурой планшета (возможно, устройством Bluetooth, если ваш планшет не является гибридным) или мышью разочаровывают, но первоначальные решения очевидны — вам нужны клавиатура и мышь USB.

Это не должно быть долгосрочным решением; вы можете просто использовать устройства, чтобы разобраться, что вам нужно сделать, чтобы устранить проблему, которая приводит к выходу из строя вашей периферии.
В конце концов, вы не можете легко восстановить и переустановить устройства Windows и их драйверы без клавиатуры и мыши, не так ли?
Не позволяйте сломанной периферии остановить вас с помощью Windows
Долгосрочное использование вашего компьютера Windows не будет возможно без обычного трио дисплея, клавиатуры и мыши. Приведенные выше советы помогут вам сохранить вашу работу и безопасно отключить компьютер, чтобы вы могли выполнить ремонт, который может варьироваться от попытки сломанной клавиатуры или мыши в другом USB-порту до расходования денег на новом оборудовании.
У вас есть альтернативные предложения для решений? Поделитесь своей технической поддержкой
в комментариях ниже.
Изображение предоставлено: Сломанная компьютерная мышь через Shutterstock, Сломанная компьютерная клавиатура через Shutterstock, Человек кусает клавиатуру, Сломанная компьютерная мышь на белом фоне, деловая женщина держит сломанную клавиатуру, Старые компьютерные мониторы, USB-кабель, подключенный к ноутбуку через Shutterstock