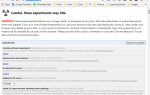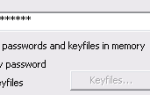Некоторые люди сталкивались с проблемами при обновлении до Windows 8.1
со своих ПК с Windows 8. В этом нет ничего удивительного — лучший способ обновить операционную систему с наименьшим риском — это выполнить новую установку.
Windows 8.1 немного отличается от предыдущих версий Windows тем, что люди обычно получают ее путем обновления из Магазина Windows. К счастью, Microsoft позволяет вам скачать легальный ISO-файл Windows 8.1
, так что вы можете сделать свой собственный установочный диск Windows 8.1 или USB-накопитель.
Эта опция довольно скрыта, так как Microsoft хочет призвать всех обновиться из Магазина Windows в Windows 8. Если вы хотите выполнить чистую установку или просто хотите обновить несколько компьютеров без повторной загрузки файлов каждый раз, создавая свой хорошая установка Windows 8.1 — хорошая идея.
Зачем выполнять чистую установку
Если вы обновились до Windows 8.1 и все, кажется, работает, у вас все в порядке. Но вы, возможно, обновились и столкнулись с ошибками, сбоями и другими проблемами. Некоторые пользователи сталкивались с такими ошибками при обновлении с Windows 8 до Windows 8.1 с помощью метода Магазина Windows, включая одного из наших авторов, пишущих здесь, в MakeUseOf.
Установки обновления более громоздки, чем свежие, потому что Windows пытается сохранить старые драйверы и настройки, что может создать проблемы. Надежное решение состоит в том, чтобы выполнить чистую установку, которая установит стандартную систему Windows 8.1 с нуля и удалит все старые части Windows. Если возникшие у вас проблемы были связаны со старыми настройками, драйверами или программным обеспечением, они не будут вызывать проблемы на этом пути.
Так как этот трюк дает вам установочный носитель Windows 8.1, он также может быть полезен, если вы хотите обновить несколько компьютеров до Windows 8.1 без повторной загрузки файлов установщика Windows 8.1 на каждый ПК.
Создать установочный носитель Windows 8.1
Чтобы начать, посетите страницу Microsoft «Обновление Windows только с ключом продукта». Прокрутите вниз и нажмите кнопку Установить Windows 8 на странице. Обратите внимание, что вы пока не можете выбрать опцию Install Windows 8.1.

Запустите загруженный файл .exe и введите ключ продукта Windows 8. Если вы загрузили установщик Windows 8.1, он откажется принять ваш ключ Windows 8 — версии Windows 8.1, как ни странно, нужен отдельный ключ Windows 8.1.
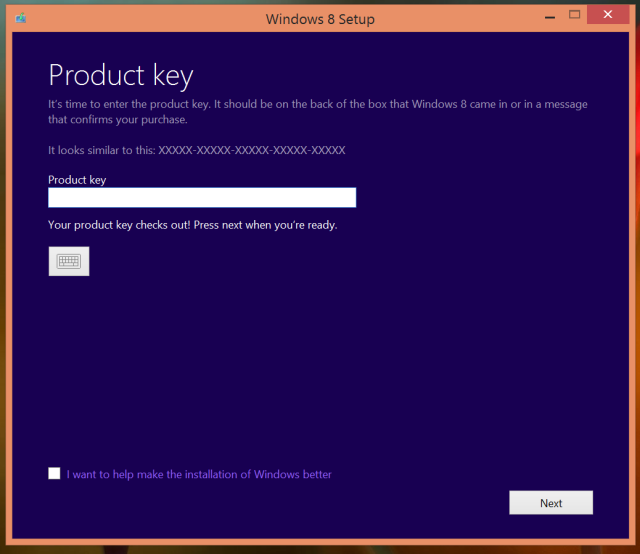
После ввода ключа помощник по установке начнет загружать файлы установщика Windows 8. Закройте его, нажав кнопку X в верхней части окна.
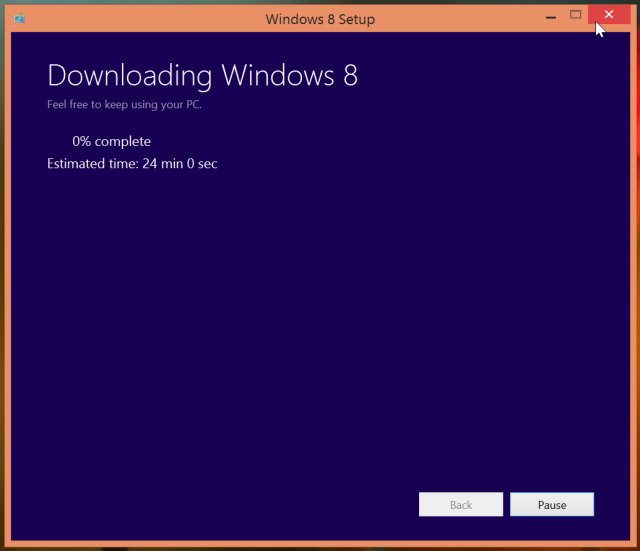
Затем нажмите кнопку «Установить Windows 8.1» на странице и запустите загруженный файл .exe.
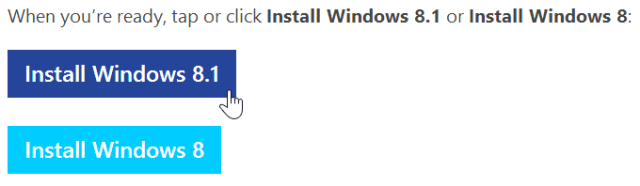
Помощник по установке Windows 8.1 немедленно начнет загрузку файлов установщика Windows 8.1.
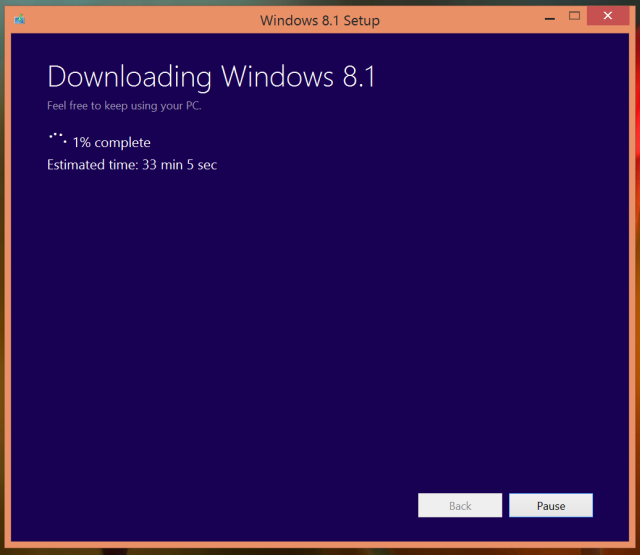
После завершения загрузки выберите параметр «Установить путем создания мультимедиа».
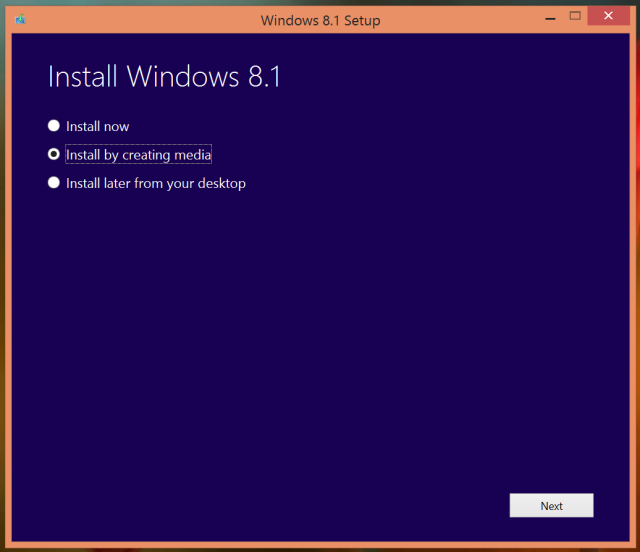
Вы сможете создать установочный носитель, используя флэш-накопитель USB объемом 3 ГБ или более или записываемый DVD-диск.
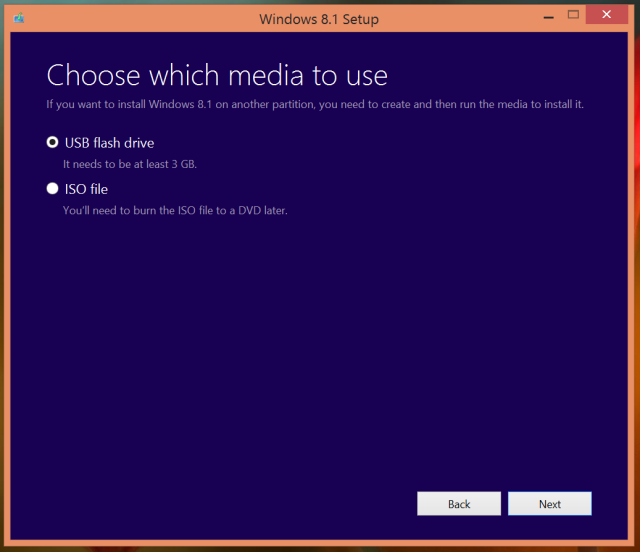
После завершения этого процесса у вас будет установочный носитель Windows 8.1, который вы сможете использовать для установки Windows 8.1 на свой ПК.
Сделайте резервную копию ваших файлов в первую очередь!
В зависимости от параметров, выбранных вами при установке — отформатировать жесткий диск или нет — ваши личные файлы могут быть удалены в процессе установки. Если они не перезаписаны, вы найдете их в папке C: \ Windows.OLD после завершения установки.
В любом случае, не стоит полагаться на сохраняющиеся файлы, поскольку их будет очень легко стереть. Создайте резервную копию ваших важных файлов
прежде чем продолжить. В любом случае вы должны выполнять регулярное резервное копирование — вы не захотите потерять важные файлы из-за сбоя жесткого диска.
Использование вашего установочного носителя
Чтобы установить Windows 8.1 с установочного носителя, просто вставьте USB-диск или DVD-диск в компьютер и перезагрузите компьютер. Компьютер должен загрузиться со съемного диска и отобразить установщик Windows 8.1. Отсюда вы можете выполнить чистую установку. Это удалит все ваши системные файлы и заменит их чистой системой Windows 8.1, избегая любых проблем, которые могут возникнуть во время стандартной установки обновления.
Если установщик Windows не появляется после того, как вы вставили установочный носитель и перезагрузили компьютер, вам может потребоваться войти в BIOS вашего компьютера
или экран настроек прошивки UEFI и измените порядок загрузки, чтобы компьютер загружался с USB или DVD-привода.
Это действительно необходимо?
Для большинства людей этот процесс не будет абсолютно необходимым. Windows 8.1 предназначена для установки в качестве обновления из Магазина Windows в Windows 8, и это работает правильно для большинства людей на большинстве компьютеров.
Если обычный процесс работает для вас правильно, и вы не хотите, чтобы установочный носитель можно было повторно использовать на нескольких компьютерах, вам не нужно создавать установочный носитель.
Были ли у вас проблемы при обновлении до Windows 8.1? Оставьте комментарий и поделитесь своим опытом — особенно если вы столкнулись с проблемой и исправили ее.
Изображение предоставлено: Dell Inc. на Flickr (модифицировано)