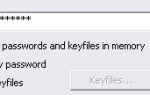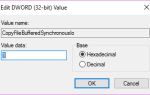При использовании режима выключения гибернации Windows 7
При использовании режима выключения гибернации Windows 7
сохраняет содержимое памяти вашего компьютера на диск и выключает компьютер. При следующем запуске компьютера нажатием кнопки питания Windows вернет компьютер в спящий режим, восстановив все открытые программы и документы. Это отличается от сна, который использует небольшое количество энергии для поддержания состояния вашей системы.
Если ваш компьютер не может переходить в режим гибернации или не выходит из режима гибернации должным образом, существует множество возможных проблем.
— в том числе и особенно неясную ошибку, которую вы никогда не захотите проверить.
Отключить автоматическое скрытие панели задач
Верьте или нет, ошибка с функцией автоматического скрытия панели задач Windows 7 может привести к зависанию или блокировке системы при выходе из спящего режима. Это ошибка, которую Microsoft должна исправить — возможно, она будет исправлена в Windows 8
— но пока вам придется отключить автоматическое скрытие панели задач, чтобы возобновить работу из спящего режима.
Вы можете отключить автоматическое скрытие панели задач
в окне свойств панели задач — откройте его, щелкнув правой кнопкой мыши панель задач и выбрав Свойства. После этого снимите флажок «Автоматически скрывать» панель задач и нажмите «ОК».
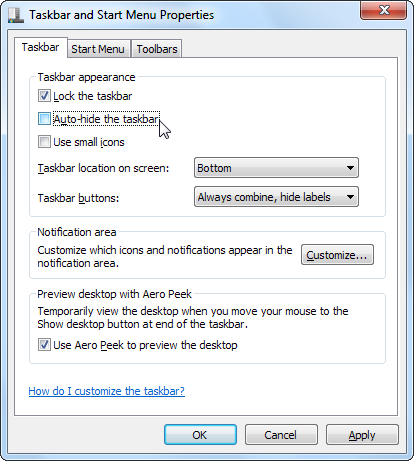
Обновление драйверов оборудования
Для успешного перехода в спящий режим Windows должна сохранить состояние вашего оборудования на диск, а затем восстановить его позже, не проходя обычный процесс загрузки и инициализации оборудования. Этот процесс зависит от драйвера, поэтому проблемы с драйверами оборудования вашего компьютера могут привести к неправильной работе спящего режима. Проблемы с драйверами могут также привести к тому, что аппаратное обеспечение не будет работать должным образом после выхода из спящего режима.
Если у вас есть проблема гибернации, вам следует обновить драйверы оборудования вашей системы. Вы можете загрузить обновленные драйверы с веб-сайта производителя вашего компьютера или с веб-сайтов каждого отдельного производителя оборудования, если вы создали собственный компьютер. Все, от драйверов чипсета материнской платы вашего компьютера до графических драйверов
возможно, потребуется обновить. Вы также можете установить обновленные драйверы непосредственно из Центра обновления Windows.
хотя многие производители оборудования не предлагают последние версии своих драйверов через Центр обновления Windows.
Исправить проблемы с Hiberfil.sys
Когда вы переходите в спящий режим, Windows сохраняет системную память в файл Hiberfil.sys на диске C: \. Если этот файл поврежден, гибернация может работать неправильно. Чтобы исправить поврежденный файл Hiberfil.sys, вы можете отключить и снова включить hibernate в Windows. Windows удалит файл Hiberfil.sys и создаст его заново при выполнении этого процесса.
Для этого вам необходимо открыть окно командной строки от имени администратора. Нажмите «Пуск», выполните поиск командной строки, щелкните правой кнопкой мыши появившийся ярлык «Командная строка» и выберите «Запуск от имени администратора». Запустите эти две команды в окне командной строки:
powercfg.exe / hibernate выкл
powercfg.exe / hibernate вкл
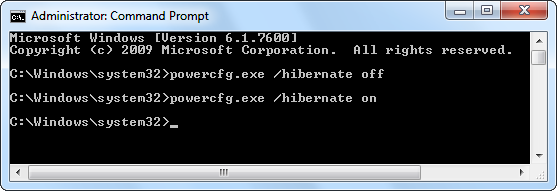
Если ваш диск C: \ заполнен и нет места для создаваемого файла C: \ Hiberfil.sys, это также может вызвать проблемы с режимом гибернации. Прежде чем переходить в спящий режим, убедитесь, что на вашем диске C: \ есть достаточно свободного места — достаточно, чтобы вместить содержимое памяти (ОЗУ) вашей системы.
Предотвратить устройства от пробуждения вашего компьютера
Некоторые люди сообщают о попытке перевести свои компьютеры в спящий режим, но обнаруживают, что они сразу же просыпаются, а не проходят через спящий режим. Если это происходит, аппаратное устройство может держать ваш компьютер в активном состоянии. Вы можете контролировать, какие устройства могут разбудить вашу систему в диспетчере устройств.
Откройте диспетчер устройств, нажав кнопку «Пуск», введите «Диспетчер устройств» и нажмите клавишу «Ввод». В окне «Диспетчер устройств» разверните раздел «Сетевые адаптеры», щелкните правой кнопкой мыши сетевой адаптер и выберите «Свойства». На вкладке «Управление питанием» снимите флажок «Разрешить этому устройству активировать компьютер». Вы также можете попробовать изменить этот параметр для других устройств, таких как мышь и клавиатура. (Это должно позволить устройствам выходить из спящего режима, но некоторые пользователи сообщают, что они прерывают процесс гибернации.)
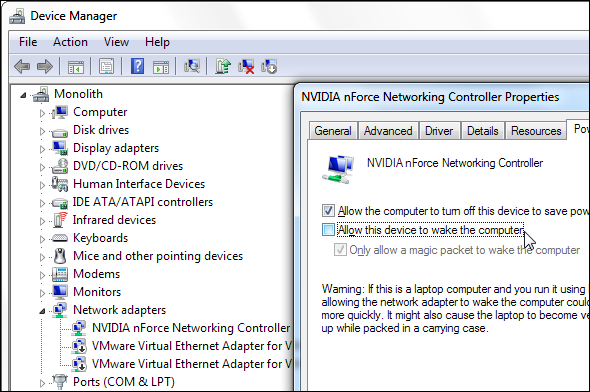
Вы также можете запустить powercfg -devicequery wake_armed команда в окне командной строки, чтобы просмотреть устройства, которые могут разбудить ваш компьютер.
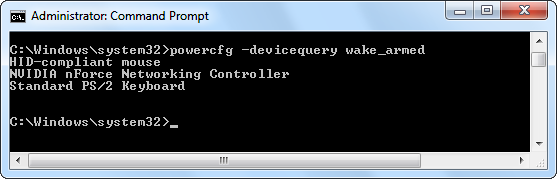
Некоторые периферийные устройства могут вызывать сбой гибернации, если они подключены — попробуйте отключить ненужные устройства, такие как принтеры и USB-накопители, прежде чем переходить в спящий режим, и посмотрите, работает ли он должным образом.
Настроить профиль питания
Если вы обнаружите, что ваш компьютер находится в спящем режиме, когда вы этого не хотите — или не в спящем режиме, когда вы этого хотите — вы можете управлять его настройками гибернации в окне параметров электропитания Windows 7. Введите «Электропитание» в меню «Пуск», нажмите «Ввод», выберите профиль электропитания и используйте ссылку «Изменить дополнительные параметры электропитания».
Обратите внимание на «гибридный сон» — функцию, которая автоматически переводит компьютер в спящий режим после того, как он некоторое время спит. Если вы обнаружите, что ваш компьютер находится в режиме гибернации, когда вы этого не хотите (или если режим гибернации не работает должным образом, а режим сна работает), вам нужно отключить гибридный режим сна.
Для получения дополнительной информации о настройке параметров электропитания обратитесь к нашему руководству по параметрам электропитания в Windows 7.
,
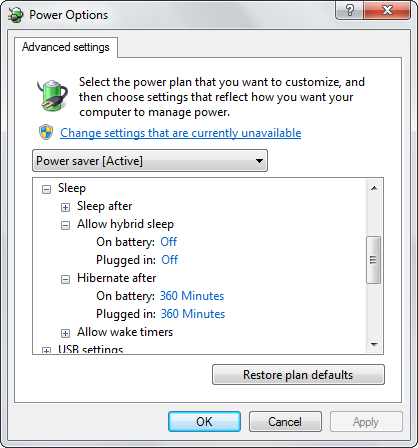
К сожалению, если ваш компьютер никогда не находился в спящем режиме, он может быть несовместим с функцией спящего режима Windows 7. Хотя в некоторых случаях обновленные драйверы могут решить эту проблему, некоторые производители компьютеров, возможно, не приложили усилий, чтобы все работало должным образом.
Этот пост был вдохновлен превосходным ответом Джеффри Фабиша на MakeUseOf Ответы — мы хотели донести информацию до более широкой аудитории. Если у вас есть собственный вопрос или проблема, спросите нас на MakeUseOf Ответы, и наше сообщество поможет вам!
Вы когда-нибудь сталкивались с проблемами гибернации в Windows 7? Как вы их исправили? Вы использовали решение, не упомянутое здесь? Оставьте комментарий и дайте нам знать!
Изображение предоставлено: ноутбук с черным экраном через Shutterstock