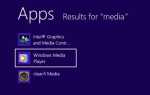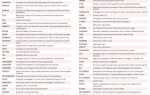Бедствия случаются. Если вы не готовы потерять все свои данные в мгновение ока, вам нужна хорошая процедура резервного копирования. Согласитесь, но еще не дошли до этого? Тогда вы попали в нужное место!
Это руководство доступно для скачивания в формате PDF. Загрузите руководство по резервному копированию и восстановлению Windows прямо сейчас. Не стесняйтесь копировать и делиться этим со своими друзьями и семьей.
К концу этого руководства вы узнаете все, что вам нужно знать для регулярного резервного копирования вашего ПК: что делать, стратегии резервного копирования и какие инструменты использовать. Вот обзор того, что вы узнаете:
В этом руководстве: Что такое резервные копии и зачем они нужны? | Типы резервных копий | Мастер-план резервного копирования | Какие файлы я должен сделать резервную копию? | Как часто я должен делать резервные копии? | Стратегии резервного копирования | Инструменты резервного копирования | Где я должен хранить мои резервные копии? | Как сделать резервную копию и восстановить операционную систему?
1. Что такое резервные копии и зачем они нужны?
Резервная копия — это копия электронных данных, которая хранится отдельно от исходных файлов. Если исходные данные повреждены, повреждены, удалены или потеряны, вы можете восстановить и / или восстановить данные с помощью резервной копии.
Короче говоря, резервное копирование минимизирует риск потери данных навсегда.
Резервные копии необходимы, потому что данные имеют значение. Независимо от того, являются ли данные сентиментальными, коммерческими или юридическими, резервные копии служат способом защиты конфиденциальных данных. В мире, где большая часть информации продается в цифровом формате, почти все данные имеют финансовую ценность (например, приобретенная музыка или электронные книги). А для файлов, которые не имеют денежной оценки, они, вероятно, имеют временную стоимость.

Если вы можете позволить себе потерять свои файлы, вам не нужно тратить время или силы на подготовку резервных копий. Фактически, существует целая индустрия, которая зависит от людей, которые не делают резервных копий: индустрия восстановления данных. Если ваш жесткий диск сломается, есть большая вероятность, что ваши файлы могут быть восстановлены. Однако эта экспертная услуга имеет высокую цену, в то время как самостоятельное резервное копирование может быть сделано совершенно бесплатно.
Это руководство проведет вас через процесс настройки и поддержания регулярных резервных копий в Windows 10. Концепции могут быть приняты практически для любой другой операционной системы, хотя точные шаги могут немного отличаться.
2. Типы резервных копий
Прежде чем выбрать стратегию резервного копирования, мы должны понимать различные типы резервных копий.
Полное резервное копирование
Полная резервная копия — это стопроцентная копия оригинальных файлов. Обычно он сохраняется в новой папке с меткой времени. Это традиционный способ резервного копирования файлов. Поскольку каждый отдельный файл копируется, полная резервная копия является медленный из всех типов резервного копирования, но самый надежный при восстановлении.
Дифференциальное резервное копирование
Дифференциальное резервное копирование отслеживает все файлы, которые изменились с момента последнего полного резервного копирования. Это означает, что он добавляет все новые и обновленные файлы в существующую полную резервную копию. Если за это время были сделаны другие резервные копии (то есть другая разностная резервная копия), резервные копии файлов, которые были скопированы во время этих сеансов, будут снова, поскольку разностные резервные копии не являются полными.
Это Самый удобный способ резервного копирования файлов, поскольку разностное резервное копирование выполняется быстро и позволяет при необходимости вернуться к предыдущим версиям файла.
Инкрементное резервное копирование
Как и дифференциальное резервное копирование, инкрементное резервное копирование создает резервные копии только измененных файлов. Разница между ними заключается в том, что инкрементное резервное копирование просто создает резервные копии файлов, которые были изменены со времени предыдущего резервного копирования, независимо от того, было ли это полное, разностное или инкрементное резервное копирование. Это быстрый способ обновить существующую резервную копию.
Синхронизации
Технически синхронизация является формой резервного копирования. Разница в том, что он работает в нескольких направлениях. Например, если файл синхронизируется между двумя компьютерами и редактируется на одном компьютере, самая последняя копия синхронизируется на втором компьютере. Эта синхронизированная копия действует как резервная копия на случай потери первой.
Как вы уже догадались, этот метод интересен и полезен, если вы регулярно получаете доступ и редактируете файлы из разных мест (например, с вашего домашнего компьютера и вашего рабочего компьютера).
3. Мастер-план резервного копирования
Из этого руководства вы узнаете, как организовать свои данные и какие инструменты использовать для резервного копирования. Но так как эта тема поначалу может быть очень интересной, начнем с генеральный план перед погружением.
Это упрощенный обзор шагов, которые необходимо предпринять для создания простой и автоматической процедуры резервного копирования:
- Получить обзор ваших файлов и где все есть.
- Переместите все личные файлы из системного раздела.
- Решите, какие файлы для резервного копирования, как часто и где.
- Решите, какие инструменты использовать, и настройте резервное копирование по расписанию.
- Если выбранные вами инструменты не обеспечивают планирование, создайте запланированное задание.
- (Необязательный) Сделайте резервную копию вашей операционной системы на случай, если вам потребуется переустановить.
Кажется простым, верно? Теперь давайте подробнее рассмотрим, как это все осуществить.
4. Какие файлы я должен сделать резервную копию?
Как правило, следует создавать резервные копии всех личных файлов, мультимедийных файлов, загруженных файлов, системных настроек, офисных документов, записей и выписок. Общие места для резервного копирования включают, но не ограничиваются:
- C: / ProgramData
- C: / Пользователи
- C: / Windows / Fonts
- Пользовательские папки, в которых вы храните файлы
- Другие жесткие диски или разделы с данными
Если вы обнаружите, что ваши файлы повсюду, обязательно ознакомьтесь с разделом «Стратегии резервного копирования», чтобы узнать, как лучше организовать файлы и папки с умом. Для более глубокого погружения во все виды файлов, которые вы должны создавать резервные копии (и не следует создавать резервные копии), а также причины, почему или почему нет, см. Нашу статью о выборе того, что делать резервные копии в Windows 10
,
Совет: скрытые файлы!
Некоторые из перечисленных папок могут быть скрыты. Чтобы просмотреть их, откройте соответствующие родительские папки, перейдите к Организация> Папка и параметры поиска. В окне параметров папки переключитесь на Посмотреть Вкладка. В разделе «Файлы и папки» выберите Показать скрытые файлы, папки и диски. Нажмите Хорошо чтобы применить только к выбранной папке, или нажмите Применить к папкам применить ко всем папкам.
5. Как часто я должен делать резервные копии?
Одним словом: ДОВОЛЬНО ЧАСТО!
Что ж, правда в том, что есть файлы, резервные копии которых вам не нужны каждый день или даже каждую неделю. Например, для больших коллекций данных, которые практически не изменяются, необходимо выполнять резервное копирование каждые две недели или месяц, в зависимости от того, как часто вы добавляете их. Файлы, которые вы изменяете ежедневно или еженедельно (например, электронные письма или рабочие документы), должны создаваться резервные копии не реже одного раза в неделю или через день.
Важные файлы, которые вы просматриваете и редактируете ежедневно, даже с разных компьютеров, могут храниться в одной папке и синхронизироваться с сетевым хранилищем. Вы можете автоматизировать этот процесс, так что вам даже не придется думать о создании резервных копий.
Позвольте мне повторить, что вам нужно регулярно выполнять резервное копирование. Частота зависит от того, как часто меняются файлы и насколько важны изменения. Практическое правило? Чем чаще меняется файл и чем важнее файл, тем чаще вам нужно его резервировать.
Узнайте больше об этом в нашем обзоре основных фактов резервного копирования данных
,
6. Стратегии резервного копирования
Вы можете сделать резервную копию всего, или вы можете вернуться к интеллектуальному резервному копированию с использованием дифференциальных или инкрементных резервных копий (см. Раздел «Типы резервных копий»).
Интеллектуальное резервное копирование экономит время, место на жестком диске и сохраняет энергию. Стратегия интеллектуального резервного копирования заключается в создании различных типов резервных копий в зависимости от того, что вы резервируете, и создании автоматических расписаний, которые помогут вам не забывать или пропускать резервные копии.
Личные и системные файлы
Мой первый и самый важный совет — организовать ваши файлы так, чтобы ваши личные данные НЕ сохранялись на том же диске или в разделе, что и операционная система. Эта стратегия имеет несколько преимуществ:
- Ваши личные данные будут в безопасности, если ваша система выйдет из строя. Не о чем беспокоиться!
- Ваши личные файлы будут жить в одном месте. Простое резервное копирование!
- При переустановке системы вы должны восстановить меньше данных. Быстрая настройка!
Чтобы переместить личные файлы с системного диска, вам необходимо либо установить второй жесткий диск, либо создать дополнительный раздел на основном жестком диске. Последний вариант совершенно бесплатный и может быть выполнен в любое время без установки дополнительных инструментов.
Перераспределение жесткого диска, как правило, безопасно, но может пойти не так. Не пытайтесь сделать это, если вы уже не сделали резервную копию своих данных.
Если вы решили переразбить раздел, обязательно выделите как минимум 20 ГБ для операционной системы (больше, если вы устанавливаете много программного обеспечения или игр). У вас всегда должно быть не менее 5 ГБ свободного места для плавной работы системы. Узнайте, как это сделать, в нашем руководстве по изменению размера разделов жесткого диска в Windows.
,
Онлайн резервное копирование и / или синхронизация
Резервное копирование файлов через Интернет дает возможность получать к ним доступ из любого места при условии, что у вас есть подключение к Интернету. Поскольку серверы, на которых хранятся ваши данные, как правило, резервируются самостоятельно, это также самый безопасный способ резервного копирования ваших файлов. Серверное пространство стоит дорого, поэтому вы должны делать резервные копии только наиболее часто используемых файлов в Интернете.
Многие люди не могут хранить данные в сети (или «в облаке») из-за неправильного представления о том, что данные, хранящиеся в облаке, легче взламывать, копировать и использовать. Но по большей части профессиональные серверы, как правило, лучше защищены, чем средний домашний компьютер.
Медиа Коллекции
Для больших коллекций мультимедиа (например, музыки и фильмов) вам нужно хранить только одну полную резервную копию, которую вы регулярно обновляете. Для этого я бы порекомендовал настроить еженедельное или ежемесячное добавочное резервное копирование, которое выполняется по заданному расписанию.
Помните, что если вы редактируете исходную коллекцию, все удаленные файлы все равно будут присутствовать в вашей резервной копии. Следовательно, вы должны сделать полную резервную копию после удаления файлов или папок из оригинальной копии.
Сезонные резервные копии
Мы рекомендуем выполнять сезонное резервное копирование файлов и папок, которые вы не часто меняете. Для файлов, которые вы никогда не изменяете и редко обновляете, один раз в год может быть даже хорошо.
Например, возвращаясь из отпуска, вы, вероятно, загружаете фотографии с цифровой камеры на компьютер и сортируете их в соответствующие папки. Это когда вы должны запустить инкрементное резервное копирование, чтобы добавить эти файлы в резервную копию. Вы можете сделать то же самое для загрузки музыки или фильмов и запускать эти резервные копии в любое время.
7. Инструменты резервного копирования
Хорошей новостью является то, что у пользователей Windows нет недостатка в высококачественных инструментах резервного копирования. Сама операционная система поставляется с функцией истории файлов для резервного копирования, но вы также найдете множество сторонних альтернатив. Независимо от ваших потребностей, один из них обязательно доставит.
История файлов Windows
В Windows 7 была функция «Резервное копирование и восстановление», но в Windows 8.1 и 10 она была заменена «Журналом файлов». Это встроенный в операционную систему метод резервного копирования данных, в котором используется метод инкрементного резервного копирования, который может сохранять изменения в реальном времени. время.
Чтобы запустить функцию истории файлов в Windows 10, откройте меню «Пуск» и выполните поиск резервное копирование. Из результатов выберите Настройки резервного копирования и ударил Войти.
Если история файлов не настроена, вы увидите это:
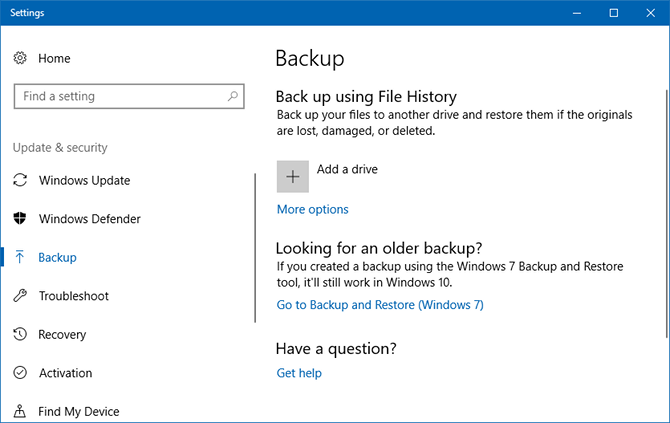
Нажмите Добавить диск и начнется сканирование подключенных дисков. В этом примере я использую флэш-накопитель USB, и это хорошо, если вы хотите, но для долгосрочных резервных копий вам лучше использовать полноценный внешний накопитель:
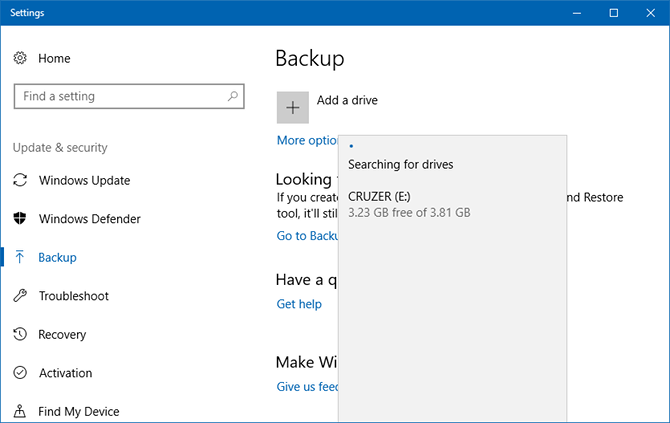
Как только диск будет выбран, история файлов включится. Если вам не нужны автоматические резервные копии и вы хотите делать их только вручную, отключите Автоматическое резервное копирование моих файлов переключения:
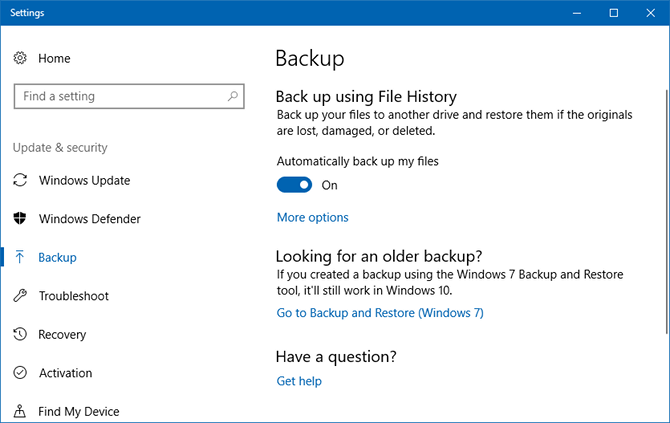
Чтобы настроить параметры истории файлов, нажмите Больше вариантов. Вы попадете на страницу параметров резервного копирования. Здесь вы можете изменить частоту автоматического резервного копирования и продолжительность хранения резервных копий, а также нажать на Резервное копирование сейчас чтобы начать резервное копирование вручную:
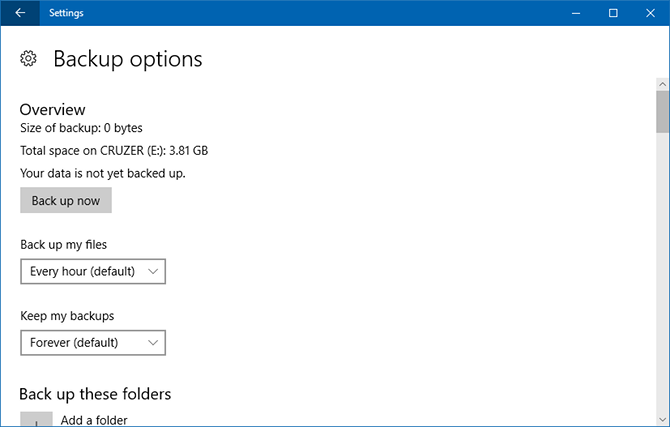
Прокрутите немного вниз, чтобы увидеть Резервное копирование этих папок раздел, где вы можете выбрать и / или удалить, какие папки для включения в резервную копию. Нажмите Добавить папку чтобы добавить один, или нажмите на существующую папку, затем Удалить удалить один:
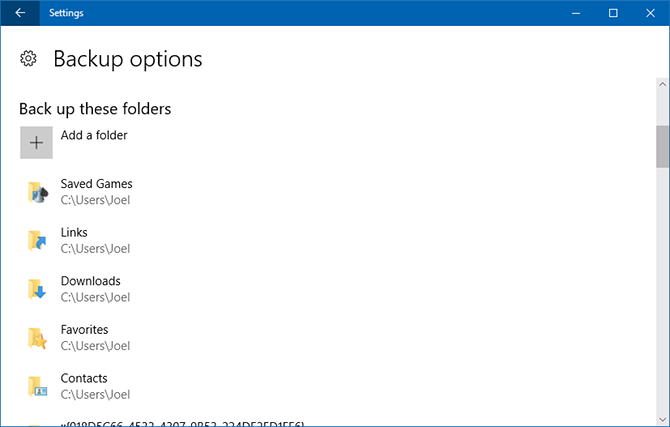
Прокрутите дальше вниз, чтобы увидеть Исключить эти папки раздел. Если вы выбрали определенную папку для резервных копий, но хотите пропустить одну из ее подпапок, вы помечаете ее как игнорируемую:
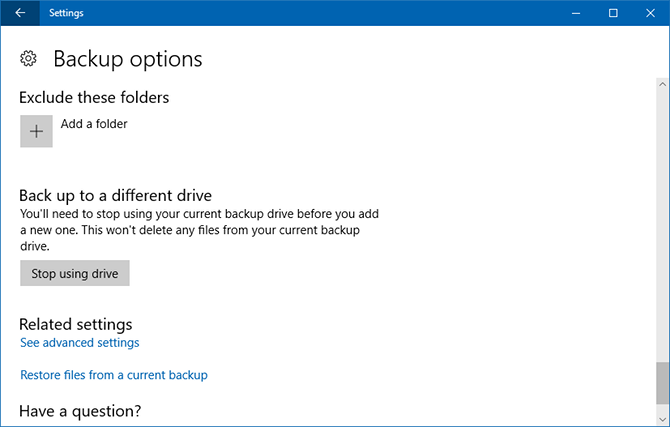
Чтобы перейти на другой диск, нажмите Прекратить использование диска внизу. Это позволяет вам вернуться и выбрать другой диск при нажатии Добавить диск.
Локальные и FTP-резервные копии: Cobian Backup
Cobian Backup был моим личным инструментом выбора на протяжении многих лет. Он предлагает расширенные функции, и в то же время прост в использовании для повседневного резервного копирования.
При установке Cobian Backup установите его как службу, а не как приложение. Идти к Помощь> Учебник для объяснения того, почему это важно. В этом руководстве мы рассмотрим шаги по созданию ежемесячной инкрементной резервной копии.
Задания резервного копирования в Cobian Backup называются Задачами. Нажми на значок часов или перейдите к Задача> Новая задача в меню, чтобы создать первое задание резервного копирования.
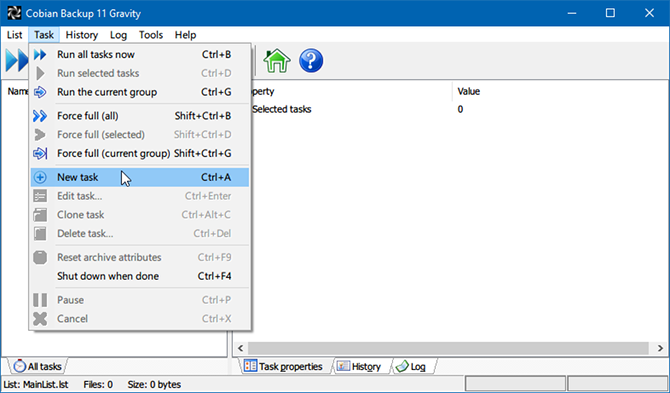
Откроется новое окно с открытой вкладкой «Общие». Если вы создаете отдельные резервные копии с отметкой времени, вы можете выбрать количество сохраняемых копий (внизу слева). Если вы настроили дифференциальное или инкрементное резервное копирование, вы можете выбрать, как часто следует создавать полное резервное копирование (справа внизу).
Опция Dummy открывает соответствующую задачу по расписанию, но не запускает ее. Это удобно, если вам просто нужно напоминание (например, для запуска резервного копирования, когда вам больше не нужен компьютер). Если вы не хотите, чтобы задача выполнялась какое-то время, снимите флажок Включено коробка:
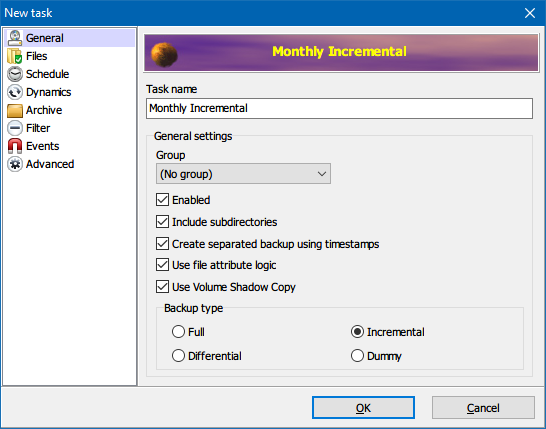
На вкладке «Файлы» укажите файлы и папки для резервного копирования (Источник), а также где вы хотите их сохранить (Место назначения). Cobian Backup также поддерживает резервное копирование FTP-сервера (туда и обратно).
Настройка нескольких адресатов целесообразна, если иногда меняются сетевые буквы для внешнего жесткого диска. Или вы можете сделать резервную копию в нескольких местах. Cobian Backup позволяет перетаскивать файлы и папки, что мне очень удобно:
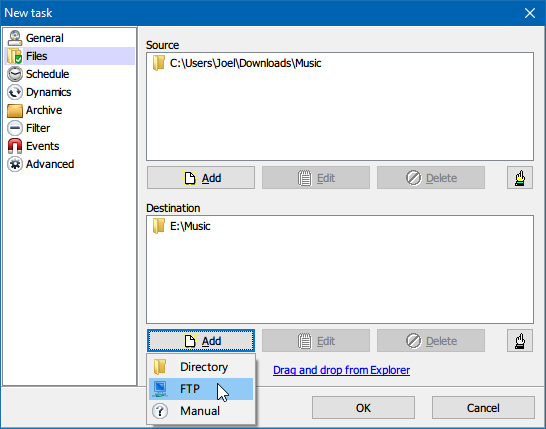
График вкладка проста без каких-либо удивительных или сложных функций. Эта вкладка также завершает основы, необходимые для правильного резервного копирования:
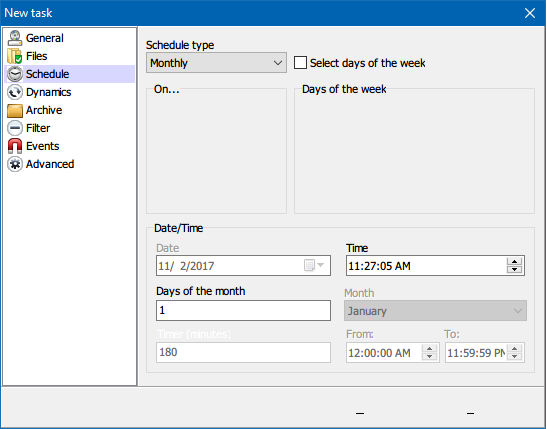
Под Архив, Вы можете настроить сжатие файлов и шифрование, а также защитить паролем свои резервные копии. Я предпочитаю запускать резервные копии без:
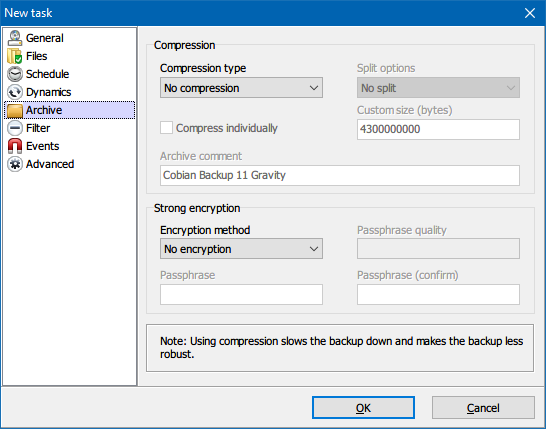
Точно так же я не пользуюсь Исключения или же Включения. Тем не менее, это интересная функция, если у вас есть старая резервная копия, созданная с помощью другого инструмента, и вы хотите создавать резервные копии только новых файлов. Вы также можете различать по размеру, файлу или каталогу:
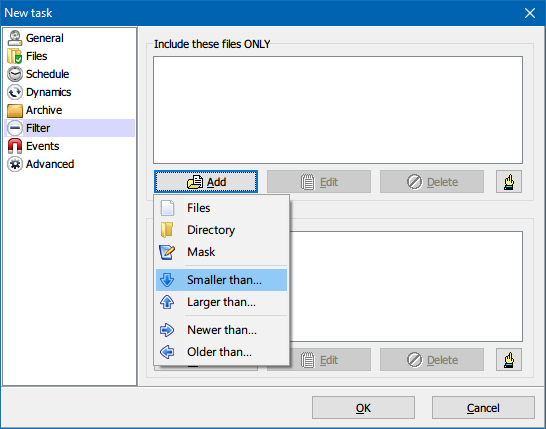
Если вы хотите выполнить резервное копирование профилей приложений, вы можете посмотреть в События Вкладка. Здесь вы можете разрешить Cobian Backup запускать события до и после резервного копирования (например, закрывать и открывать программы или выключать компьютер после завершения резервного копирования).
Если вы запускаете Cobian Backup как приложение, вы всегда должны закрывать программы, если вы собираетесь создавать резервные копии их профилей. Однако вы также можете установить Cobian Backup в качестве службы и просто выйти из своей учетной записи, прежде чем начнется резервное копирование.
Под продвинутый Вы можете запустить задачу от имени другого пользователя и установить другие параметры:
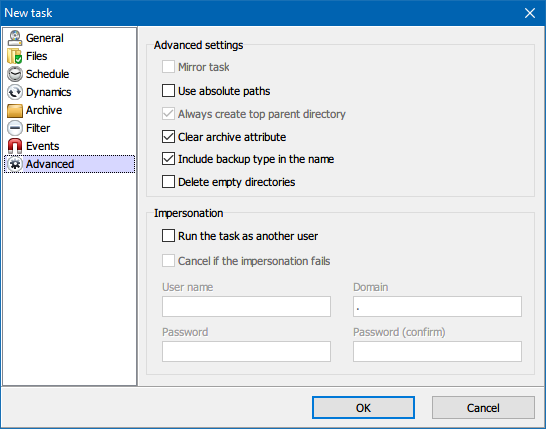
Cobian Backup не предлагает функцию восстановления. Однако, чтобы скопировать файлы обратно в источник, вы можете использовать задачу обратного резервного копирования или параметр командной строки, например
Robocopy.
Синхронизация онлайн: Dropbox, Google Drive, OneDrive
Если вы решили создать резервную копию данных в облачном хранилище, вы можете выбрать три основных варианта: Dropbox, Google Drive и OneDrive. Все они работают в основном одинаково: назначенная папка, которая синхронизируется в режиме реального времени при добавлении, удалении или изменении файлов.
Все три варианта предлагают одинаковые основные функции, включая кроссплатформенную поддержку мобильных устройств и возможность доступа к вашим файлам из любого места с помощью веб-браузера.
Так зачем выбирать одно над другим? Две причины. Первое зависит от того, имеет ли одна из этих служб расширенную функцию, которая вам действительно нужна (например, история файлов в OneDrive). Второе зависит от того, сколько места вам нужно. Для бесплатных пользователей Google Drive предлагает больше места (15 ГБ), затем OneDrive (5 ГБ) и Dropbox (2 ГБ).
Узнайте больше о различиях в нашем сравнении Dropbox и Google Drive с OneDrive и в нашем руководстве по резервному копированию ПК с Windows в облако
,
Автоматическое резервное копирование с запланированными задачами
Если вы в конечном итоге используете решение для резервного копирования, которое не предоставляет опцию планирования, или вы не хотите, чтобы приложения работали в фоновом режиме, вы можете использовать запланированные задачи в Windows. Используйте их для автоматизации процесса резервного копирования или, если это невозможно, по крайней мере, напомните себе, чтобы сделать это вручную.
Открой Стартовое меню, ищи график, затем запустите приложение под названием Диспетчер задач:
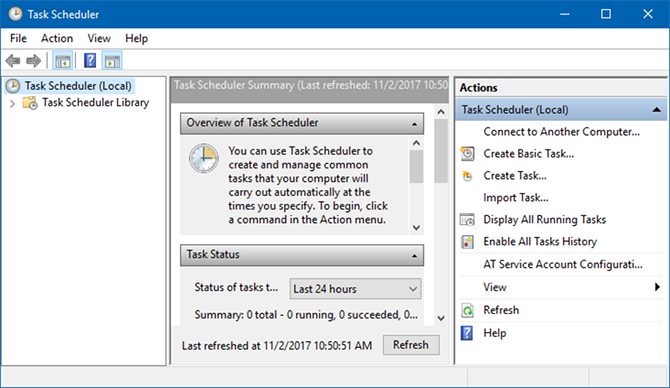
Нажмите Действие> Создать базовую задачу:
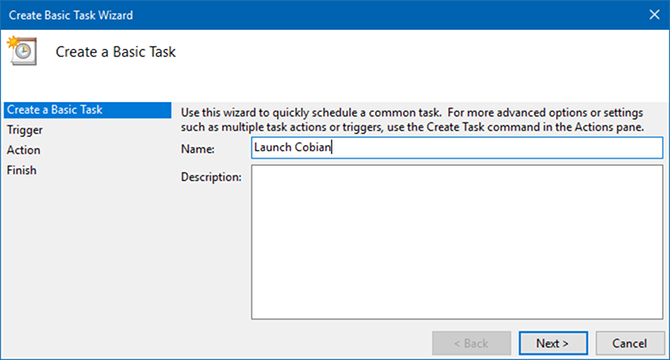
Введите название а также Описание если хотите, то нажмите следующий перейти к Спусковой крючок Вкладка. Выберите предпочтительный график (например, еженедельно) и введите данные (например, каждый понедельник в 1:00):
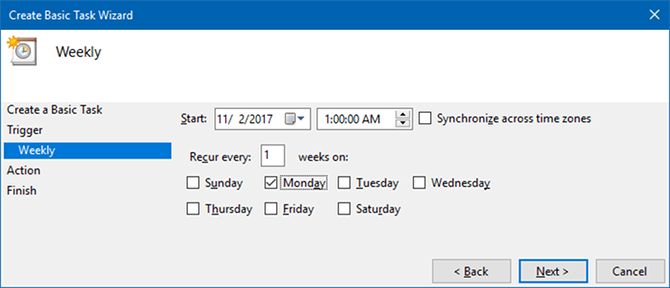
в действие выберите вкладку Запустить программу, затем нажмите следующий. На следующей странице нажмите Просматривать и перейдите к файлу EXE приложения. В нашем примере мы запускаем Cobian Backup:
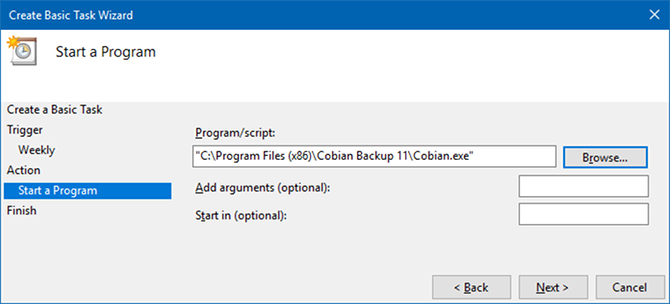
Нажмите следующий, просмотрите детали задачи и нажмите Конец завершить. Теперь ваш инструмент резервного копирования будет автоматически работать в соответствии с расписанием!
Узнайте больше в нашем обзоре Windows Task Scheduler
и в этих изящных примерах запланированных задач
,
8. Куда мне вернуться?
Вы можете создавать резервные копии своих файлов различными способами. К наиболее распространенным носителям резервных копий относятся компакт-диски, DVD-диски, диски Blu-ray, жесткие диски, флеш-накопители и сетевое пространство сервера. Все они имеют свои преимущества и недостатки, которые рассматриваются ниже.
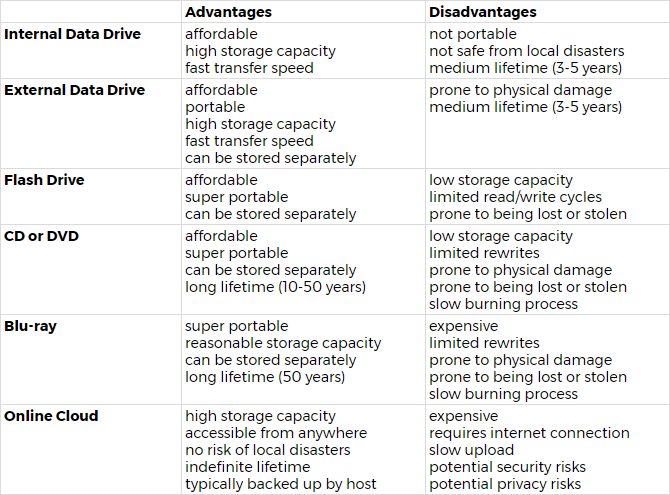
Совет: жесткие диски и твердотельные накопители!
При выборе внутреннего или внешнего дисковода данных вы в первую очередь решите, какой тип дисков получить. Узнайте о различиях, ознакомившись с нашими статьями о том, что нужно знать о жестких дисках, что нужно знать о твердотельных накопителях, а также о различиях в сроке службы между ними.
,
Какой резервный носитель выбрать? Прежде всего, важно понимать, что разные носители резервного копирования лучше (и хуже) для разных целей.
Чем важнее ваши файлы, тем надежнее должен быть носитель для резервного копирования (например, CD, DVD, Blu-ray). Для часто изменяемых файлов следует создавать резервные копии на носителе, который допускает частые перезаписи (например, на жесткий диск). Если вы хотите получить доступ к файлам из более чем одного местоположения, вам следует рассмотреть возможность их резервного копирования в Интернете или на портативные носители (например, USB-накопитель).
Жизненные или Деловые Документы
Поскольку вы собираетесь сохранять очень важные файлы на ультрапортативном носителе резервного копирования, например на DVD, Blu-ray или USB-устройстве флэш-памяти, вы можете легко хранить их подальше от компьютера.
Храните их в несгораемом сейфе, дать им, кому вы доверяете, положил их в свой ящик или шкафчик на работе или в школе, или скрыть их в машине.
Если эти документы содержат конфиденциальную информацию, обязательно зашифруйте резервную копию! Узнайте больше о том, почему вы должны шифровать файлы
и как зашифровать файлы на винде
,
Личные файлы
Фотографии, отсканированные документы (например, цифровые резервные копии), электронные письма, адресные книги и другие личные файлы, которые вы не можете восстановить после потери, должны храниться как можно более безопасно. Подумайте о том, чтобы хранить их в Интернете или создать резервную копию на внешнем диске, который хранится вдали от дома.
Медиа Коллекции
Будь то музыка, видео или фильмы, легко накопить сотни гигабайт данных. Вы должны хранить эти файлы на переносном жестком диске.
И если у вас есть возможность, храните этот диск в другой комнате или в другом месте. Если ваш дом сгорит, вы захотите, чтобы вы были достаточно умны, чтобы держать внешний диск подальше от компьютера.
9. Как мне сделать резервную копию и восстановить операционную систему?
На этом этапе ваши данные должны быть надежно сохранены. Однако вы можете сделать еще один шаг и создать резервную копию всей вашей операционной системы.
Хотя установка операционной системы может быть простой, она все равно занимает много времени. Ниже мы предлагаем две стратегии, которые могут избавить вас от необходимости настраивать всю операционную систему с нуля, если вам когда-нибудь понадобится переустановить ее.
Точки восстановления системы
Благодаря точкам восстановления системы Windows предоставляет простое решение для отмены изменений, внесенных в операционную систему.
Вам следует создавать точки восстановления перед каждым крупным обновлением Windows, обновлением драйвера или изменением системных настроек. Когда что-то идет не так, вы можете легко вернуться к рабочей версии Windows, не тратя часов на устранение неполадок или даже переустановку системы.
Узнайте больше о том, как работает восстановление системы и сброс настроек к заводским
а также как создать точку восстановления системы
,
В Windows 10 вы также можете полностью откатить Центр обновления Windows. Идти к Пуск> Настройки> Обновление Безопасность> Восстановление и под Вернуться к предыдущей версии Windows 10, щелчок Начать. Однако это не резервная копия и опция отката доступна только на 10 дней.
Образ диска или системы
Другим вариантом является клонирование вашего жесткого диска, который создает «образ» всего на нем, включая операционную систему. Этот образ диска (или образ системы) позволяет немедленно восстановить состояние системы на другом жестком диске или компьютере. Если вы сохраняете свежий и чистый образ, вам больше никогда не придется переустанавливать Windows с нуля, поскольку вы можете просто использовать образ для восстановления всей системы.
Образы дисков должны содержать полную настройку системы, включая часто используемые приложения и системные настройки, но не личные данные. Если вы следовали советам, изложенным ранее в этом руководстве, личные данные будут храниться на отдельном диске. Узнайте больше о том, как создать образ системы Windows
,
Теперь вы мастер резервного копирования данных Windows
Плохие вещи случаются, и лучшее, что вы можете сделать, это быть готовым. Резервные копии — это простой способ обезопасить вашу работу, но они могут помочь вам, только если они выполняются регулярно и хранятся в безопасном месте.
В этом руководстве описаны все основные шаги, необходимые для защиты данных от сбоя системы и других событий, которые угрожают потере данных. Теперь у вас должно быть хорошее понимание доступных вам вариантов. Хотя некоторые процедуры могут показаться сложными и утомительными, они не требуют большого обслуживания после их установки.
Получите там и начать резервное копирование ваших файлов. Где вы собираетесь хранить резервные копии? Дайте нам знать ниже!
Обновлено Джоэлем Ли.