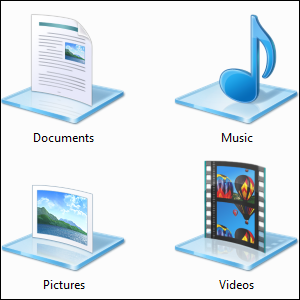 Библиотеки, найденные в Windows 7
Библиотеки, найденные в Windows 7
, это больше, чем список предлагаемых папок для сохранения документов, музыки, изображений и видео. Настройка ваших библиотек — это не просто подстройка ради подстройки — с помощью библиотек вы можете упростить организацию ваших файлов и повысить свою продуктивность. Если вы до сих пор игнорировали библиотеки и решили организовать свои файлы
традиционным способом, обязательно попробуйте библиотеки.
Библиотеки — это коллекции папок. Папки могут находиться в нескольких местах — даже на нескольких жестких дисках и в разных облачных сервисах хранения, — но файлы представлены в одном списке.
Добавить папки в библиотеки
Библиотеки могут содержать несколько папок. По умолчанию каждая библиотека содержит пользовательскую папку, а также «общую» папку, которая является общей для всех других пользователей компьютера и содержит образцы музыкальных и видеофайлов. Однако вы можете добавить дополнительные папки в библиотеку, щелкнув ссылку местоположения в верхней части окна библиотеки.
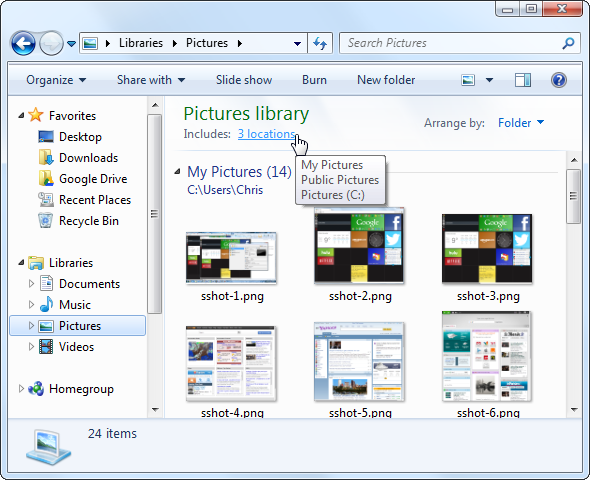
Нажмите кнопку Добавить, чтобы добавить дополнительные папки в библиотеку. Библиотека покажет содержимое всех добавленных вами папок. Например, если на вашем компьютере есть несколько жестких дисков, на каждом из которых есть папка с видеофайлами, вы можете добавить их все в свою библиотеку «Видео» и просматривать все ваши видео в одном месте. Если вы храните документы или изображения в Dropbox, Google Drive
или другая папка облачного хранилища
Вы можете добавить эту папку и просматривать все файлы одного типа в одном месте.
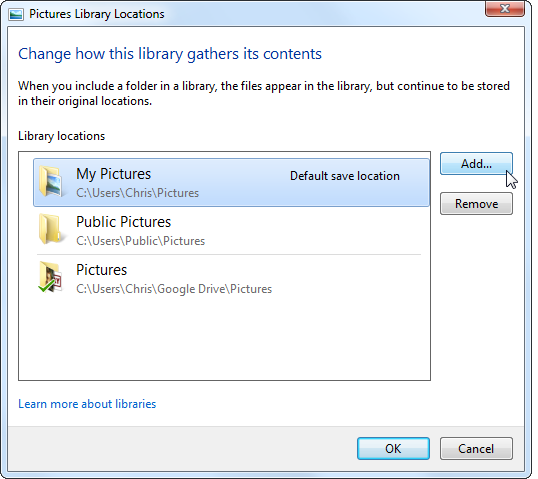
Удалить папки из библиотек
Вы также можете легко удалить папки из библиотеки. Например, если вы не хотите видеть образцы музыкальных и видеофайлов в своих личных библиотеках, вы можете удалить папки Public Music или Public Video из своих библиотек.
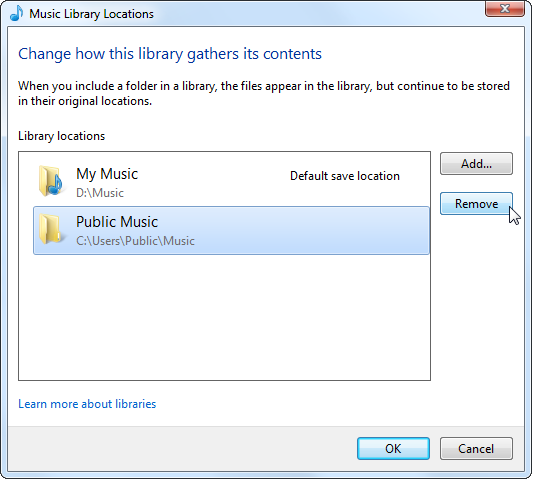
Переупорядочить папки библиотеки
В этом окне вы также можете изменить порядок папок библиотеки, щелкнув их правой кнопкой мыши и выбрав «Вверх» или «Вниз». Папки появляются в библиотеке в том порядке, в котором они перечислены, поэтому размещайте ваши самые важные папки ближе к верху, а наименее важные — внизу.
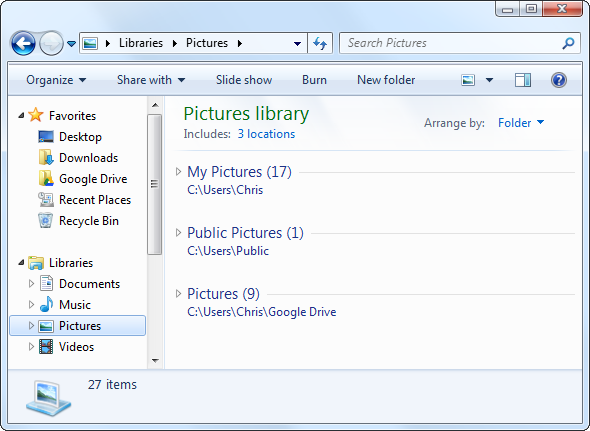
Изменить места сохранения по умолчанию
По умолчанию библиотеки сохраняют файлы в традиционные папки «Мои документы», «Мои рисунки», «Моя музыка» и «Мои видео». Если вы предпочитаете сохранять файлы в другом месте — например, в Dropbox
папка или папка в другой облачной службе хранения — вы можете добавить эту папку в свою библиотеку, щелкнуть по ней правой кнопкой мыши и выбрать «Установить как место сохранения по умолчанию». Когда вы сохраняете файл в библиотеке, он будет помещен в указанную вами папку. Это позволяет легко сохранять файлы в облачном хранилище без необходимости копаться в каких-либо папках.
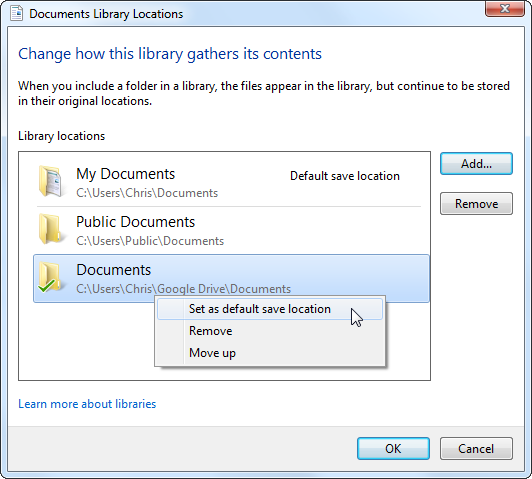
Поделиться библиотеками
Библиотеки хорошо интегрируются с домашней группой Windows
функция, позволяющая легко обмениваться файлами в локальной сети. Например, если у вас есть все ваши видеофайлы, расположенные в вашей библиотеке видео, вы можете использовать меню «Поделиться с» и легко делиться всей вашей видео библиотекой со всеми другими компьютерами в вашей домашней группе. Это особенно удобно, если у вас есть файлы, хранящиеся в разных местах на разных жестких дисках, поскольку это позволяет вам управлять настройками общего доступа к папкам в одном месте.
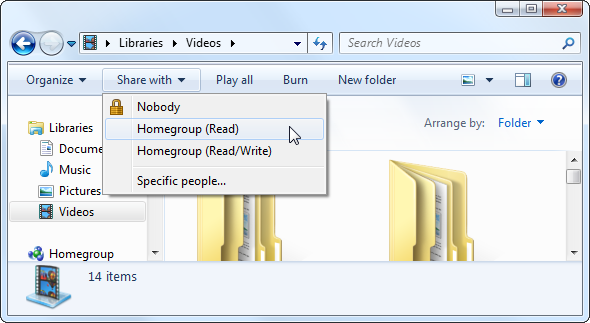
Создать новые библиотеки
Вы не просто застряли с библиотеками по умолчанию. Чтобы создать новую библиотеку, щелкните правой кнопкой мыши заголовок «Библиотеки» на боковой панели, выберите «Новый» и выберите «Библиотека».
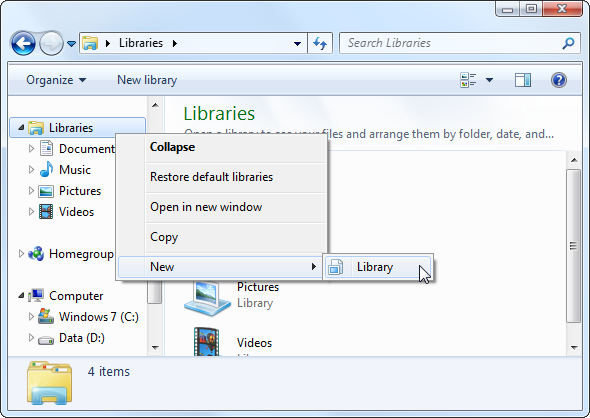
Библиотека может помочь вам концептуально сгруппировать файлы, хранящиеся в нескольких местах, упрощая просмотр связанных файлов без необходимости просто складывать все в одну папку.
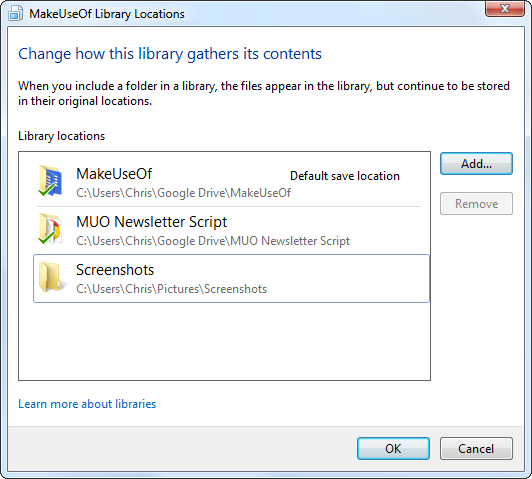
Библиотеки также делают возможности поиска Windows Explorer более полезными. Например, если у вас много файлов в библиотеке, вы можете открыть библиотеку и ввести поиск в поле поиска в правом верхнем углу окна. Windows выполнит поиск по файлам в библиотеке, что позволит вам быстро найти несколько связанных папок.
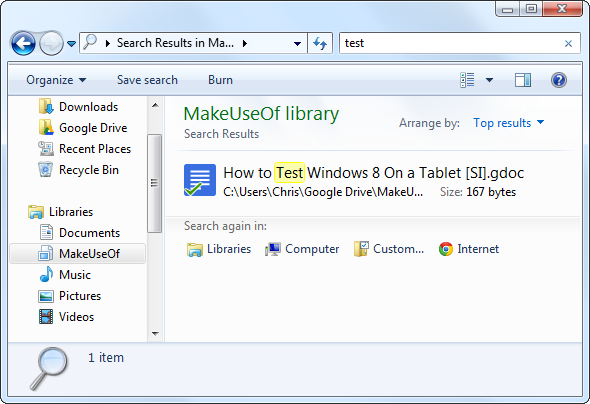
Отключить библиотеки
Если вам не нравится определенная библиотека, вы можете щелкнуть ее правой кнопкой мыши и выбрать «Удалить», чтобы избавиться от нее. Однако категория «Библиотеки» всегда будет присутствовать на боковой панели, если вы не отключите ее вручную.
Мы не рекомендуем этого — функция библиотек полезна и эффективна. Если вы не хотите использовать его, он занимает немного места в проводнике Windows. Хотя вы можете прикрепить наиболее часто используемые папки к разделу «Избранное» боковой панели, функция «Библиотеки» обеспечивает хорошее разделение и обеспечивает очевидное место для сохранения и поиска файлов.
Тем не менее, мы знаем, что есть некоторые фанаты Windows старой школы, которые довольны традиционными папками и не хотят библиотек. Чтобы отключить библиотеки, вам нужно настроить несколько реестров
Настройки. Самый простой способ сделать это — загрузить этот файл .REG, который автоматически отключит библиотеки в Windows 7. Дважды щелкните файл .REG, затем выйдите из системы и снова войдите в систему (или перезагрузите компьютер), и библиотеки исчезнут. Если вы передумаете, вы можете запустить прилагаемый скрипт восстановления, чтобы восстановить ваши библиотеки.
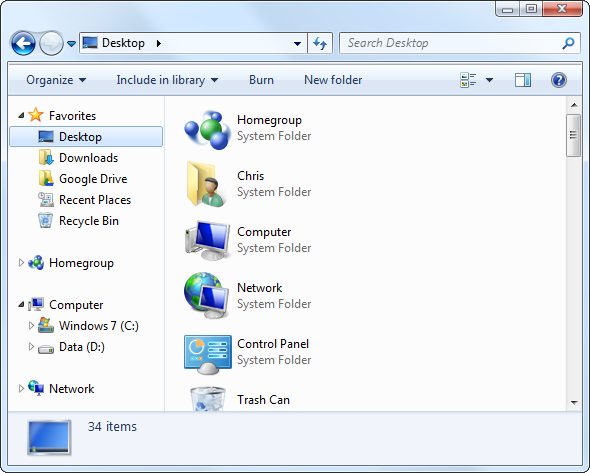
Не стесняйтесь экспериментировать с библиотеками. Если вы внесли слишком много изменений в свои библиотеки, вы всегда можете щелкнуть правой кнопкой мыши заголовок «Библиотеки» на боковой панели Windows Explorer и выбрать «Восстановить библиотеки по умолчанию». (Если вы их отключили, вы можете запустить скрипт восстановления).
Как вы используете библиотеки в Windows? Оставьте комментарий, чтобы сообщить нам, что работает для вас и поделиться своими любимыми советами!


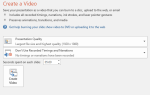

![Приправьте свой рабочий стол с этими 3 превосходными сменщиками обоев [Windows]](https://helpexe.ru/wp-content/cache/thumb/stub_afa275a3b8e11fc_150x95.png)
