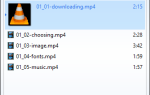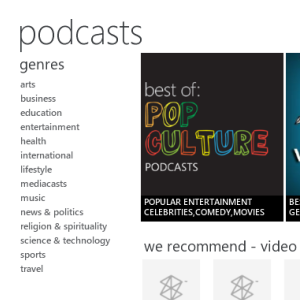 Вы когда-нибудь сталкивались с проблемами при использовании iTunes или любого другого приложения для загрузки подкастов, обеспокоенных тем, что они либо слишком много загружают, либо, кажется, что они загружаются? Возможно, вы используете Windows Media Player или другое настольное приложение и искали альтернативу? Возможно, вы даже используете Windows Phone и уже знакомы с использованием Zune для синхронизации данных, обновления ОС и прослушивания музыки.
Вы когда-нибудь сталкивались с проблемами при использовании iTunes или любого другого приложения для загрузки подкастов, обеспокоенных тем, что они либо слишком много загружают, либо, кажется, что они загружаются? Возможно, вы используете Windows Media Player или другое настольное приложение и искали альтернативу? Возможно, вы даже используете Windows Phone и уже знакомы с использованием Zune для синхронизации данных, обновления ОС и прослушивания музыки.
Но знаете ли вы, что Zune также можно использовать для управления подкастами? Просто добавив RSS-каналы в приложение, нажав специальные кнопки на веб-сайтах, на которых размещаются подкасты, или воспользовавшись выделенной библиотекой подкастов в приложении, вы сможете насладиться множеством звуковых развлечений.
Зачем использовать Zune?
Хотя есть все основания использовать iTunes — который, разумеется, для многих является инструментом синхронизации мультимедиа, — использование Zune — отличная альтернатива, специально предназначенная для работы под Windows. Кто-то может поспорить, что iTunes для Windows аналогично выделен, но вы также можете найти множество пользователей, испытывающих проблемы с производительностью.
Поскольку Zune бесплатен и необходим для пользователей Windows Phone, это разумный вариант, особенно в качестве замены для Windows Media Player. Кроме того, он очень прост в использовании и прекрасно оформлен, показывая версию пользовательского интерфейса Metro, которую можно найти на Xbox 360 и Windows Phone.
Добавление подкастов в Zune
Есть три способа добавить подкасты в Zune — с помощью RSS-канала, щелкнув умную ссылку на веб-странице или найдя ее в библиотеке Zune.
Чтобы добавить подкаст в Zune и начать загрузку последних подкастов и синхронизировать их с телефоном, сначала найдите канал RSS для подкаста. Вы можете найти это, посетив веб-сайт, на котором размещен подкаст.
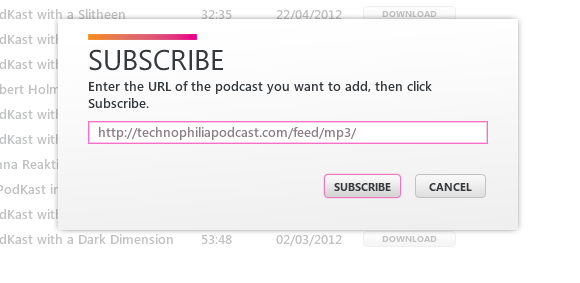
Затем откройте Zune и в разделе «Коллекция»> «Подкасты» выберите «Добавить подкаст» и в поле «Подписаться» вставьте URL-адрес RSS-канала. Zune проверит ссылку и начнет скачивать подкасты.
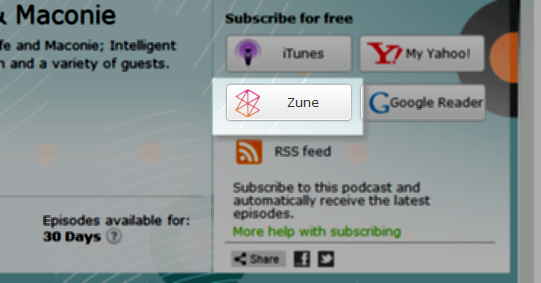
Использовать умную ссылку на сайте еще проще — просто найдите отличительный логотип Zune на веб-страницах, где размещаются подкасты, и щелкните по нему, чтобы добавить его в свою коллекцию.
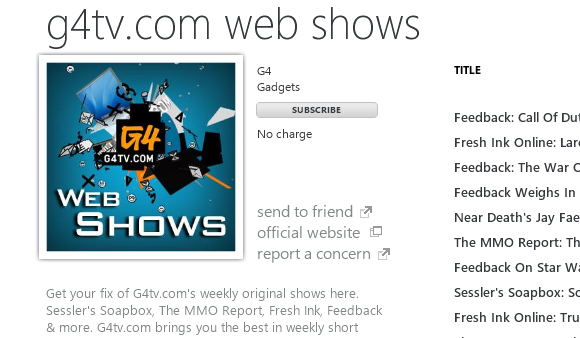
Третий вариант, наверное, самый простой. В Zune откройте «Маркетплейс»> «Подкасты», найдите нужный подкаст и нажмите кнопку «Подписаться», чтобы добавить его.
Нет ссылки на подкаст? Нет проблем!
Из-за проблем с локализацией некоторые страны (например, Великобритания и Австралия) не смогут найти представление подкаста в Zune. К счастью, это можно исправить с помощью редактора реестра, такого как встроенный редактор реестра Windows.
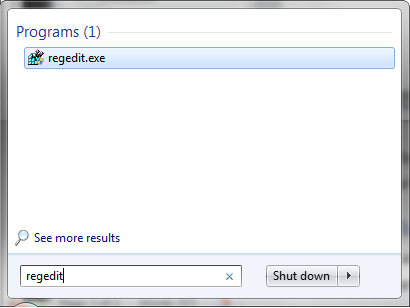
Чтобы начать, введите regedit в меню Пуск Windows и нажмите Enter, чтобы загрузить редактор реестра.
Затем разверните HKEY_CURRENT_USER \ Software \ Microsoft \ Zune и в правой панели щелкните правой кнопкой мыши и выберите «Создать»> «Ключ» и назовите его «FeaturesOverride».
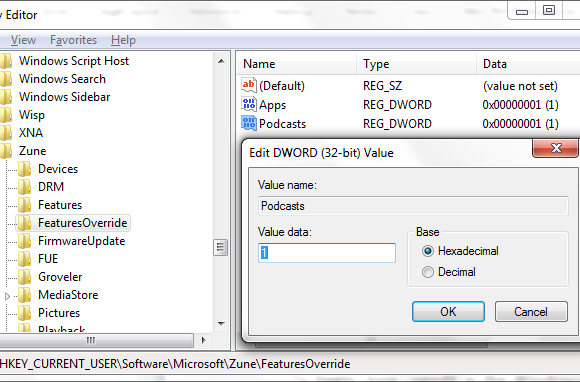
Затем вы готовы добавить инструкцию в реестр, чтобы принудительно отобразить меню библиотеки Podcast в представлении Zune Marketplace. Сделайте это, щелкнув правой кнопкой мыши FeaturesOverride и выбрав New> DWORD, назвав его Podcasts.
Затем вы должны дважды щелкнуть эту запись и установить для параметра «Значение» значение 1, затем нажать «ОК» и закрыть редактор реестра.
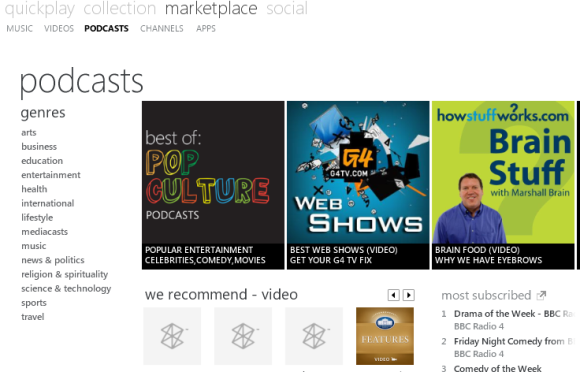
Все, что нужно сейчас, — это снова открыть Zune, где вы найдете подкасты, добавленные в меню Marketplace!
Настройка параметров вашего подкаста
После добавления выбранного вами подкаста в Zune есть несколько вещей, которые вам нужно проверить. Во-первых, это текущая настройка синхронизации, которая определяет, какие данные отправляются на ваш телефон или медиаплеер.
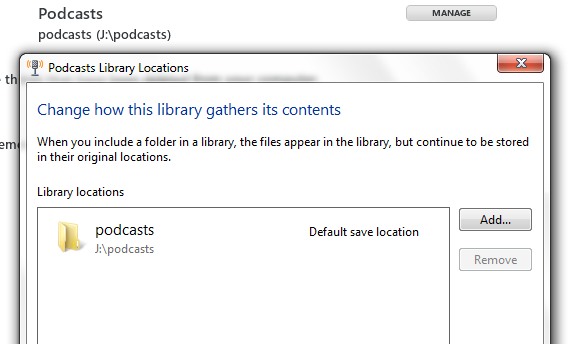
Чтобы настроить это, откройте «Настройки»> «Программное обеспечение»> «Коллекция» и нажмите «Подкасты», нажав кнопку «Управление», чтобы указать правильное расположение подкастов для загрузки. На вкладке «Телефон» перейдите в «Параметры синхронизации» и в разделе «Подкасты» вы увидите два варианта: «Все» и «Выбранные мной».
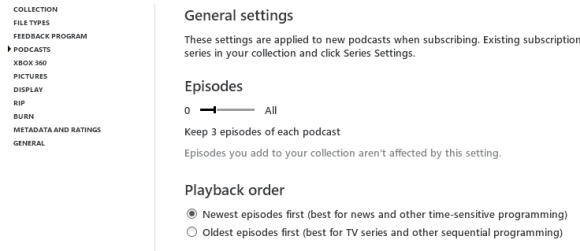
Сделав свой предпочтительный выбор, наконец, откройте «Настройки»> «Программное обеспечение»> «Подкасты» и задайте количество эпизодов, которые вы хотите, и порядок воспроизведения (самые новые сначала / последние).
Вот и все — ваши подкасты добавлены и настроены! В следующий раз, когда вы синхронизируете свой телефон или медиаплеер, они будут перенесены на ваше устройство для прослушивания — или вы можете просто наслаждаться ими на своем ПК.
Заключение
Конечно, ITunes — это лидирующий на рынке инструмент для синхронизации музыкальных библиотек и подкастов, но если вы ищете альтернативу, которая выглядит изящно и эффективно использует экранную недвижимость, вы можете сделать намного хуже, чем Zune.
Даже если вы обнаружите, что некоторые ожидаемые функции отсутствуют, их можно восстановить, а управление вашими подкастами и загрузками чрезвычайно просто. Если у вас есть устройство, синхронизированное с программным обеспечением, вы можете брать эти подкасты с собой куда угодно!