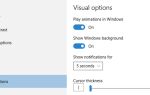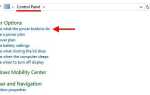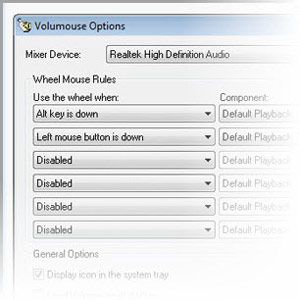 Ах, скромное колесо мыши. Если вашим указательным устройством является мышь (а не трекпад ноутбука), то вы, конечно же, не просто используете его кнопки — его колесо прокрутки тоже должно стать довольно полезным. Но для чего ты это используешь, правда? Подождите, не говорите мне: для прокрутки документов и веб-страниц! Если вы опытный пользователь, вы, вероятно, также используете его для увеличения и уменьшения масштаба, изменяя размер шрифта одним движением колеса.
Ах, скромное колесо мыши. Если вашим указательным устройством является мышь (а не трекпад ноутбука), то вы, конечно же, не просто используете его кнопки — его колесо прокрутки тоже должно стать довольно полезным. Но для чего ты это используешь, правда? Подождите, не говорите мне: для прокрутки документов и веб-страниц! Если вы опытный пользователь, вы, вероятно, также используете его для увеличения и уменьшения масштаба, изменяя размер шрифта одним движением колеса.
Это все хорошо, но это даже не царапает поверхность того, что может сделать колесо мыши. Он может изменить уровень громкости, настроить яркость экрана (даже если вы не используете ноутбук!) И многое другое. Хотите знать как? Читайте дальше и откройте для себя классическую бесплатную утилиту Volumouse.
Основная функциональность
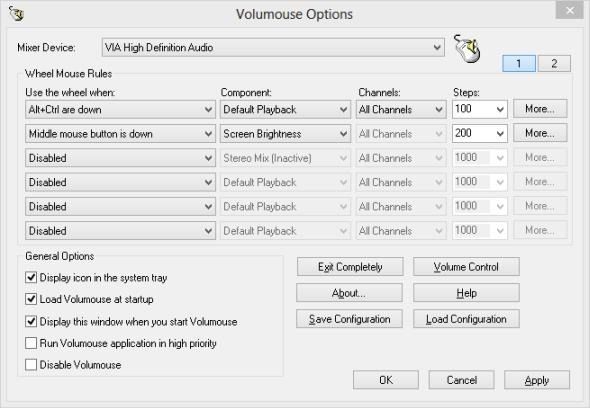
Основная идея Volumouse проста: вращайте колесо мыши, удерживая определенные клавиши или кнопки мыши, и происходят интересные вещи. Это не новая концепция: как я только что сказал, удержание Ctrl или Shift при прокрутке колеса — довольно распространенная команда, на которую многие приложения будут реагировать, изменяя размер шрифта или увеличивая масштаб на холсте для рисования (когда это происходит в приложениях для рисования или редактирования изображений). Это «щепотка для увеличения» на рабочем столе, если хотите, — вездесущий жест, который используют многие пользователи и приложения, не задумываясь об этом. Но Volumouse принимает эту концепцию и расширяет ее до логических крайностей, позволяя удерживать любую клавишу при прокрутке колесика мыши и вносить многочисленные изменения в системные настройки.
Выше вы видите экран конфигурации Volumouse. Это не совсем красиво, но понятно и функционально. Большая часть окна занимает список из нескольких столбцов. Каждая строка в списке составляет одно «правило» Volumouse. Первый столбец используется для настройки триггера: чтобы активировать правило, что вы должны делать в дополнение к вращению колеса мыши? Вот ваши варианты:
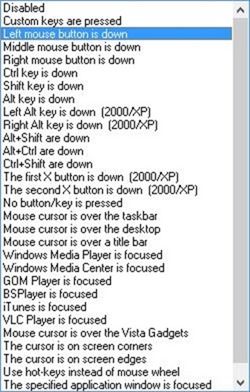
Это довольно большой список; на самом деле, не все помещается на одном скриншоте. Тем не менее, часть, которую вы видите выше, дает хорошую идею: у вас может быть триггер правила, когда вы вращаете колесо мыши, удерживая клавиши Ctrl, Shift, Alt или даже, в частности, только левую клавишу Alt или правую клавишу (чтобы вы могли иметь колесо + левый Alt делает одно, а колесо + правый Alt делает что-то совсем другое). Volumouse также может следить за конкретными окнами, позволяя вам настроить то, что делает ваше колесо мыши, когда VLC активен (например).
Итак, это все триггеры. Теперь давайте посмотрим на компоненты, которыми могут управлять эти триггеры:
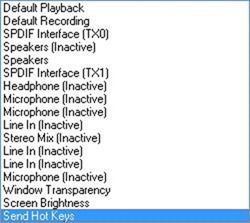
Это несколько более короткий список, но он все еще обладает достаточной силой. По сути, это то, что Volumouse может сделать: большая часть списка посвящена различным аудиоустройствам вашей системы, потому что управление ими — это хлеб и масло Volumouse (в конце концов, это имя). Несмотря на то, что лишь несколько элементов в списке не являются аудиоустройствами, каждое заслуживает упоминания:
- Прозрачность окна. Этот элемент позволяет выборочно затухать и закрывать окна, просто удерживая клавишу и прокручивая кнопку мыши. Нужно посмотреть, что за окном? Немного потухи.
- Яркость экрана: это единственное, что заставило меня написать весь этот пост, если честно. Если вы используете ноутбук, это не очень интересная функция, поскольку большинство ноутбуков предлагают простой способ регулировки яркости экрана, по крайней мере, для встроенного монитора. Но если, как и я, вы используете настольный компьютер, то возможность снизить яркость — это находка для ночи. В сочетании с f.lux
(простая бесплатная утилита для изменения цветовой температуры экрана в зависимости от времени суток), это один из фантастических способов избежать утомления глаз при работе в темной комнате.
- Отправить горячие клавиши: Это, пожалуй, самая открытая функция Volumouse. Вы можете использовать его для взаимодействия с любым приложением в вашей системе, но то, что вы делаете с ним, действительно зависит от вас.
Советы и твики
В Volumouse не так много укромных уголков, что на самом деле хорошо. Единственный совет, который я хотел бы упомянуть, касается параметра «Шаги», показанного на первом скриншоте выше. По сути, Volumouse — это все операции, которые происходят постепенно: увеличение или уменьшение громкости звука, непрозрачности окна или яркости экрана.
Параметр «Шаги» позволяет вам установить, как постепенно выполняется каждая операция: например, насколько громкость меняется с каждой отметкой колеса мыши. Причина, по которой я упоминаю об этом, состоит в том, что из моего опыта значение «Шаги» часто устанавливается слишком высоким по умолчанию, что вызывает у всей программы чувство разочарования. Вы чуть-чуть поворачиваете колесо мыши, и громкость звука тревожно возрастает. При значении Steps по умолчанию мне приходилось постоянно вертеть колесо мыши, пока я не достигну желаемых уровней.
Для меня решение было уменьшить значение Steps, сделав регулятор громкости более детальным. Конечно, вы не можете отправить громкость очень быстро, но как часто вы хотите это делать, правда? В большинстве случаев я просто хочу плавно отрегулировать его, повышая или понижая его в соответствии с текущей песней или уровнем окружающего шума. Имея низкое значение Steps (для меня 100), я могу уловить это без особых усилий и разочарований.
Последние мысли
Volumouse не очень новый, и, конечно, не блестящий. Пользовательский интерфейс простой, даже немного неуклюжий. Но он бесплатный, мощный, использует системные ресурсы и выполняет свою работу. Для меня это качества классической утилиты, которую я определенно буду использовать в своей собственной системе. Настоятельно рекомендуется.